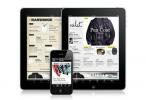ale Apple HomePod mini este disponibil în sfârșit— un difuzor inteligent drastic diferit, proiectat mai mult ca un asistent personal și ca un dispozitiv muzical decât un hub de difuzoare pentru întreaga casă. Acest mic difuzor este gata să funcționeze în întregul ecosistem Apple, dar mai întâi trebuie să îl configurați corect. Ghidul nostru va trece prin tot ce ar trebui să știți și la ce să vă așteptați.
Cuprins
- Pasul 1: Deschideți și plasați HomePod mini
- Pasul 2: Începeți procesul de configurare cu dispozitivul iOS
- Pasul 3: Răspundeți la întrebări despre locație, Siri și conturi
- Pasul 4: finalizați asocierea HomePod mini
- Pasul 5: Spune-i „bună” lui Siri
- Pasul 6: Conectați mai multe mini-uri dacă este necesar
Pasul 1: Deschideți și plasați HomePod mini

Deschideți HomePod mini și eliberați-l din ambalaj. Scoateți adaptorul de alimentare și cablul și găsiți un loc în care doriți să vă configurați mini-ul. Ar trebui să aibă un spațiu de aproximativ 6 inci pe toate laturile, ceea ce face ca un birou sau un blat de bucătărie să fie un loc excelent pentru a începe. Odată ce ați găsit locul ideal, conectați HomePod mini la o priză din apropiere.
Videoclipuri recomandate
HomePod-ul tău va începe să prindă viață acum. În timp ce se întâmplă acest lucru, puteți continua cu pasul următor.
Legate de
- Apple ar putea lansa un ecran inteligent HomePod în 2024
- Apple HomePod Mini vs. Apple HomePod
- Apple activează în sfârșit senzorul ascuns de temperatură/umiditate al HomePod Mini
Pasul 2: Începeți procesul de configurare cu dispozitivul iOS
Scoateți iPhone-ul, iPod-ul sau iPad-ul compatibil, în funcție de dispozitivul pe care doriți să îl utilizați pentru a vă configura mini-difuzorul. HomePod mini funcționează cu iPhone SE iPhone 6s (sau mai târziu), iPod touch (a șaptea generație cu cel mai recent iOS), iPad Pro, iPad (a cincea generație sau mai târziu), iPad Air (2 sau mai recent) și iPad mini (4 sau mai recent cu cel mai recent iPadOS).
Deblocați-l cu metoda preferată și, când vă aflați pe ecranul de pornire, aduceți dispozitivul iOS aproape de HomePod mini și plasați cursorul deasupra acestuia pentru o secundă. Mini include un cip care poate detecta când un dispozitiv mobil iOS este aproape, astfel încât cei doi să se poată simți automat și să înceapă să interacționeze. Veți vedea o imagine a HomePod mini care apare pe ecran, cu o opțiune care spune Înființat. Selectați aceasta pentru a începe. Va trebui să aveți iPhone-ul să plutească lângă mini pentru întregul proces, așa că vă confortabil.
Pasul 3: Răspundeți la întrebări despre locație, Siri și conturi
 Apple vă va trece acum prin câteva întrebări de configurare rapidă. O mulțime de configurare au loc în culise, dar există câteva lucruri pe care trebuie să le faceți manual. Pregateste-te sa:
Apple vă va trece acum prin câteva întrebări de configurare rapidă. O mulțime de configurare au loc în culise, dar există câteva lucruri pe care trebuie să le faceți manual. Pregateste-te sa:
Alegeți o locație pentru HomePod mini: Puteți alege locații comune, cum ar fi un dormitor, o curte, o intrare și așa mai departe. Acest lucru este foarte util atunci când Siri are nevoie identificați mai multe HomePods, de exemplu, așa că merită făcut.
Configurați solicitări personale: Siri vă poate ajuta să accesați mesaje, mementouri și multe altele atunci când dispozitivul iOS pe care îl utilizați este în apropiere. Practic, poate atinge dispozitivul dvs. ori de câte ori sunteți aproape și vocea dvs. este recunoscută. Apple explică toate acestea și vă întreabă dacă doriți să utilizați aceste solicitări personale. Dacă intenționați să utilizați HomePod mini la un birou, birou sau locație similară unde gestionați evenimente, aceasta poate fi o funcție foarte utilă. În caz contrar, nu este necesar și îl puteți configura ulterior dacă doriți.
Recunoașterea vocii Siri: Siri are capacitatea de a recunoaște vocile unice din casa dvs. și de a le potrivi cu propriile conturi Apple, dispozitive, muzică și memento-uri. Este important să știți că Siri poate schimba ceea ce face în funcție de cine vorbește cu difuzorul și de ce iPhone folosește.
Setări de transfer: Acum, Apple vă va oferi opțiunea de a transfera toate setările curente pe acest HomePod. Aceasta include contul dvs. iCloud, informațiile rețelei Wi-Fi și setările iPhone pe care le preferați. Cu excepția cazului în care utilizați mini într-un foarte loc public unde ar putea fi furat cu ușurință, acesta este un pas important de configurare care va face totul să funcționeze, așa că nu îl omite. În caz contrar, puteți personaliza setările individuale ulterior.
Pasul 4: finalizați asocierea HomePod mini

Apple va afișa acum o ultimă fereastră cu un mic vizor pe ea și vă va cere să centrați HomePod-ul în acea fereastră. Acesta este un fel de echivalent cu o verificare Face ID pe un iPhone - permiți acestui dispozitiv să acceseze automat HomePod. Puteți introduce o parolă alternativă dacă vă simțiți mai confortabil cu acel aranjament. Când ați terminat cu identificarea, HomePod-ul va termina configurarea și afișarea Terminat. Selectați-l și Siri va anunța că HomePod-ul este gata de funcționare.
Pasul 5: Spune-i „bună” lui Siri
Este o idee bună să încercați câteva comenzi Siri când ați terminat pentru a vă asigura că totul funcționează corect. Spune ceva de genul „Hei Siri, joacă The Weeknd” sau „Hei Siri, citește-mi mesajele” pentru a testa HomePod. Verificați dacă raportează informații direct de pe dispozitivul iOS pe care îl utilizați și de pe contul Apple corect.
Pasul 6: Conectați mai multe mini-uri dacă este necesar

Două HomePods se pot conecta pentru a oferi sunet stereo dacă ați cumpărat două simultan. Din fericire, configurarea este foarte ușoară, deoarece HomePod mini-urile sunt foarte bune la recunoașterea reciprocă. Puneți-le în aceeași cameră, puneți-le pe amândouă și începeți să redați muzică. Cele două dispozitive ar trebui să împartă automat sunetul, fiecare alegând un canal dreapta sau stânga. Puteți apoi să le poziționați mai mult după cum este necesar, până când sunetul sună perfect pentru dvs.
Recomandările editorilor
- Cum să vă configurați casa inteligentă pentru începători
- Sonos One vs. HomePod mini: care difuzor inteligent este cel mai bun?
- Apple HomePod vs. Apple HomePod 2023
- Se pare că Apple lucrează la un nou ecran de acasă inteligent asemănător iPad-ului
- HomePod Mini vs. Echo Dot: care este mai bun?
Îmbunătățește-ți stilul de viațăDigital Trends îi ajută pe cititori să țină cont de lumea rapidă a tehnologiei cu toate cele mai recente știri, recenzii distractive despre produse, editoriale perspicace și anticipări unice.