AirPod-urile dvs. sunt strălucitoare, noi și complet încărcate: acum cum începeți să le utilizați? Ghidul nostru complet despre împerecherea AirPods sau AirPods Pro cu iPhone-ul dvs. este exact ceea ce aveți nevoie pentru a începe și a stăpâni din timp aceste căști inteligente. Iată ce trebuie făcut.
Cuprins
- Pasul 1: Pregătiți-vă pentru configurare
- Pasul 2: Începeți împerecherea
- Pasul 3: Luați deciziile necesare de asociere
- Pasul 4: Testează-ți AirPod-urile
- Pasul 5: Încercați comenzile Siri
- Pasul 6: personalizați atingerile duble sau apăsați și mențineți apăsat
Pasul 1: Pregătiți-vă pentru configurare
Câțiva pași înainte de a începe vor face procesul de asociere mult mai ușor. În primul rând, accesează iPhone-ul tău Setări și asigurați-vă că toate actualizările disponibile au fost instalate. Lipsa actualizărilor poate cauza probleme cu procesul de asociere.
Videoclipuri recomandate
În al doilea rând, asigură-te că ești conectat la iCloud pe iPhone, accesând Setări, selectând numele dvs. în partea de sus și selectând
iCloud. Dacă sunteți conectat cu iCloud, atunci AirPod-urile dvs. vor fi asociate automat cu toate celelalte dispozitive pe Apple ID, așa că trebuie să faceți acest lucru o singură dată.
Pasul 2: Începeți împerecherea

Asigurați-vă că AirPod-urile sunt în carcasa lor. Deblocați iPhone-ul astfel încât să puteți vedea ecranul de pornire și deschideți husa AirPod lângă telefon pentru a începe. iPhone-ul dvs. va detecta o nouă pereche de AirPod-uri și vă va întreba dacă doriți să începeți asocierea. Selectați Conectați a incepe.
Pasul 3: Luați deciziile necesare de asociere
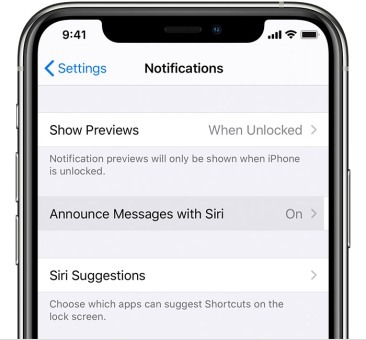
Asocierea este de obicei un proces rapid, dar uneori va trebui să selectați mai multe opțiuni în configurare. Dacă nu ați configurat deja comenzile vocale „Hei Siri”, atunci Apple vă va cere să configurați Siri, astfel încât AirPod-urile să poată folosi asistentul vocal. Pentru AirPod-urile mai noi, Apple vă va întreba și dacă doriți să activați Siri să citească automat mesajele iPhone.
Dacă aveți AirPods Pro, această configurare va fi puțin mai lungă, deoarece va vorbi despre funcții suplimentare. De asemenea, poate sugera trecerea prin testul vârfului urechii pentru o potrivire corectă.
Când ați terminat, verificați din nou pentru a vă asigura că AirPod-urile dvs. au numele dorit. Puteți schimba oricând numele accesând Setări >Bluetoothși selectați „i” albastru de lângă AirPod-urile conectate.
Pasul 4: Testează-ți AirPod-urile

Când AirPod-urile sunt asociate, le puteți scoate din carcasă și le puteți pune în urechi. AirPod-urile dvs. ar trebui să emită un bip scăzut pentru a vă anunța că s-au conectat la iPhone-ul din apropiere și sunt gata să funcționeze. Încercați să scoateți o melodie sau un videoclip pe iPhone și testați cum sună.
În ciuda faptului că sunt minimaliste, AirPod-urile au o serie de opțiuni de control la bord pe care ar trebui să începi să le exersezi. Începeți prin atingerea de două ori a unui AirPod: acesta ar trebui să înceapă redarea unei piese sau să săriți înainte când este o piesă se joacă deja (dacă activează Siri în mod implicit, nu vă faceți griji, vă vom arăta cum să schimbați acest lucru de mai jos). Obișnuiește-te cu această funcție de dublă atingere și cum să o inițiezi.
 AirPods Pro au un set diferit de comenzi pe care ar trebui să le înveți, totuși. Fiecare cască are un senzor de forță pe tijă, notat printr-o mică adâncitură. Exersați să simțiți tulpina Pro pentru a afla unde este această indentație și, când sunteți gata, apăsați-o o dată pentru a începe redarea audio. Apăsați-l din nou și ar trebui să puteți întrerupe conținutul.
AirPods Pro au un set diferit de comenzi pe care ar trebui să le înveți, totuși. Fiecare cască are un senzor de forță pe tijă, notat printr-o mică adâncitură. Exersați să simțiți tulpina Pro pentru a afla unde este această indentație și, când sunteți gata, apăsați-o o dată pentru a începe redarea audio. Apăsați-l din nou și ar trebui să puteți întrerupe conținutul.
Dar mai sunt. Apăsarea de două ori a senzorului AirPods Pro va trece înainte la următoarea piesă, în timp ce apăsarea de trei ori a acestuia va trece înapoi la o piesă. În cele din urmă, încercați să apăsați și să țineți apăsat scurt pe senzorul de forță, care va comuta între anularea activă a zgomotului, modul transparență (care permite filtrarea zgomotelor externe) și modul oprit. Poate dura puțin să vă obișnuiți, așa că este important să exersați mișcările atunci când utilizați pentru prima dată AirPods Pro.
Pasul 5: Încercați comenzile Siri

AirPod-urile tale includ, de asemenea, un mic microfon care se poate înregistra atunci când spui „Hei Siri”, permițându-ți să-i oferi lui Siri un varietate de comenzi vocale pentru a controla redarea.
Încercați acest lucru acum cu AirPod-urile introduse spunând „Hei Siri, reduceți volumul”. Acest lucru ar trebui să scadă volumul cu câteva crestături, fără a fi nevoie să vă atingeți deloc telefonul. Siri poate ridica volumul și poate executa o varietate de alte comenzi utile. Poate doriți să încercați lucruri precum:
- „Hei, Siri, pauză muzica.”
- „Hei, Siri, treci la următoarea melodie.”
- „Hei, Siri, redă lista mea de redare Favorite.” (De asemenea, puteți încerca să denumiți o anumită listă de redare.)
- „Hei, Siri, cum este bateria pe AirPod-urile mele?”
Siri poate răspunde, de asemenea, la comenzi mai generice care nu sunt legate de redare și chiar poate oferi indicații de la Apple Maps dacă sunteți la jogging, de exemplu. Dacă aveți un singur AirPod, acesta va deveni automat cel care ascultă comenzile Siri, astfel încât acestea vor funcționa în continuare.
Excepția de la această regulă este dacă aveți o pereche mai veche de AirPod-uri de prima generație, care nu poti fi activat cu o comandă vocală „Hei Siri”. Aici atingerea dublă devine și mai utilă, așa că haideți să trecem peste opțiunile de personalizare.
Pasul 6: personalizați atingerile duble sau apăsați și mențineți apăsat
AirPod-urile dvs. au și opțiuni utile de personalizare, astfel încât să puteți schimba comenzile în funcție de modul în care le utilizați.
AirPod-uri de prima și a doua generație
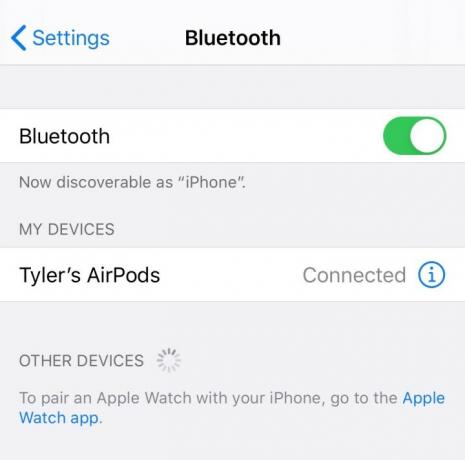
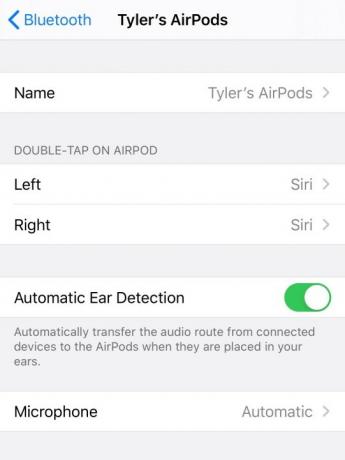
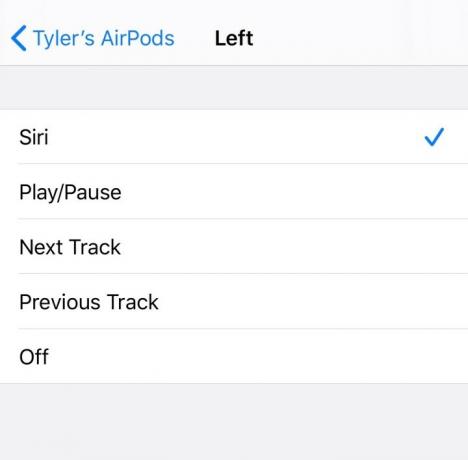
Pentru AirPod-urile de prima și a doua generație, puteți personaliza opțiunea de atingere dublă. Pentru a începe, îndreptați-vă către Setări pe iPhone și accesați Bluetooth. Căutați AirPod-urile în setarea Bluetooth și asigurați-vă că sunt conectate - dacă nu sunt conectate, deschideți carcasa AirPod și selectați AirPod-urile în secțiunea Bluetooth pentru a vă conecta. Acum apăsați pictograma albastră „i” pentru a accesa setările AirPod.
Acum căutați secțiunea care spune Atingeți de două ori pe Airpod. Veți vedea opțiuni pentru AirPod-urile din dreapta și din stânga și care este controlul implicit curent. Selectați fie dreapta, fie stânga și veți putea schimba acest lucru la oricare dintre mai multe comenzi diferite, inclusiv Următoarea piesă, Redare/Pauză, și Piesa anterioară. Reglați fiecare căști în funcție de ceea ce preferați.
AirPods Pro

De asemenea, puteți personaliza AirPods Pro, dar numai opțiunea de apăsare și menținere apăsată. Urmați aceleași instrucțiuni accesând setările AirPods în Bluetooth, dar de data aceasta caută secțiunea care spune Țineți apăsat AirPods. Veți avea din nou opțiuni atât pentru căști stânga, cât și pentru căști drepte, inclusiv posibilitatea de a schimba o cască cu o activare manuală Siri. Ajustați după cum este necesar.
Acum ești gata folosește-ți AirPod-urile afară în lumea reală! Distrați-vă și amintiți-vă că dacă pierdeți un AirPod, Aplicația Find My de la Apple vă poate ajuta să o localizați din nou - dar numai atâta timp cât are o durată de viață a bateriei!
Recomandările editorilor
- Cele mai bune oferte Apple: economisiți la AirPods, iPad-uri, MacBook-uri și multe altele
- Ghidul utilizatorului Mac: Sfaturi și trucuri pentru Mac, MacBook Air, MacBook Pro sau iMac
- Evenimentul Apple din 18 octombrie va include M1X MacBook, AirPods 3 și multe altele
- Cum să transferați fotografii de pe un iPhone pe un computer
- Cum să asociați Apple AirPods cu un computer Windows
Îmbunătățește-ți stilul de viațăDigital Trends îi ajută pe cititori să țină cont de lumea rapidă a tehnologiei cu toate cele mai recente știri, recenzii distractive despre produse, editoriale perspicace și anticipări unice.



