
Julian Chokkattu/Digital Trends
Noul tău ceas inteligent Wear OS a fost scos din cutie, încărcat și legat de încheietura mâinii tale. Deci ce urmează? Configurarea și utilizarea Wear OS (cunoscut anterior ca Android Wear) este un proces simplu, unul care este aproape identic pe toate dispozitivele. Am creat un ghid cuprinzător al utilizatorului despre cum să începeți cu Wear OS, astfel încât să nu pierdeți nicio notificare sau alertă. Wear OS este compatibil atât cu smartphone-urile Android, cât și cu iOS, așa că le vom acoperi pe ambele în acest ghid. Urmărește gata? Să începem.
Videoclipuri recomandate
Cerințe de bază și aplicații

Julian Chokkattu/Digital Trends
Dacă dețineți un Android
În timp ce aproape orice
Împerecherea ceasului cu smartphone-ul
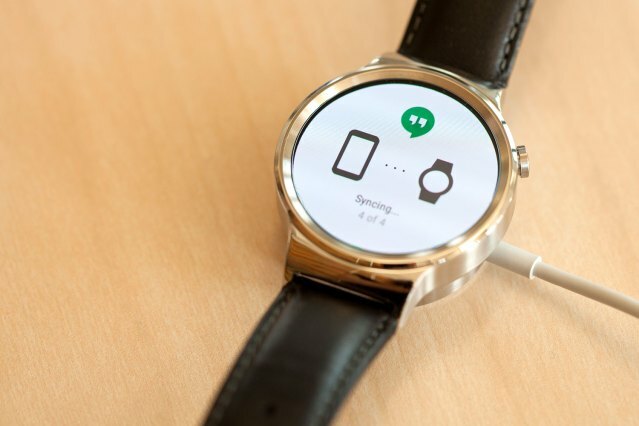
Puteți găsi aplicația Wear OS în Magazin Google Play, și aplicația iOS din Magazin de aplicații. Odată instalat, porniți ceasul Wear OS. Veți avea nevoie de încărcător în cazul în care ceasul dvs. are baterie descărcată, așa că asigurați-vă că îl aveți în apropiere. Selectați limba dorită când vi se solicită, apoi căutați un cod de asociere Bluetooth și asigurați-vă că se potrivește cu cel afișat pe telefon. În iOS, introduceți-l manual. Dacă există actualizări de software disponibile pentru ceasul dvs., acestea vor fi instalate în acest moment.
Utilizarea Wear OS pe telefoanele Android

Julian Chokkattu/Digital Trends
Funcțiile Wear OS și aplicația de asistență diferă în funcție de sistemul de operare pe care îl utilizați. Ne vom concentra asupra
Din fericire, este destul de simplu. Informațiile apar pe cardurile pe care le vizualizați glisând în sus și în jos și le închideți glisând spre dreapta. Dacă închideți accidental un card, glisând rapid în sus pe ecran apare un buton Anulare care îl returnează. Notificările cu opțiuni și setări suplimentare vor prezenta o pictogramă cu trei cerc (când dați clic pe ea) care vă permite să acționați în funcție de ele - cum ar fi ștergerea sau răspunsul la un e-mail.
Wear OS poate fi controlat prin gesturi simple, deși va trebui să activați acest lucru glisând în jos, atingând Setări, și apoi intrând în Gesturi. Comutare Gesturi ale încheieturii mâinii, iar apoi vă puteți arunca încheietura mâinii în depărtare sau spre dvs. pentru a vă deplasa prin sistemul de operare. Cele mai multe acțiuni se învârt în jurul butoanelor mari, ușor de utilizat, pe care de obicei le puteți personaliza accesând Setări > Personalizare > Personalizare butoane hardware. Noile ceasuri pot prezenta o coroană rotativă, care
Apăsați butonul principal de pe ceas pentru a afișa o listă cu toate aplicațiile instalate. Glisând la stânga sau la dreapta de pe cadranul ceasului vă permite să comutați la un alt față și le puteți personaliza în continuare adăugând complicații sau schimbând opțiunile de culoare. Glisând în jos pe cadranul ceasului, pe de altă parte, trage în sus comenzile Acces rapid. De aici, puteți selecta modul Nu deranja, care limitează numărul de notificări pe care le primiți, sau modul Teatru, care reduce la tăcere. toate notificări și vă întunecă cadranul ceasului. Puteți ajusta și luminozitatea ecranului ceasului aici (dacă nu este setat la automat), puteți comuta între modul avion și sunet și să aruncați o privire asupra procentajului bateriei, a datei și a stării conexiunii.
Pentru a estompa rapid afișajul ceasului, acoperiți ceasul câteva secunde cu palma.
Odată ce vă familiarizați cu elementele de bază, probabil că veți dori să aruncați o privire la fețele de ceas disponibile. Apăsați și mențineți apăsat cadranul selectat pentru a-l personaliza sau puteți glisa la stânga sau la dreapta de pe cadranul ceasului pentru a vedea mai multe opțiuni. Puteți atinge pictograma roată de sub unele fețe de ceas dacă doriți să le personalizați înainte de a comuta.
Fețe de ceas alternative

Simon Hill/Tendințe digitale
Chipurile terță parte sunt disponibile atât de la
Când este instalat un cadran de ceas, nu este nevoie să luați măsuri suplimentare. O notificare vă va anunța și o atingere va seta noua față. Complicații, introduse în
Descărcarea aplicațiilor

Malarie Gokey/Digital Trends
Instalarea aplicațiilor în Wear OS nu este deloc diferită de instalarea fețelor. Le puteți descărca de pe Google Play pe dvs
O notificare va apărea când aplicația s-a terminat de instalat. Va apărea în lista de aplicații, direct sub meniul principal. Pentru a-l găsi, atingeți cadranul ceasului, glisați spre stânga și derulați în jos. Apăsați și mențineți apăsat numele aplicației aici pentru a o fixa în partea de sus a listei de aplicații, astfel încât să nu trebuie să continuați să derulați pentru a o găsi.
Personalizarea aplicațiilor

În
Muzică Google Play este un exemplu excelent. Când aplicația rulează pe dvs
Vorbind la încheietura mâinii

Julian Chokkattu/Digital Trends
Wear OS poate fi controlat folosind vocea, dacă nu vă deranjează să strigi la încheietura mâinii în public. Cât de bine funcționează depinde de ceea ce întrebi, de accentul tău și de nivelul de zgomot din jur. Dar dacă doriți să încercați, este încorporat direct în sistemul de operare.
Asistent Google, introdus în
Vorbirea cu ceasul este, de asemenea, cel mai simplu mod de a răspunde la notificări — atingeți o notificare, apăsați pictograma cu trei cerc și atingeți Răspuns. Veți vedea o opțiune de microfon și, dacă o atingeți, puteți spune orice și va fi transcris în text. Dacă preferați să vă lăsați degetele să vorbească, există opțiuni de a mâzgăli litere pentru a alcătui cuvinte; mâzgăliți pentru a trimite emoji-uri sau chiar o tastatură virtuală cu suport pentru glisare în text.
Wear OS are și o alternativă: Răspunsuri inteligente. Folosind o combinație de învățare automată și AI, Wear OS va oferi o listă de răspunsuri adecvate contextual.
Adăugarea muzicii pentru ascultare offline

Majoritatea ceasurilor Wear OS au o cantitate mică de stocare internă, pe care o puteți folosi pentru a stoca muzică. Aceasta înseamnă că, cu o pereche de Bluetooth
Puteți gestiona biblioteca ceasului din aplicația Google Play Music Wear OS. Dacă este instalat pe ceas, deschideți aplicația și mergeți la Biblioteca mea, și faceți clic pe Albume. Apăsați și mențineți apăsat un album pe care doriți să îl descărcați și acesta va începe descărcarea. Tinde să dureze ceva timp, dar odată ce ați terminat, veți primi o notificare.
În cadrul Wear’s Setări > Conectivitate meniu, alege Bluetooth, și asociați ceasul cu Bluetooth
Conectarea la Wi-Fi

Malarie Gokey/Digital Trends
Cele mai multe ceasuri Wear OS au Wi-Fi la bord, care este util pentru a prelua notificări dacă Bluetooth este în afara razei de acoperire sau pentru a accesa Magazinul Play dacă utilizați cea mai recentă versiune de Wear OS. O modalitate ușoară de a verifica dacă ceasul tău are Wi-Fi este să navighezi la Setări > Conectivitate meniul. Dacă există o opțiune etichetată Setări Wi-Fi, esti de aur.
Atingeți Setări Wi-Fi iar ceasul va scana pentru rețele locale. Selectați-l pe cel dorit și va apărea o solicitare de introducere a parolei, împreună cu un buton pentru a deschide comanda pe telefon. Atingeți acest lucru, ridicați telefonul și introduceți parola. Ceasul se va conecta automat când se află în raza de acțiune și este pornit.
Setarea ceasului ca dispozitiv de încredere
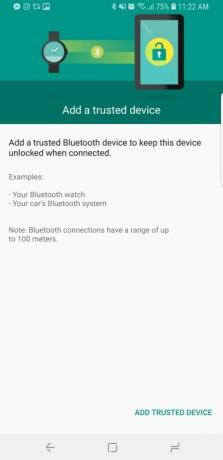

Blocarea notificărilor, oprirea telefonului

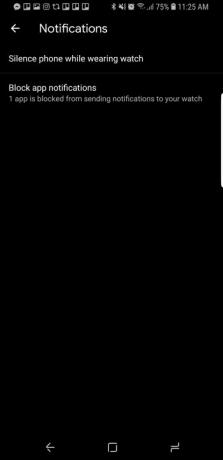
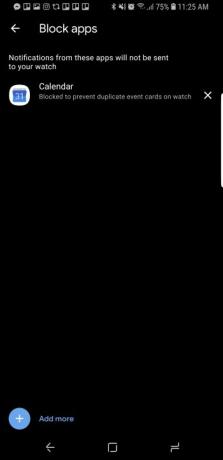
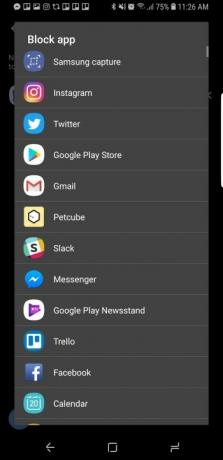
Odată ce noutatea de a primi notificări pe ceas a dispărut, puteți bloca aplicațiile individuale de la bâzâit pe încheietura mâinii. Deschideți aplicația Wear OS și atingeți Notificări. Selectați Blocați notificările aplicației, și atingeți în formă de plus Adăuga mai mult pictograma. Alegeți aplicațiile din care doriți să dezactivați notificările. În iOS, puteți bloca aplicații și prin intermediul aplicației însoțitoare Wear OS.
În Notificări setare, puteți, de asemenea, să atingeți Opriți telefonul în timp ce porți ceasul pentru a vă asigura că telefonul dvs. nu continuă să bâzâie când purtați un ceas. Puteți personaliza acest lucru în continuare pentru a opri telefonul să vibreze pentru apelurile primite sau pentru alerte și notificări.
Personalizați-vă alertele din calendar

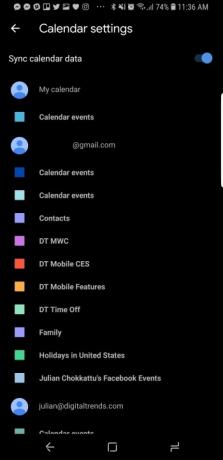
Ai multe calendare? Puteți alege și alege dintre care să primiți alerte în aplicația Wear OS. Doar atingeți Setări calendar și veți avea acces la o listă cu toate calendarele pe care le-ați conectat la contul dvs. Google. Atingeți pe cele de la care nu doriți să vedeți alerte.
Verificarea duratei de viață a bateriei, alte opțiuni avansate
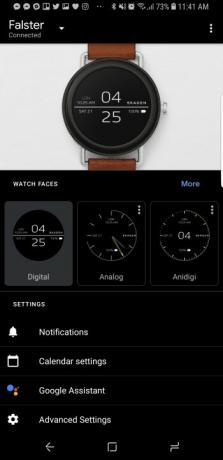
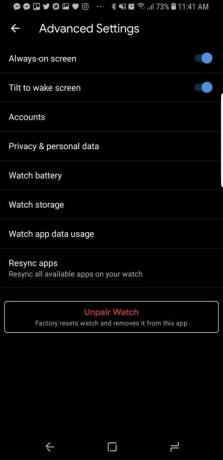
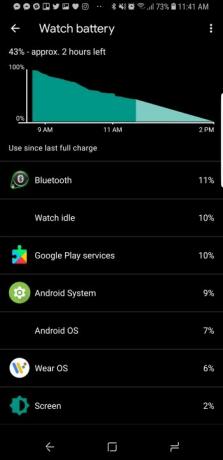
În timp ce ceasurile tradiționale pot dura luni la rând cu baterii de dimensiunea unei monede, majoritatea ceasurilor Wear OS pot dura doar o zi - uneori mai puțin. Pentru a vă face o idee despre când ceasul dvs. va avea nevoie de încărcare, accesați aplicația Wear OS. Atingeți Setari avansate în partea de jos și du-te la Bateria ceasului. Aici, veți vedea o listă de aplicații instalate, împreună cu procentul de baterie pe care le-au consumat pe parcursul unei zile.
În Setari avansate, puteți, de asemenea, să dezactivați ecranul mereu pornit pentru a economisi bateria, precum și opțiunea de înclinare a ecranului pentru a activa. Îndreptați-vă spre Depozitare ceasuri pentru a vedea cât spațiu mai are ceasul dvs. în cazul în care doriți să descărcați muzică pe ceas și atingeți Urmăriți utilizarea datelor din aplicație pentru a vedea câte date folosește ceasul — util dacă aveți un ceas conectat prin LTE.
Recomandările editorilor
- Moto Watch 100 ar putea să omite în întregime sistemul de operare Wear de la Google pentru un sistem de operare personalizat
- Moto 360 și alte ceasuri Wear OS mai vechi pot descărca acum YouTube Music
- Google aduce în sfârșit Muzică YouTube pe ceasurile Wear OS mai vechi
- Google lansează YouTube Music pentru Wear OS, reîmprospătează aplicațiile cu Material You design
- Lista de actualizare a software-ului pentru ceasurile inteligente Wear de la Google este scurtă, iar așteptarea este lungă




