The Apple HomePod este capabil să controleze tehnologia compatibilă acasă, cum ar fi camere inteligente și lumini prin Apple HomeKit. De asemenea, vă duce în flux muzica la următorul nivel. Cu Apple Music și AirPlay, listele dvs. de redare preferate și melodiile dispozitivelor Apple vor suna mai bine decât oricând, datorită cipul audio A8 al HomePod și a sunetului adaptiv la 360 de grade. Apoi, există tot ce poți face cu Siri. Pune întrebări asistentului vocal, iar ea va căuta pe web pentru a găsi răspunsurile dvs.
Cuprins
- HomePod-ul tău eșuează în timpul configurării
- HomePod-ul dvs. nu se conectează la Wi-Fi
- Siri nu răspunde
- AirPlay nu funcționează
- HomePod nu controlează dispozitivele HomeKit
HomePod poate îndeplini cele mai multe funcții fără probleme, dar tehnologia este tehnologie. Indiferent dacă este o conexiune Wi-Fi slabă sau un blocaj cu asocierea AirPlay, există unele erori HomePod care apar din nou și din nou. Am aruncat o privire mai profundă asupra unora dintre aceste erori (atât pentru HomePod standard, cât și pentru nou lansat
HomePod Mini) pentru a înțelege mai bine ce poate cauza aceste probleme și diferite lucruri pe care le puteți încerca să le remediați.Videoclipuri recomandate
HomePod-ul tău eșuează în timpul configurării
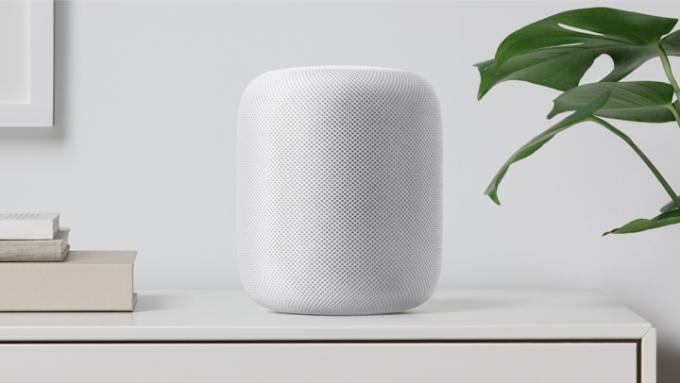
Un ecran alb, incompatibilitate Wi-Fi sau a -6722 cod de eroare. Toate acestea sunt semne că HomePod-ul dvs. nu poate trece prin configurarea inițială a dispozitivului. Din fericire, există câteva lucruri pe care le poți încerca să treci peste asta. Pentru început, veți dori să confirmați că dispozitivul iOS și HomePod sunt în aceeași rețea Wi-Fi și rulează ambele cel mai recent firmware. Dacă toate s-au verificat și încă întâmpinați probleme, asigurați-vă că autentificarea cu doi factori este activată atât pentru ID-ul Apple, cât și pentru brelocul iCloud.
Pentru autentificarea cu doi factori, pe dispozitivul iOS, accesați Setări > Numele tău > Parolă și securitate, apoi asigurați-vă că opțiunea este activată. Pentru brelocul iCloud, accesați Setări > Numele tău > iCloud. Dacă Brelocul este dezactivat, activează-l. După ce ați confirmat că totul este activat și împerecheat corect, începeți din nou procesul de configurare. Dacă încă întâmpinați probleme, ar putea fi legat de rețea. Vom acoperi asta în următoarea noastră secțiune.
HomePod-ul dvs. nu se conectează la Wi-Fi

Această problemă își poate ridica capul dintr-o multitudine de motive și nu este atât de neobișnuită pentru difuzoarele inteligente în general. Pentru început, ca parte a iOS 12, HomePod-ul tău va sări pe aceeași rețea Wi-Fi ca și dispozitivul tău iOS preferat (iPhone, iPad, iPod touch). Dacă ați schimbat recent parola Wi-Fi a casei sau ați mutat HomePod într-o nouă locație, difuzorul va trebui să fie reîmperecheat la rețea.
Pentru a face acest lucru, apucați dispozitivul iOS pe care intenționați să îl utilizați pentru configurare și țineți-l lângă HomePod, apoi atingeți Înființat când apare pe ecranul dispozitivului dvs. Când vi se solicită, selectați camera HomeKit în care doriți să fie plasat HomePod, apoi atingeți Setări de transfer pentru a trimite setările dispozitivului iOS (acreditări iCloud, informații Wi-Fi) către HomePod. După ce ați introdus parola ID-ului Apple, HomePod-ul ar trebui să fie gata.
Uneori, căderile Wi-Fi pot fi rezultatul unui firmware slab sau al unor erori în sistemul de operare al HomePod. În acest moment, există numeroase rapoarte despre proprietarii de HomePod Mini care se confruntă cu scăderi intermitente ale Wi-Fi. Soluția actuală a Apple este să deconectați HomePod-ul și să îl conectați din nou. Dacă resetarea hard nu rezolvă problema, puteți efectua o resetare din fabrică. Pentru a face acest lucru, conectați-vă la aplicația Home, selectați HomePod-ul în cauză și atingeți Elimina. HomePod-ul dvs. se va deconecta de la contul HomeKit și se va reseta singur.
Dacă utilizați HomePod-ul într-o casă cu lățime de bandă slabă sau cu o mulțime de pereți și podele între difuzor și router, difuzorul poate declanșa Wi-Fi din când în când. Pentru a remedia problema, încercați să mutați HomePod-ul mai aproape de router. Dacă întâmpinați în continuare probleme, o resetare completă a echipamentului dvs. de rețea poate face truc. Deconectați routerul și modemul, așteptați 10 secunde, apoi reconectați modemul și apoi routerul. După ce totul este din nou online, spuneți „Hei, Siri” pentru a testa conexiunea HomePod-ului. Dacă difuzorul încă pierde Wi-Fi, ar putea merita să investești în echipamente de internet actualizate. Cu Wi-Fi, obțineți cu adevărat ceea ce plătiți, iar un router puternic poate face toată diferența.
Siri nu răspunde

HomePod-ul tău folosește Siri pentru a rula emisiunea. Asistentul vocal efectuează comenzile pentru casa inteligentă, vă conectează la serviciile de muzică preferate și caută pe web răspunsuri la întrebările dvs. Dar uneori când spui „Hei, Siri”, este posibil ca HomePod-ul tău să nu răspundă. Ar putea fi câteva motive pentru care.
HomePod folosește o matrice cu șase microfoane (matrice cu trei microfoane pentru HomePod Mini) pentru a prelua comenzile vocale. În cele mai multe cazuri, difuzorul ar trebui să vă poată auzi, dar prea mult zgomot ambiental poate sta cu siguranță în cale. Încercați să mutați HomePod-ul într-o locație mai liniștită sau departe de obstacolele care blochează difuzorul, apoi testați spunând „Hei, Siri”.
Dacă tot nu există niciun răspuns și știți că HomePod este asociat cu dispozitivul iOS preferat, accesați setările dispozitivului și activați/dezactivați Bluetooth și Wi-Fi. Procedând astfel, poate fi suficient pentru a-l readuce pe Siri online. Dacă toate celelalte nu reușesc, puteți opta pentru o resetare hard a HomePod-ului. Deconectați, reconectați, apoi testați Siri.
AirPlay nu funcționează
Folosind Airplay, puteți transmite instantaneu muzică pe HomePod de pe iPad, iPhone, iPod touch, Mac sau Apple TV. Dacă încercați să redați conținut și nu obțineți niciun sunet de la difuzor, ar putea exista câțiva vinovați.
Primul lucru pe care veți dori să-l faceți este să vă asigurați că HomePod și dispozitivul iOS desemnat de Airplay sunt ambele în aceeași rețea Wi-Fi și că Bluetooth este activat. Dacă veți transmite streaming de pe Apple TV, va trebui să vă asigurați că Airplay este activat pentru dispozitiv. Pentru a face acest lucru, folosind telecomanda Apple TV, accesați Setări, Selectați Airplay, apoi asigurați-vă că funcția este activată.
Încă nu există Airplay? După cum am menționat anterior, faceți o resetare completă atât a HomePod-ului, cât și a dispozitivului iOS, apoi încercați din nou să utilizați Airplay.
HomePod nu controlează dispozitivele HomeKit
HomePod-ul tău poate fi creierul întregii tale case inteligente. De la lumini la încuietori și securitatea casei, toate pot fi gestionate și personalizate în aplicația Acasă. Dar din când în când, s-ar putea să te confrunți cu o situație în care nu poți face ca echipamentul tău inteligent să răspundă.
Primul lucru pe care veți dori să-l faceți este să deschideți aplicația Home și să vă asigurați că dispozitivele pe care încercați să le controlați sunt disponibile și online. Dacă lipsește un dispozitiv, adăugați-l manual din nou și apoi testați pentru a vedea dacă HomePod îl va controla. Dacă există încă probleme, aruncați o privire la ce firmware rulează atât HomePod, cât și dispozitivele dvs. inteligente. Dacă aveți una sau două actualizări în urmă pe oricare dispozitiv, aceasta poate fi suficientă pentru a provoca probleme de strângere de mână între echipamentele dvs.
Recomandările editorilor
- Cele mai frecvente probleme Google Nest Mini și cum să le remediați
- Cele mai frecvente probleme Echo Show și cum să le remediați
- Apple ar putea lansa un ecran inteligent HomePod în 2024
- Apple HomePod Mini vs. Apple HomePod
- Apple HomePod vs. Apple HomePod 2023




