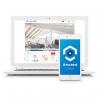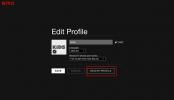Dacă vrei să fii cu ochii pe cineva (sau undeva), dar ai un buget limitat, nu te teme. Suntem în al doilea deceniu al secolului XXI. Nu mai trebuie să cumpărați o grămadă de echipamente scumpe pentru a monitoriza o zonă - totuși, unele dintre ele cele mai bune camere de securitate pentru acasă sunt mai accesibile decât ați putea crede.
Cuprins
- Cum se utilizează AlfredCamera
- Schimbați numele camerei
- Câteva note despre AlfredCamera
- Alternative Android
- alternative pentru iPhone
Videoclipuri recomandate
Uşor
20 de minute
Smartphone
Incarcator de telefon
Trepied
Laptop
Tot ce aveți nevoie este un smartphone - de preferință unul pe care nu îl utilizați - și ceva pentru a vizualiza fluxul. Cu câțiva dolari, un dispozitiv mobil, un încărcător și o bandă sau un trepied pentru montaj, puteți monitoriza orice doriți.
În acest ghid, folosim AlfredCamera ca exemplu gratuit, dar listăm și alternative grozave atât pentru iOS, cât și Android.
Cum se utilizează AlfredCamera
Am ales AlfredCamera (Google Play) (Apple App Store
) deoarece are recenzii excelente ale utilizatorilor, este simplu de utilizat și funcționează excelent. Puteți utiliza acest serviciu gratuit, dar există câteva dezavantaje, cum ar fi reclame și limite de înregistrare. Puteți debloca tot ce are de oferit acest serviciu printr-un abonament lunar sau anual.În acest exemplu, folosim contul gratuit și configuram un Pixel 3 ca aparatul foto. Pentru a vedea fluxul, folosim un laptop și browserul web Google Chrome - nu sunt necesare extensii.
Cerințe pentru dispozitivele mobile:
- Android 5.0 sau mai nou
- iOS 8 sau mai nou
Notă: Înainte de a începe, asigurați-vă că utilizați o rețea fără fir care este sigură și protejată prin parolă. Configurarea acestei rețele într-o rețea neprotejată nu este recomandată, deoarece cineva ar putea să vă acceseze rețeaua fără permisiunea dvs.
Pasul 1: Instalați aplicația și conectați-vă folosind adresa dvs. de e-mail, Contul Google sau acreditările Apple ID.
Pasul 2: Selectați modul în care doriți să utilizați AlfredCamera. După cum se arată mai jos, am ales Monitor bebe, dar puteți atinge alte opțiuni, cum ar fi Monitor pentru copii și Plec pentru o excursie.
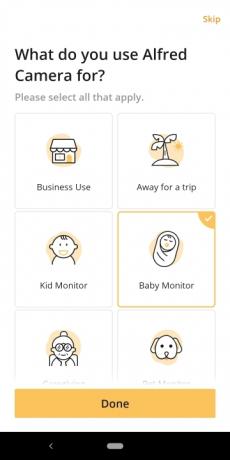
Legate de
- Cum să dezactivați afișajul mereu pornit al iPhone 14 Pro
- Cum să ascundeți fotografii pe iPhone cu iOS 16
- Cum să utilizați ChatGPT pe iPhone și telefonul Android
Pasul 3: Este posibil ca aplicația să fie implicită în modul Vizualizator. Dacă se întâmplă, atingeți Vizualizator în partea de sus și selectați aparat foto in schimb.
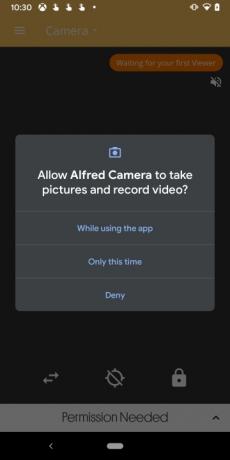
Pasul 4: Atingeți una dintre cele trei opțiuni de permisiune din fereastra pop-up pentru a face fotografii și a înregistra videoclipuri.

Pasul 5: Atingeți una dintre cele trei opțiuni de permisiune din fereastra pop-up pentru înregistrarea audio.
Pasul 6: Asociați telefonul cu un alt dispozitiv conectându-vă la AlfredCamera pe al doilea dispozitiv. Puteți face acest lucru instalând aplicația pe alt telefon sau tabletă sau vizitați Site-ul AlfredCamera în orice browser și conectați-vă cu aceleași date de conectare.

Pasul 7: Îndreptați camera telefonului către locația pe care doriți să o monitorizați. Un suport pentru tabletă sau un suport pentru telefon va funcționa sau puteți achiziționa un adaptor pentru smartphone care se înșurubează într-un trepied. În mod implicit, aplicația folosește camera din spate, dar puteți trece la camera frontală în aplicația mobilă sau prin vizualizatorul web.

Pasul 8: Deschideți site-ul web AlfredCamera într-un browser, conectați-vă și faceți clic WebViewer afișat în colțul din dreapta sus.
Pasul 9: După cum se arată mai sus, camera afișată afișează o previzualizare care se schimbă ca o prezentare lentă de diapozitive, dar acesta nu este fluxul real. Faceți clic pe previzualizare pentru a vedea fluxul live, afișat mai jos.

Pasul 10: Cu fluxul live deschis, plasați mouse-ul peste videoclip și apare un meniu translucid cu următoarele instrumente:
- Instantaneu — Faceți o captură de ecran care se descarcă automat pe dispozitiv.
- Înregistrare — Înregistrați fluxul timp de până la 30 de secunde.
- Roti — Rotiți alimentarea cu 90 de grade.
- Lanternă — Pornește blițul LED al telefonului.
- Comutați camera — Comutați între camerele din față și din spate.
- Filtru de lumină scăzută — Faceți clic o dată pentru a seta automat. Făcând clic de două ori, filtrul se activează.
- Ecran complet — Aceasta pune browserul în modul ecran complet. Fluxul real nu se extinde.
- Sirenă — Telefonul va emite un sunet la volumul maxim.

Schimbați numele camerei
Pasul 1: Reveniți la portalul principal care afișează camera dvs.
Pasul 2: Treceți mouse-ul peste imagine până când apare pictograma Cog. Faceți clic pe Cog.
Pasul 3: Click pe Numele camerei și introduceți noul nume.
Aici, puteți ajusta alte setări, cum ar fi activarea/dezactivarea detectării mișcării, setarea filtrului de lumină scăzută la Auto, comutarea funcției „rămâneți mărit” și adăugarea unui cont la Cercul de încredere.
Câteva note despre AlfredCamera
Toate videoclipurile sunt stocate în Momente secțiunea de pe site. Dacă doriți să descărcați videoclipul, faceți clic pe videoclip și acesta începe să fie redat în partea dreaptă a browserului. Apasă pe Descarca sau Acțiune butoane.
Dacă doriți să înregistrați videoclipuri mai lungi de 30 de secunde, veți avea nevoie de abonament, care extinde durata înregistrării la 120 de secunde. Abonamentul deblochează, de asemenea, funcția Zoom, permite vizualizarea și înregistrarea HD, elimină reclamele, extinde stocarea în cloud până la 30 de zile și permite programarea detectării mișcării. Costul este de 4 USD pe lună sau 30 USD pe an. Dacă doriți doar să dezactivați reclamele, o plată unică de 17 USD le elimină definitiv.
Rețineți că utilizarea unui telefon ca cameră foto va epuiza bateria foarte repede. Am epuizat aproximativ 20% din baterie în doar o oră în timp ce testăm această aplicație. Ar trebui să țineți telefonul conectat în orice moment în timp ce îl utilizați ca cameră.
AlfredCamera oferă o funcție WebCamera pe site-ul web care accesează camera web a laptopului dvs. Puteți utiliza cu ușurință acest lucru în loc de telefon și apoi vizualiza fluxul în aplicația Android sau iOS.
În cele din urmă, puteți accesa setările aplicației atingând cele trei linii "hamburger" pictograma din colțul din stânga sus. Aici puteți trece la modul vizualizator, puteți activa detectarea mișcării, puteți vedea starea camerei și puteți modifica setările camerei.
Alternative Android
Dacă dețineți un dispozitiv Android, există o mulțime de alternative. Vă recomandăm două.
WardenCam și cameră web IP
WardenCam și Cameră web IP sunt simple, ușor de utilizat și funcționează pe majoritatea dispozitivelor Android. Dacă puteți tolera reclamele, ambele servicii sunt utilizate gratuit. Dacă nu, poți obține IP Webcam Pro pentru 4 USD, în timp ce WardenCam costă 6 USD.
În ceea ce privește caracteristicile, ambele sunt practic aceleași, indiferent dacă aveți nevoie de detectarea mișcării, de vedere pe timp de noapte sau de capacitatea de a revizui evenimentele care au avut loc în timp ce ați fost plecat. De asemenea, vă permit să ajustați rezoluția fluxului video și să configurați telefonul astfel încât să nu intre în somn în timp ce camera rulează. Totul se rezumă la preferințele personale.
Accesarea fluxurilor lor pe PC
WardenCam nu oferă o aplicație Windows 10 sau Mac. În schimb, puteți vizualiza fluxul prin intermediul site-ului web Vizualizator web.
Cu IP Webcam, aveți câteva opțiuni. Puteți vizualiza fluxul folosind VLC sau orice player video cu compatibilitate cu streaming. Dacă utilizați VLC, accesați Media > Deschideți fluxul de rețeași introduceți adresa URL a camerei la distanță. După ce ați introdus adresa URL, vă puteți conecta și puteți vedea prin camera smartphone-ului dvs. Din păcate, nu puteți înregistra foarte bine imagini cu VLC; pentru asta, veți dori să optați pentru un software mai puternic.
Configurații mai robuste
Aici, vă recomandăm WebcamXP sau Netcam Studio. Atât WebcamXP, cât și Netcam Studio sunt realizate de aceeași companie, dar Netcam Studio este mai nou și include un filigran atunci când vizionați filmările. Dacă nu doriți un filigran, puteți fie să cumpărați software-ul pentru 50 USD, fie să utilizați WebcamXP, fratele său mai vechi, dar capabil, fără filigran. Cu toate acestea, ambele vă limitează la o singură cameră la un moment dat, așa că dacă doriți o configurație nebună cu trei smartphone-uri diferite, ar trebui să investiți în ediția plătită a Netcam Studio.
Atât WebcamXP, cât și Netcam Studio oferă aceeași funcționalitate simplă de care veți avea nevoie pentru a profita din plin de camera la distanță a dispozitivului dvs. Android. Ambele pot vizualiza fluxuri în direct de la cameră, pot înregistra imagini, se pot activa atunci când sunt detectate mișcare sau sunet și se pot conecta cu IP Webcam. Lipsesc funcții minore, cum ar fi focalizarea camerei și controlul LED, dar le puteți controla de la distanță prin intermediul camerei web IP. Atât WebcamXP, cât și Netcam Studio sunt extrem de versatile, având în vedere setul lor de caracteristici, iar dacă decideți să o ridicați la un nivel superior, vă puteți transforma
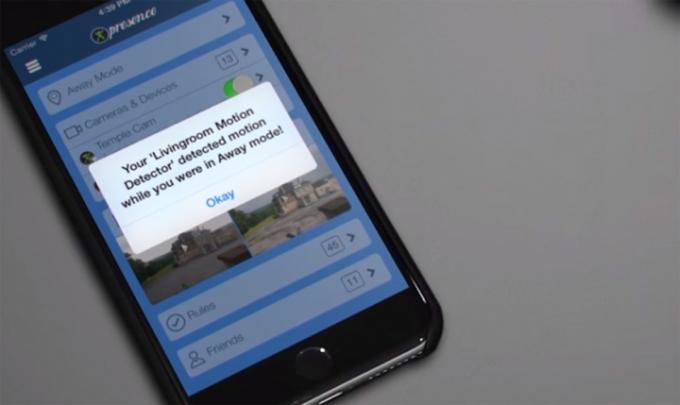
alternative pentru iPhone
În calitate de proprietar de iPhone, aveți câteva opțiuni pentru configurarea vizualizării de la distanță.
Prezenţă
Prezența prin puterea oamenilor este o aplicație de automatizare universală, care oferă conectivitate gratuită la un alt dispozitiv iOS pentru vizualizare. Versiunea gratuită vă permite să vizualizați un flux live și va trimite notificări atunci când se întâmplă ceva în apropiere. Achizițiile în aplicație pentru Presence Pro Video măresc stocarea în cloud, îmbunătățesc calitatea video și permit înregistrări video mai lungi.
Prezenţa are o versiune de browser pe care trebuie să vă înregistrați pentru a le utiliza.
Monitor pentru copii 3G
Dacă doriți o hrană de calitate superioară pentru ceva precum monitorizarea unui copil care doarme, luați în considerare Monitor pentru copii 3G. Costând doar 5 USD, vă permite să utilizați un iPhone, iPad sau iPod touch vechi ca monitor pentru bebeluși fără fir. Iterația actuală acceptă watchOS și include zoom video și un mod de noapte. Amandoua aplicația Mac si Aplicația Apple TV costă suplimentar 5 USD fiecare și sunt grozave pentru a-ți urmări copilul și a vorbi cu el dintr-o cameră sau două depărtare.
Acasă
Dacă sunteți în căutarea unei alte alternative, verificați AtHome. Există două componente ale acestei configurații: The AtHome Video Streamer aplicația care servește drept cameră și Camera AtHome aplicația care primește feedul. Când sunt utilizate împreună, perechea vă permite să monitorizați zona dorită de oriunde v-ați afla, atâta timp cât aveți o conexiune Wi-Fi sau celulară. De asemenea, puteți programa în avans înregistrări, puteți viziona mai multe camere pe un singur dispozitiv datorită unui ecran divizat și controlați de la distanță camera pentru a vedea mai bine camera sau zona inconjuratoare.
Dacă doriți să monitorizați fluxul folosind un computer, AtHome oferă software desktop pentru Windows 10. Puteți transforma un Mac într-o cameră -- și Windows 10 -- dar nu există nicio aplicație pentru a primi feed-uri.
Recomandările editorilor
- Cum să transformați o fotografie live într-un videoclip pe iPhone
- Cum să găsești fișierele descărcate pe iPhone sau pe smartphone-ul tău Android
- Cum să-ți găsești telefonul pierdut (sfaturi pentru iPhone și Android)
- Cum să ștergeți memoria cache de pe iPhone (5 moduri de a face acest lucru)
- Cum să adăugați Insula dinamică a iPhone-ului pe telefonul dvs. Android