
Cuprins
- Xbox One
- PlayStation 4
Utilizatorii Xbox profită de unitățile externe de ceva timp, permițându-le să-și extindă spațiul de stocare și să facă copii de rezervă pentru conținut. Pentru utilizatorii PlayStation, totuși, aprofundarea în stocarea externă este un efort mai nou. Actualizările recente de firmware au făcut ca, în sfârșit, să puteți instala un hard disk extern pe sistem cu relativă ușurință.
Videoclipuri recomandate
Iată ghidul nostru scurt pentru toate nevoile dvs. de stocare externă - cum să alegeți hard disk-ul potrivit consola dvs., cum să instalați unitatea hard disk externă, cum să depanați și cum să vă gestionați depozitare. Citiți mai departe pentru mai multe informații.
Legate de
- Puteți obține în continuare o pușcă Thunder în Fortnite Capitolul 4 Sezonul 2. Iată cum
- Xbox One X vs. PS4 Pro
- Cele mai bune hard disk-uri externe pentru Xbox Series X
Xbox One

Xbox One sau Xbox One S se va conecta la un hard disk extern prin USB 3.0, atâta timp cât are o capacitate de stocare de cel puțin 256 GB. Puteți folosi un hard disk cu specificații mai mici, dar vă va salva doar media și nu va funcționa pentru jocurile dvs. De asemenea, puteți conecta două unități externe simultan, folosind un hub USB 3.0 sau puteți utiliza mai multe hard disk-uri pe un singur sistem, schimbându-le și folosindu-le câte două.
Alegerea hard diskului
Cum alegi hard disk-ul potrivit? Acest lucru depinde de câțiva factori, cum ar fi suma de bani pe care doriți să o plătiți, configurația dvs. de joc și nevoile dvs. de viteză și stocare. Hard disk-urile externe vin într-o varietate de variante, iar Xbox este liberală cu cerințele sale, permițând tot felul de unități, inclusiv soluții HDD și SSD.
Oricum, care naiba este diferența dintre SSD-uri și HDD-uri? O unitate cu stare solidă (SSD) stochează date pe microcipuri și nu există părți mobile în unitate, de unde și numele. O unitate de disc, totuși, folosește părți mobile pentru a citi și scrie date pe un disc. Cu un SSD, probabil că veți plăti mai mult pentru mai puțin spațiu de stocare, dar timpi de încărcare mai rapid.
De la sfârșitul anului 2016, SSD-urile costă de obicei între 20 și 50 de cenți pe GB, în timp ce HDD-urile sunt în general mai mici de 5 cenți pe GB. Rapoartele Extreme Tech. HDD-urile sunt mai bune pentru cei care acordă prioritate bugetului și cantităților mari de spațiu, în timp ce SSD-urile sunt mai bune pentru cei care prețuiesc viteza și sunt dispuși să plătească bani pentru ceva ceva mai de încredere și high-end. Cu toate acestea, rețineți că sistemul dvs. va funcționa mai rapid cu un SSD, dar este posibil să nu vedeți diferența uriașă la care vă așteptați. Probabil veți vedea despre a Reducere cu 20% a timpului de încărcare dacă ai un SSD bun, spre deosebire de un HDD. Dar, un joc care a durat 90 de secunde pentru a se încărca înainte nu se va încărca brusc într-o milisecundă. De asemenea, este înțelept să ne amintim că un hibrid (SSHD) va fi „aproape la fel de rapid” ca un SSD, așa că valoarea lor este într-adevăr în ochii utilizatorului.
Nici dacă să mergi cu un HDD sau SSD nu este singurul lucru pe care trebuie să te decizi. Unele unități vin cu propria lor sursă de alimentare - un cablu de alimentare și un adaptor de curent alternativ - în timp ce altele se bazează pe alimentarea de la portul USB 3.0 al consolei pentru a funcționa. Dacă vă place o configurație curată (fără multe cabluri) sau căutați ceva mic și portabil, aceștia sunt și factori de care trebuie să luați în considerare. În ceea ce privește prețul, veți plăti oriunde între 40 USD și peste 300 USD, în funcție de tipul de unitate și de specificațiile sale.
Câteva dintre cele mai bune hard disk-uri Xbox One pe care le puteți cumpăra la un preț decent:
- Disc dur extern portabil WD 1TB USB 3.0 My Passport —
- Disc dur extern portabil Seagate Expansion 1TB USB 3.0 - 55 USD pe Amazon
- Seagate 1TB FireCuda Gaming SSHD (unitate hibridă cu stare solidă) —
- SSD portabil Samsung T3 – 500 GB – SSD extern USB 3.1 —
- Samsung 850 EVO 500 GB SSD intern SATA III de 2,5 inci - 170 USD pe Amazon
Instalarea hard diskului extern Xbox one
În primul rând, asigurați-vă că ați instalat toate actualizările sistemului dvs. Dacă aveți un hard disk certificat Xbox, sistemul ar trebui să îl detecteze și va fi plug and play în cea mai mare parte, sistemul vă ghidează automat prin proces.
Pentru alte hard disk-uri, conectați unitatea la un port USB și apăsați butonul Xbox din centrul controlerului pentru a lansa ghidul. După aceea, du-te la Setări > Toate setările > Sistem > Stocare > Gestionați spațiul de stocare. Sub Gestionați stocarea, ar trebui să vedeți unitatea hard disk externă listată. Dacă nu vedeți unitatea dvs. externă listată, încercați următorii pași de depanare:
Pasul 1: Scoateți și reconectați unitatea în același port USB.
Pasul 2: Scoateți și reconectați unitatea într-un alt port USB.
Pasul 3: Reporniți consola.
Pasul 4: Intrați în Setări > Toate setările > Modul de alimentare și debifați caseta de lângă „Când Xbox este oprit, dezactivați stocarea”.
Pasul 5: Conectați un alt dispozitiv compatibil la portul USB al consolei pentru a vedea dacă funcționează corect.
Pasul 6: Dacă hard diskul funcționează cu un adaptor de curent alternativ, încercați să îl conectați la o altă priză.
După ce vedeți unitatea hard disk externă listată, urmați instrucțiunile de pe ecran. De asemenea, denumește unitatea cu ceva unic, astfel încât să o poți recunoaște cu ușurință. Puteți redenumi hard disk-ul selectându-l și alegând opțiunea „redenumire”.
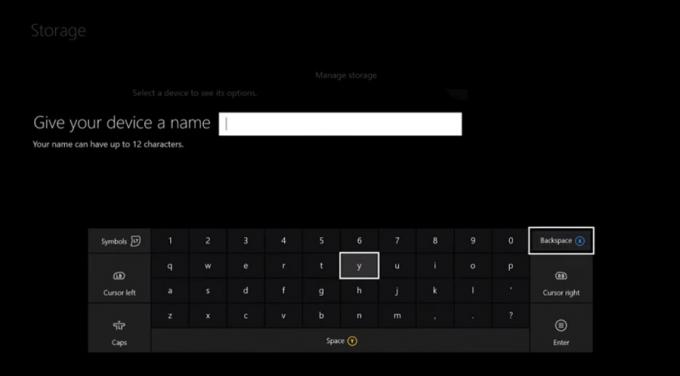
Utilizarea hard diskului extern
Pentru a vizualiza conținutul hard diskului, vizitați Depozitare meniu, selectați numele unității dvs. și alegeți Vizualizați conținutul opțiune. În timp ce noile jocuri se vor instala automat pe hard disk folosind setarea implicită, va trebui să mutați manual vechile jocuri. Pentru a face acest lucru, accesați consola dvs Jocurile și aplicațiile mele meniu și găsiți jocurile pe care doriți să le mutați. Alternativ, puteți merge la Depozitare meniu și faceți clic pe hard disk-ul intern și găsiți jocurile acolo.
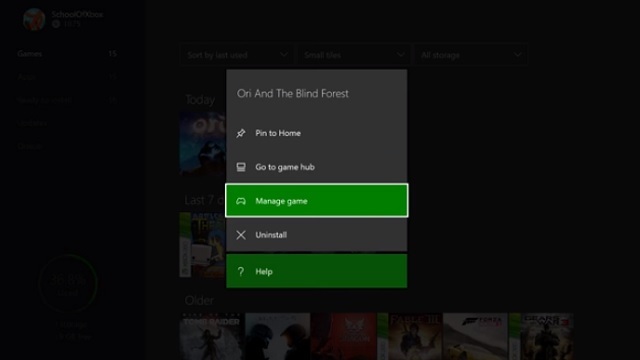
Pentru a muta un joc, selectați Gestionează jocul, Mutați totul, și alegeți Mutați-vă pe hard diskul extern. În funcție de dimensiunea jocului și de specificațiile unității, acest lucru poate dura între câteva secunde și câteva minute. Dacă doriți să găzduiți un joc atât pe unitatea internă, cât și pe cea externă - de exemplu, dacă vă copiați conținutul de pe un Xbox One pe un Xbox One S - puteți selecta Copiați tot în loc de Mutați totul, iar jocul se va copia pe unitatea externă în loc să fie transferat.
PlayStation 4

Datorită actualizării recente de firmware de la Sony pentru PlayStation 4, nu mai trebuie sari prin orice cercuri pentru a vă îmbunătăți capacitatea de stocare. Unitatea de disc externă va funcționa cu orice model de PS4 dacă este compatibil USB 3.0 și oferă cel puțin 250 GB de spațiu de stocare (8 TB este maxim).
Alegerea unui hard disk
Utilizatorii PlayStation au considerații similare cu utilizatorii Xbox atunci când aleg un hard disk extern - portabilitate, cost, estetică și viteză. Dacă vrei ceva mai rapid, cu mai mult spațiu și nu vrei să cheltuiești o tonă de bani, este o idee bună să optezi pentru un model hibrid. În testele de viteză PS4 între SSD și SSHD, SSHD este de obicei mai lent cu câteva secunde.
Dacă aveți deja o unitate internă suplimentară, poate fi o idee bună să optați pentru o carcasă USB 3.0 pentru aproximativ 10 USD sau 20 USD. Acest lucru vă va economisi o parte uriașă de schimbare și veți primi în continuare spațiul de stocare de care aveți nevoie.
Câteva dintre cele mai bune hard disk-uri PS4 pe care le puteți cumpăra chiar acum la un preț decent.
- Hard disk portabil Toshiba Canvio Connect II 1TB —
- Disc dur extern portabil Seagate Expansion 1TB - 55 USD pe Amazon
- Disc dur extern portabil WD 2TB Elements —
- Seagate 1TB FireCuda Gaming SSHD (unitate hibridă cu stare solidă) —
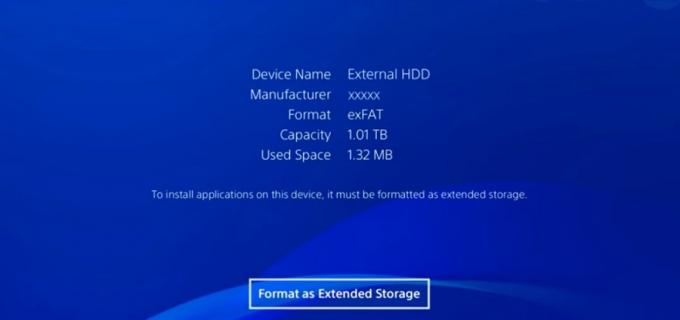
Instalarea și formatarea hard diskului extern
Conectați-vă dispozitivul la un port USB de pe PlayStation și accesați Setări > Dispozitive > Dispozitive de stocare USB. După ce ați selectat Dispozitive de stocare USB, ar trebui să vedeți hard diskul extern listat pe ecran. Dacă nu este listat și vedeți un mesaj care spune „Stocarea USB nu este conectată” sub Dispozitive de stocare USB meniu, asigurați-vă că ați instalat toate cele mai recente actualizări ale consolei și că dispozitivul USB este conectat până la capăt. Dacă tot nu puteți vedea numele hard disk-ului pe ecran, încercați un alt port USB sau o altă priză, dacă aveți un hard disk cu o priză separată.
Odată ce faceți clic pe hard disk extern, consola vă va solicita să formatați hard diskul. Continuați și formatați dispozitivul ca stocare extinsă și urmați instrucțiunile de pe ecran. Vă rugăm să rețineți că, odată ce finalizați acest pas, PS4 va șterge hard diskul extern, astfel încât să îl poată pregăti pentru utilizare.
Odată formatate, jocurile și descărcările pe disc se vor instala în mod implicit pe hard diskul extern. Dacă doriți să modificați acest lucru, puteți face acest lucru selectând Depozitare sub Setări meniu și schimbarea locației de instalare la dvs Stocarea sistemului în loc de dumneavoastră Stocare extinsă.
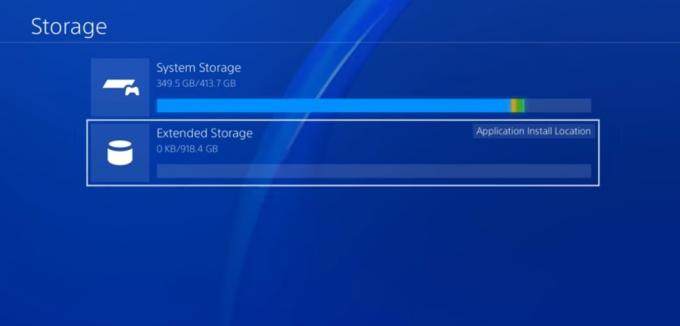
Utilizarea hard diskului extern
Mutarea jocurilor PS4 pe hard disk extern este relativ simplă. Pentru a face acest lucru, accesați Setări > Stocare > Stocare sistem > Aplicații. Aici, puteți muta unul sau mai multe jocuri simultan în spațiul de stocare extins.
Pentru a copia un joc pe hard disk, accesați Setări > Gestionarea datelor salvate în aplicație > Date salvate în sdepozitare sistem. După aceea, selectați Copie pe dispozitivul de stocare USB, alegeți ceea ce doriți să copiați și așteptați finalizarea procesului.
De asemenea, puteți face copii de rezervă pentru HDD-ul intern al PS4 pe o unitate externă accesând Setări > Sistem > Backup și restaurare. Va trebui să confirmați ce date doriți să faceți copii de rezervă și apoi să denumiți backup-ul, astfel încât să îl puteți identifica cu ușurință.
Recomandările editorilor
- Toate jocurile multi-platformă (PS5, Xbox Series X, PS4, Xbox One, Switch, PC)
- Sony arată cum va arăta Horizon Forbidden West pe PS4
- Aceste 4 sfaturi te vor ajuta să maximizezi durata de viață a bateriei controlerului tău Xbox One
- Cum să vă transferați datele de pe un PS4 pe un PS4 Pro
- PS4 Slim vs. Xbox One S: comparație specificații




