Indiferent dacă ați cumpărat un Samsung Galaxy S10, S10 Plus, sau Galaxy S10e, aveți un dispozitiv puternic în mâini. E atat de mult aceste telefoane pot face, dar multe funcții nu sunt activate în mod implicit. Am parcurs toate meniurile și am rotunjit setările cheie pe care veți dori să le modificați pentru a profita la maximum de noul dvs. telefon.
Cuprins
- Afișați mai multe pictograme de notificare și procentul bateriei
- Glisați în jos pentru a deschide panoul de notificări
- Activați gesturile senzorului degetelor (numai S10e)
- Maximizați rezoluția ecranului (numai S10 și S10 Plus)
- Faceți recunoașterea facială puțin mai sigură
- Afișați întotdeauna afișajul Always On Display
- Scăpați de bara de navigare tradițională pentru gesturi pe ecran complet
- Personalizați rutinele Bixby
- Activați tastele de volum pentru media
- Programați filtrul de lumină albastră și modul de noapte
- Activați Smart Stay
În primul rând, trebuie să cunoașteți cea mai rapidă modalitate de a accesa meniul Setări - glisați în jos din partea de sus a ecranului și atingeți pictograma roată care se află în partea dreaptă sus a sertarului de notificări. Ca alternativă, glisați în sus din ecranul de pornire pentru a deschide Sertarul de aplicații și a găsi
Setări aplicația.Videoclipuri recomandate
Afișați mai multe pictograme de notificare și procentul bateriei
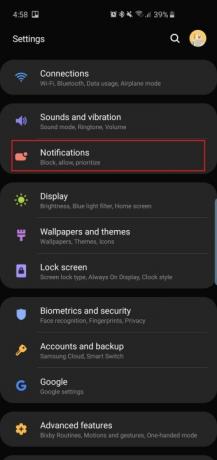
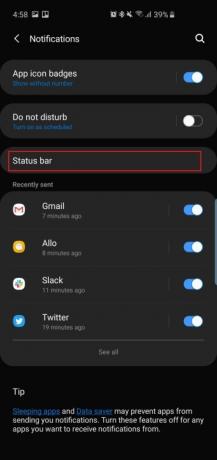
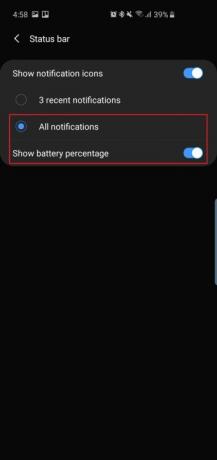
Camera cu perforare se află în partea de sus a tuturor acestor trei telefoane - este numele camerei plutitoare pentru selfie din dreapta sus. La fel ca telefoanele cu crestături, înseamnă că obțineți puțin mai puțin spațiu pe Android bara de stare pentru pictogramele de notificare sau chiar procentul bateriei. În mod implicit, telefoanele vor afișa doar trei dintre cele mai recente pictograme de notificare și niciun procent de baterie, așa că iată cum să o schimbați.
- Îndreptați-vă spre Setări > Notificări > Bara de stare și atingeți Toate notificările. Acum veți putea vedea mai multe pictograme de notificare în bara de stare în loc de doar trei.
- De mai jos Toate notificările, veți vedea o opțiune pentru a activa Afișați procentajul bateriei. Porniți-l și va fi mai ușor să măsurați cât de multă durată de viață a bateriei vă rămâne.
Glisați în jos pentru a deschide panoul de notificări

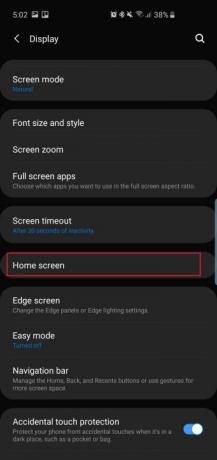

Pe Galaxy S9 și S9 Plus, puteți glisa cu degetul pe scanerul de amprente pentru a trage în jos sertarul de notificări. Deoarece nu există scaner de amprentă pe spatele Galaxy S10 și S10 Plus mai mult, va trebui să vă mulțumiți doar să glisați în jos oriunde pe ecranul de start pentru a trage sertarul în jos, în loc să trebuiască să glisați în jos de sus (ceea ce poate fi greu de atins).
- Mergi la Setări > Afișare > Ecran de pornire > și comutați Panoul de notificare cu deschidere rapidă.
Acum glisați în jos de oriunde pe ecranul de pornire pentru a trage în jos sertarul de notificări. Acest lucru funcționează și pe Galaxy S10e, care are un scaner capacitiv de amprentă.
Legate de
- Iată prima noastră privire asupra Samsung Galaxy Tab S9 Plus
- Trebuie să vezi acest test sălbatic de cădere Galaxy S23
- Cele mai bune huse Samsung Galaxy S23 Plus: 15 pe care nu le puteți ignora
Activați gesturile senzorului degetelor (numai S10e)


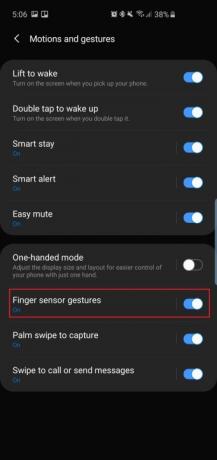
Deoarece
- Îndreptați-vă spre Setări > Funcții avansate > Mișcări și gesturi și comutați Gesturi cu senzorul degetelor.
Este o modalitate la îndemână de a deschide sertarul fără a fi nevoie să miști mult degetul mare. Apăsați pe Gesturi cu senzorul degetelorși veți vedea, de asemenea, o opțiune pentru a deschide Samsung Pay glisând în sus pe senzorul de pe ecranul de pornire. Nu ezitați să activați această opțiune dacă credeți că o veți folosi des.
Maximizați rezoluția ecranului (numai S10 și S10 Plus)
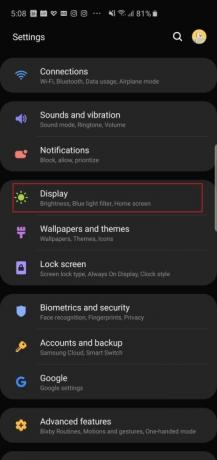

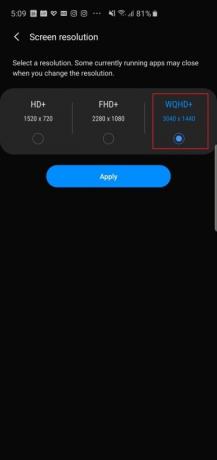
Samsung Galaxy S10 și
- Mergi la Setări > Afișare > Rezoluție ecran și atingeți opțiunea WQHD+.
Veți vedea că există și o opțiune HD+ (1.520 x 720) dacă doriți cu adevărat să economisiți durata de viață a bateriei. Această setare nu există pentru
Faceți recunoașterea facială puțin mai sigură
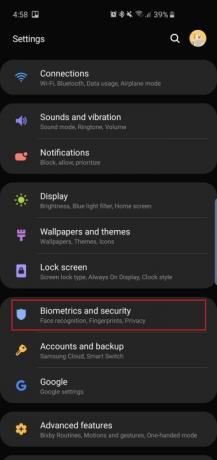


Galaxy S10 și
În mod implicit, Samsung activează Recunoaștere mai rapidă așa că tehnologia reacționează rapid, dar acest lucru este în detrimentul securității — tehnologia de recunoaștere facială poate fi păcălită doar cu o fotografie a feței tale. Dezactivați acest lucru și va fi puțin mai greu să falsificați camera, dar încă nu va fi nici pe departe la fel de sigur ca Face ID de la Apple.
- Îndreptați-vă spre Setări > Biometrie și securitate > Recunoaștere facială (dacă l-ați configurat deja) și dezactivați Recunoaștere mai rapidă. Acum tehnologia nu va fi la fel de ușor de păcălit și va dura doar câteva milisecunde mai mult, dar amintiți-vă că încă nu este cea mai sigură opțiune biometrică de pe aceste telefoane.
Dacă doriți să săriți direct la ecranul de pornire după ce camera vă recunoaște fața, puteți dezactiva Rămâneți pe ecranul de blocare în același meniu.
Afișați întotdeauna afișajul Always On Display
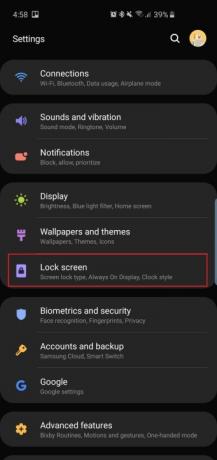
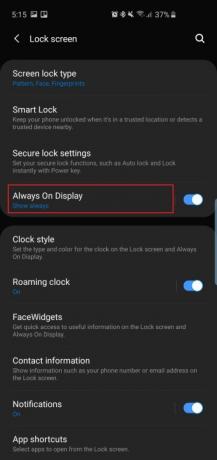
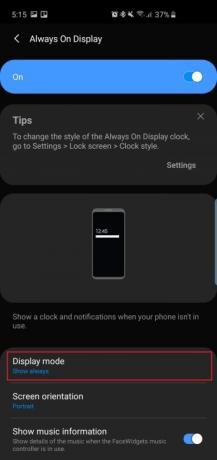
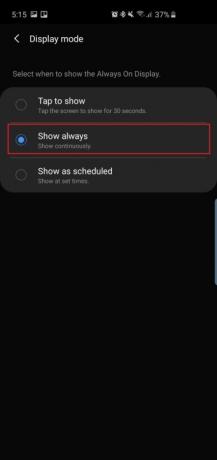
Ce rost are un afișaj mereu activ dacă nu este mereu aprins, nu? În mod implicit, afișajul Always On, care arată ora, data, starea bateriei și notificările când ecranul telefonului este oprit, nu este setat să fie pornit tot timpul. Iată cum să schimbi asta.
- Mergi la Setări > Ecran de blocare > Afișare mereu și derulați în jos pentru a găsi și atingeți Modul de afișare. Apăsați pe Arată mereu să-l vezi mereu. Poti opta pentru Atingeți pentru a afișa, iar Always On Display va apărea timp de 30 de secunde sau îl puteți seta la Afișați conform programului.
În acest meniu de setări, puteți, de asemenea, să activați Afișează informații despre muzică pentru a controla redarea muzicii din Always On Display.
Scăpați de bara de navigare tradițională pentru gesturi pe ecran complet

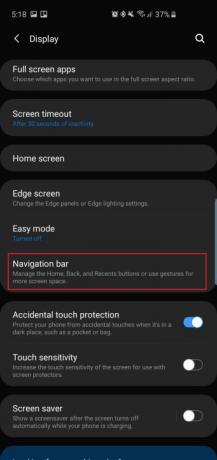
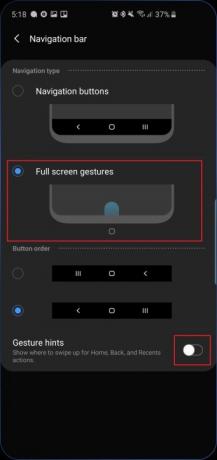
Samsung a făcut eforturi mari pentru a subțire ramele care înconjoară frumosul ecran Dynamic AMOLED pe toate cele trei smartphone-uri, așa că de ce să-l strice cu tradiționalul
- Îndreptați-vă spre Setări > Afișare > Bară de navigare și atingeți Gesturi pe tot ecranul. Acum trebuie doar să treceți cu degetele în sus unde erau butoanele tradiționale de navigare Android pentru a finaliza acțiunea. Glisarea în mijloc, de exemplu, va reproduce atingerea butonului de pornire.
- Dezactivați Sugestii pentru gesturi dacă vrei și un aspect mai curat.
Preferința noastră este să urmăm, de asemenea, aspectul butoanelor pe toate celelalte
Personalizați rutinele Bixby


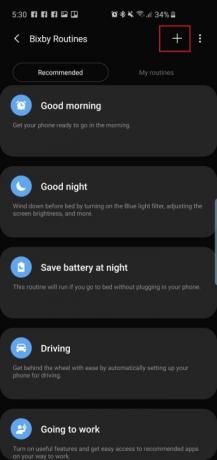
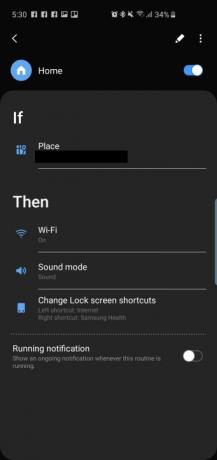
O nouă caracteristică în trioul de smartphone-uri Samsung este Bixby Rutine, care nu prea au de-a face cu
- Accesați Rutinele Bixby mergând la Setări > Funcții avansate > Rutine Bixby. Există o serie de rutine recomandate pe care le puteți activa și edita sau puteți atinge semnul „+” și creați unul personalizat.
Activați tastele de volum pentru media

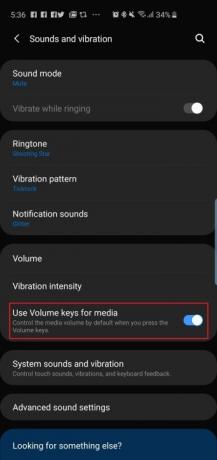
Doriți să utilizați tastele de volum pentru a controla volumul media în mod implicit? Este la îndemână dacă doriți să reglați rapid volumul înainte de a reda o melodie sau un videoclip pe telefon, în loc să schimbați volumul doar după ce ceva a început să redați.
- Mergi la Setări > Sunete și vibrații și comutați Utilizați tastele de volum pentru media.
- De asemenea, puteți activa această opțiune atingând butonul de control al volumului și glisând în jos pe setările de volum care apar.
Programați filtrul de lumină albastră și modul de noapte

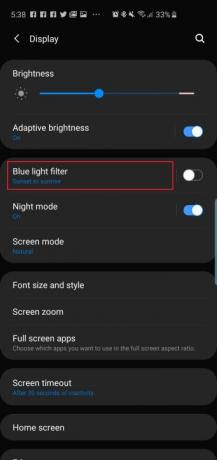
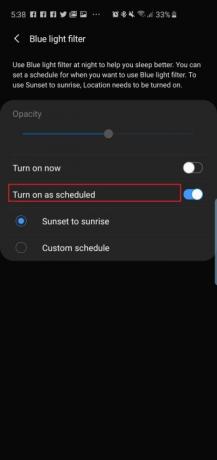
Ecranele Dynamic AMOLED de pe noile telefoane reduc în mod nativ emisia de lumină albastră cu 42%, ceea ce este cu adevărat util, deoarece prea multă lumină albastră pe timp de noapte poate afecta somnul, ceea ce poate avea efecte adverse asupra sănătății. Dar dacă tot vrei să folosești filtrul de lumină albastră pe telefoane, le poți programa să se pornească automat fie la o anumită oră, fie doar de la apus până la răsărit. Noul software One UI de la Samsung are, de asemenea, un mod de noapte pe care îl puteți folosi pentru teme mai întunecate în întregul sistem de operare, care vă ajută atunci când utilizați telefonul pe timp de noapte, în întuneric.
- Pentru a programa filtrul de lumină albastră, mergeți la Setări > Afișaj > Filtru de lumină albastră și atingeți Apus până la răsărit.
- Pentru a activa o temă mai întunecată în întreaga interfață cu utilizatorul, accesați Setări > Afișare > Mod noapte și atingeți Porniți acum. Dacă doriți ca interfața albă să revină în timpul zilei, puteți apăsa pe Porniți conform programului și setați modul Noapte pentru a începe de la apus până la răsărit.
Activați Smart Stay


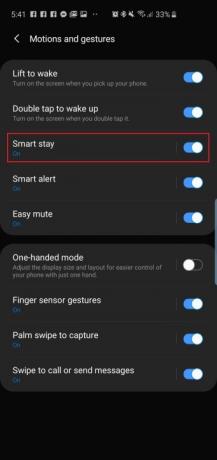
Smart Stay este o caracteristică care este disponibilă în telefoanele Samsung de ceva timp. În esență, atâta timp cât ochii tăi sunt lipiți de ecran, afișajul nu se va opri și nu se va opri.
- Activați Smart Stay mergând la Setări > Funcții avansate > Mișcări și gesturi și comutați Sejur inteligent.
Există câteva alte caracteristici îngrijite în acest meniu sau chiar în Caracteristici avansate, pe care poate doriți să le verificați — cum ar fi Ridică pentru a te trezi și Atingeți de două ori pentru a vă trezi — dar toate acestea ar trebui să fie activate în mod implicit.
Acestea sunt alegerile noastre pentru setările cheie pe care veți dori să le modificați imediat ce vă configurați noul Galaxy S10,
Recomandările editorilor
- Cel mai recent telefon Android al lui Asus ar putea fi o mare amenințare pentru Galaxy S23 Ultra
- Posesorii de Galaxy S23 trebuie să fie atenți la această actualizare
- Este posibil ca Samsung tocmai a ucis Galaxy S10
- Samsung Galaxy S23 vine cu încărcător? Aflați acest lucru înainte de a cumpăra
- Samsung aduce noul software al lui Galaxy S23 pe telefoanele mai vechi




