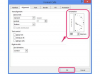Muzica poate da tonul unei prezentări PowerPoint și o poate ajuta să transmită mai bine mesajul pe care doriți să-l trimiteți. Cu toate acestea, dacă prezentarea dvs. este oarecum lungă sau acoperă mai multe subiecte, adăugarea unui singur fișier muzical la prezentarea de diapozitive ar putea să nu fie suficientă. Cântecele multiple din prezentarea dvs. PowerPoint pot face tranziții între punctele cheie sau diapozitive nu numai mai eficiente, ci și mai profesionale. Adăugarea mai multor melodii la o prezentare necesită o anumită pregătire și reparații, dar nu este deosebit de dificil.
Pasul 1
Lansați PowerPoint și deschideți prezentarea la care doriți să adăugați mai multe melodii.
Videoclipul zilei
Pasul 2
Faceți clic și selectați diapozitivul din prezentarea dvs. în punctul în care doriți ca primul fișier audio să înceapă redarea. Faceți clic pe diapozitiv pentru a vizualiza în fereastra principală de editare.
Pasul 3
Faceți clic pe „Inserare” în meniul filei din bara panglică. Faceți clic pe butonul „Audio”. Faceți clic pe „Inserare audio”, apoi navigați la primul fișier muzical pe care să îl inserați în prezentarea PowerPoint. Așteptați până când PowerPoint importă fișierul muzical în prezentare.
Pasul 4
Folosiți mouse-ul pentru a trage pictograma audio de pe diapozitiv într-un colț sau altă zonă care nu blochează textul sau imaginile de pe diapozitiv.
Pasul 5
Faceți clic pe „Redare” în fila „Instrumente audio”. Stabiliți dacă doriți ca muzica să fie redată numai în timpul slide-ului curent sau pe mai multe diapozitive. Dacă doriți ca muzica să fie redată doar în timpul unui diapozitiv, faceți clic și selectați „Automatic” în caseta drop-down „Start”. Pentru a reda muzica pe două sau mai multe diapozitive, selectați „Redați pe diapozitive”.
Pasul 6
Potriviți durata de redare a fișierului muzical cu durata de afișare a diapozitivelor. O metodă este să faceți clic pe butonul „Trim Audio” și să utilizați glisoarele pentru a seta punctele de oprire de pornire pentru muzică. Această metodă este eficientă pentru a alege doar o porțiune dintr-un fișier muzical pentru redare în timpul unui singur slide. O metodă mai bună de potrivire a duratei unui cântec în timpul mai multor diapozitive este să utilizați opțiunea „Rehease Timings” din fila „Slide Show”. Această metodă vă permite să utilizați mouse-ul pentru a avansa diapozitivele manual și pentru a determina numărul de diapozitive care se afișează în timpul redării unui fișier audio.
Pasul 7
Selectați alte diapozitive și inserați fișiere muzicale suplimentare în același mod. Introduceți fișierul muzical în diapozitiv în punctul din prezentare în care doriți să înceapă redarea melodiei. Utilizați opțiunea „Trim Audio” sau „Rehease Timings” pentru a sincroniza fișiere muzicale suplimentare cu diapozitivele din prezentare.
Pasul 8
Faceți clic pe fila „Slide Show”, apoi „From Beginning” pentru a revizui toate diapozitivele și a asculta melodiile pe măsură ce prezentarea progresează. Folosiți opțiunea „Repetări de timp” pentru a regla fin diapozitivele, astfel încât acestea să avanseze corect în timpul redării.
Pasul 9
Faceți clic pe „Fișier”, apoi pe „Salvare” pentru a salva noile fișiere de muzică și sincronizarea cu prezentarea.
Bacsis
Dacă doriți să ascundeți controlul audio în timpul redării, faceți clic pe „Ascunde în timpul prezentării” din secțiunea „Instrumente audio” din fila „Inserare”.