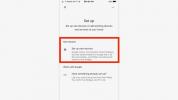Ai crede că conectarea unui computer la un televizor este destul de simplă: doar iei un cablu HDMI și legați-i pe cei doi împreună, nu? Dar ce se întâmplă dacă un computer nu are un port HDMI? Acest ghid arată cum să vă conectați computerul la un televizor pe cele trei platforme majore de PC - Windows 10, MacOS și Chrome OS — cu mai multe cu fir și metode fără fir.
Cuprins
- Windows 10
- MacOS
- Sistemul de operare Chrome
Windows 10
HDMI

Toate ecranele desktop și televizoarele moderne au porturi HDMI. În cele mai multe cazuri, există mai multe într-un panou pe spate și/sau pe lateral. Cele mai multe desktop-uri și un număr bun de laptopuri oferă, de asemenea, această opțiune de conectare, ceea ce o face una dintre cele mai simple modalități de a vă conecta computerul la un televizor - mai ales având în vedere că gestionează atât video, cât și audio cu un singur cablu.
Videoclipuri recomandate
Două variante mai mici ale acestei interfețe utilizate și astăzi sunt Mini HDMI și Micro HDMI.

Pentru a lega cele două dispozitive, conectați un capăt al cablului HDMI de la bărbat la bărbat la un port de pe televizor și celălalt capăt la un port de pe computer. Windows 10 va recunoaște apoi televizorul ca un afișaj extern, care poate fi verificat făcând clic dreapta pe desktop și selectând Setări de afișare în meniul pop-up.

Pentru a vizualiza desktopul Windows 10 pe un televizor, luați telecomanda și parcurgeți conexiunile până când apare desktopul computerului.
Dacă vederea pare neplăcută, faceți următoarele:
Pasul 1: Faceți clic dreapta pe desktop și selectați Setări de afișare în meniul pop-up.
Pasul 2: Selectați televizorul din diagramă. Afișajul principal ar trebui să fie „unu” și televizorul ca „două” – sau ceva mai mare dacă sunt conectate mai mult de două afișaje.

Aici, rezoluția afișajului de ieșire, orientarea și scalarea pot fi modificate. Dacă este necesar, modificați și rata de reîmprospătare. Iată cum:
Pasul 1: În timp ce sunteți încă pe panoul de afișare cu televizorul selectat, derulați în jos și faceți clic Setări avansate de afișare.
Pasul 2: În fereastra următoare, faceți clic Proprietăți adaptor de afișare pentru afișaj # — schimbați simbolul cu numărul desemnat de televizor.

Pasul 3: Apasă pe Listează toate modurile butonul într-o fereastră pop-up.
Pasul 4: Selectați o rată de reîmprospătare și faceți clic pe Bine buton.
DisplayPort

Cele mai multe PC-uri desktop cu dedicat plăci grafice vin cu cel puțin un conector DisplayPort, deși este mai puțin obișnuit
În acest caz, este necesar un cablu DisplayPort la HDMI de sex masculin la masculin, sau veți avea nevoie de un adaptor cu un capăt DisplayPort masculin și un capăt de port HDMI mamă. În ambele cazuri, computerul se conectează la televizor exact așa cum ar fi cu o conexiune HDMI.
Windows 10 ar trebui să detecteze televizorul ca afișaj extern și să îl ofere ca afișaj extins sau duplicat, pe baza preferințelor dvs.
USB-C

PC-urile moderne fără conector HDMI sau DisplayPort au adesea o opțiune alternativă sub formă de USB-C. Rețineți că nu toate porturile USB-C acceptă ieșirea video - este doar o interfață care nu promite nicio altă tehnologie în afara conectivității USB 3.2. Verificați specificațiile computerului înainte de a presupune că portul USB-C acceptă ieșirea HDMI și DisplayPort.

În acest caz, este necesar un cablu de sex masculin cu USB-C la un capăt și HDMI la celălalt capăt. Un adaptor USB-C cu un capăt USB-C tată și un capăt HDMI mamă va funcționa, de asemenea.
Ca și în cazul unei conexiuni HDMI standard, Windows 10 ar trebui să detecteze televizorul ca un afișaj extern.
USB-A

Acest port nu a fost niciodată menit să împingă videoclipuri. Spre deosebire de DisplayPort și HDMI, necesită terțe părți Drivere DisplayLink. Această metodă funcționează cel mai bine pe porturile USB albastre (USB 3.0, USB 3.1), prezentate mai sus, datorită vitezei sale. Cu toate acestea, cerințele de sistem ale DisplayLink listează și conexiuni mai vechi USB 2.0 non-albastre, care sunt mai lente.

Această metodă necesită un adaptor sau un dock cu un port HDMI, ca cel prezentat mai sus de Mokai Start. Majoritatea instalează automat driverele DisplayLink atunci când sunt conectate la portul USB-A al unui computer. Cu toate acestea, aceste drivere pot fi vechi, necesitând utilizatorilor să descarce și să instaleze cea mai recentă versiune direct de pe DisplayLink.
Cu adaptorul sau stația de andocare conectată și driverele instalate, Windows 10 ar trebui să descopere televizorul. Rețineți că performanța ieșirii video poate varia, deoarece computerul depinde de software terță parte.
VGA și DVI

Prescurtare pentru Video Graphics Adapter, VGA a apărut pentru prima dată în 1987 și acceptă doar semnale video analogice. Este departe de a fi versatil, dar este utilizabil în unele cazuri. Folosiți un cablu de tip masculin-tată cu VGA la un capăt și HDMI pe celălalt, sau utilizați un adaptor cu un capăt VGA tată și un capăt HDMI mamă. Mini-VGA este o variantă mai mică.

Interfața vizuală digitală, sau DVI, este următorul pas și este, de asemenea, încă în uz în unele cazuri de nișă. Există șapte variante ale acestei interfețe, inclusiv DVI-I Single Link, DVI-I Dual Link, DVI-A, DVI-D Single Link, DVI-D Dual Link, Mini-DVI și Micro-DVI. Acest lucru face dificilă cumpărarea adaptorului potrivit, așa că verificați specificațiile PC-ului pentru a determina cablul sau adaptorul corect înainte de a face o achiziție.
Miracast/Alte aplicații de streaming
Asigurați-vă că televizorul este compatibil, pornit și setat pentru a recepționa transmisia computerului. De exemplu, pe un LG Smart TV cu webOS, proprietarii trebuie mai întâi să încarce aplicația Device Connector și să selecteze PC opțiune, urmată de Partajarea ecranului și Miracast. Acest lucru poate funcționa și cu aplicații precum Plex, PlayOn by Roku, software-ul TiVo Desktop și alte opțiuni diferite. Instrucțiunile vor varia puțin pentru aplicație, deși pe partea PC pașii ar trebui să fie în mare parte aceiași.
Această metodă nu va funcționa în mod absolut dacă oricare dintre dispozitive este pe o conexiune prin cablu.
Pasul 1: Faceți clic pe pătrat Notificare pictograma de lângă ceasul sistemului în colțul din dreapta jos al ecranului de pornire Windows. Aceasta lansează Centru de acțiune.
Pasul 2: Clic Extinde în partea de jos dacă sunt vizibile doar patru plăci.
Pasul 3: Apasă pe Proiect ţiglă. Poziția sa poate varia, dar va fi acolo.

Pasul 4: Selectați Conectați-vă la un afișaj wireless listate în meniul de lansare care apare în partea dreaptă.

Pasul 5: Selectați televizorul compatibil din listă.
Pasul 6: Urmați instrucțiunile de pe televizor, dacă există.
Pasul 7: Pentru a încheia difuzarea, faceți clic Deconectat situat pe o bară de instrumente afișată în partea de sus a ecranului principal al computerului.

Rețineți că această bară de instrumente are o pictogramă roată. Faceți clic pe el pentru a găsi trei optimizări: Jocuri, Lucru și Vizionare videoclipuri. Pentru primul, reduce latența pentru framerate optim. Modul Vizionare videoclipuri crește latența pentru a reduce tamponarea, în timp ce modul de lucru se află între cele două.
Pentru a schimba modul de difuzare, procedați în felul următor:
Pasul 1: Faceți clic dreapta pe desktop și selectați Setări de afișare în meniul pop-up.
Pasul 2: Pe ecran apare aplicația Setări. Selectați televizorul din diagramă.
Pasul 3: Derulați în jos la Afișări multiple și faceți clic pe săgeata în jos pentru a extinde selecția.

Pasul 4: Alegeți un mod: extindeți desktopul, duplicați desktopul, afișați numai pe televizor sau deconectați-l.
Rezoluția, scalarea și așa mai departe pot fi modificate ca orice alt afișaj.
MacOS
Thunderbolt 3/USB-C

Toate Mac-urile moderne, de la MacBook Air la Mac Pro, se bazează pe USB-C pentru a conecta dispozitive externe, fie că este un periferic, o unitate externă sau un afișaj. Toți sunt susținuți de Fulger 3 promițând până la 40 Gbps pentru a gestiona toate aceste date simultan.
Această metodă necesită un adaptor sau un cablu pentru a conecta fizic un Mac la un televizor. Cu toate acestea, ceea ce cumpără utilizatorii depinde de portul USB-C real.
Simbolul arborelui mic imprimat lângă port înseamnă că nu este compatibil
Odată ce Mac-ul este conectat la un televizor, MacOS ar trebui să îl detecteze ca pe un afișaj extern. Pentru a schimba modul de ieșire, procedați în felul următor:
Pasul 1: Apasă pe Preferințe de sistem pictograma de pe Dock. Alternativ, faceți clic pe logo-ul Apple din colțul din stânga sus și selectați Preferințe de sistem din meniul derulant.
Pasul 2: Selectați Afișări în Preferințe de sistem fereastră.

Pasul 3: Apasă pe Aranjamente fila.
Pasul 4: Pentru a oglindi afișajul principal, faceți clic pe caseta de lângă Afișaje în oglindă. În caz contrar, MacOS este implicit în modul extins.

Notă: Trageți pictograma albă din bara de meniu din miniatura afișajului principal pe ecranul televizorului pentru a face din acesta din urmă afișajul principal.
Mini DisplayPort

Acest port se găsește pe Mac-urile mai vechi. După cum se arată mai sus, este o interfață rotunjită, în formă de cutie (cu excepția unghiurilor ușoare în colțurile din stânga și din dreapta jos). Unele oferă doar ieșire DisplayPort, în timp ce altele includ și mai vechi
Ca și în cazul USB-C, pictograma fulger imprimată indică
Această metodă necesită un cablu Mini Display Port la HDMI de sex masculin la masculin sau un adaptor cu un capăt masculin Mini DisplayPort și un capăt HDMI mamă. Odată conectat la un televizor, MacOS îl va detecta ca afișaj extern.
Daca ai dubii, Apple oferă o listă de porturi care sunt disponibile pe toate Mac-urile, trecute și prezente.
Apple TV
Aceasta este abordarea Apple pentru oglindirea sau extinderea MacOS pe un televizor printr-o conexiune wireless. Acest lucru necesită un dispozitiv Apple TV deja conectat la portul HDMI al televizorului și conectat la un cont Apple. Aceasta este singura soluție pentru cei care nu au un televizor care acceptă nativ AirPlay 2.
Pentru a începe, activați AirPlay pe dispozitivul Apple TV. Iată cum:

Pasul 1: Selectați gri și argintiu Gear Tile pe ecranul de start. Aceasta deschide aplicația Setări.
Pasul 2: Selectați AirPlay și HomeKit pe ecranul următor.

Pasul 3: Selectați AirPlay pentru a-l porni dacă nu este deja. Un prompt solicită o locație locală și un nume pentru a o identifica pe alte dispozitive Apple.
Pasul 4: Selectați Permite accesul pentru a configura limitări, cum ar fi crearea unei parole și dezactivarea accesului AirPlay în afara rețelei din apropiere.

Acum Mac-ul se poate conecta.
Pasul 1: Asigurați-vă că Mac și televizorul sunt conectate la aceeași rețea wireless.
Pasul 2: Pe Mac, faceți clic pe pictograma de lângă pictograma Wi-Fi din bara de meniu. Seamănă cu un ecran cu o săgeată în sus în partea de jos, așa cum se arată mai jos.
Pasul 3: Selectați dispozitivul Apple TV țintă din meniul drop-down.

Pasul 4: Apasă pe Pictograma AirPlay din nou pentru a comuta între două moduri: Oglindiți afișajul principal sau utilizați televizorul ca extensie pentru desktop.

Pasul 5: Pentru a vă deconecta, faceți clic pe Logo AirPlay din nou și selectați Opriți AirPlay din meniul derulant.
Televizoare AirPlay 2
Aceasta este o metodă strategică diferită de a copia sau conecta fără fir MacOS la un televizor. Aceste televizoare au încorporat
Acest proces este practic identic, cu excepția funcției de comutare activată
Sistemul de operare Chrome
Dacă doriți să utilizați HDMI, puteți utiliza un cablu de tip bărbat la bărbat sau un adaptor. Vă sugerăm să utilizați un cablu cu un conector HDMI tată la un capăt sau un adaptor cu un port HDMI mamă la un capăt pentru USB-C și toți ceilalți conectori.
După ce ați realizat o conexiune securizată la ambele, desktop-ul Chrome OS ar trebui să apară pe ecranul televizorului.
Uneori este posibil să doriți ca ecranul televizorului să reflecte ecranul desktopului în loc să îl întindeți. Mai jos, am subliniat câțiva pași simpli care vă permit să schimbați setările:
Pasul 1: Apasă pe Ceas de sistem situat în colțul din dreapta jos.
Pasul 2: Apasă pe Pictograma roții din meniul pop-up pentru a deschide setările sistemului de operare Chrome.
Pasul 3: Selectați Dispozitiv enumerate în stânga.
Pasul 4: Selectați Afișări enumerate în dreapta.
Veți vedea toate opțiunile posibile listate sub fiecare afișaj. Verificați de două ori pentru a alege fila potrivită înainte de a face orice ajustări:

- Rearanjați afișajele trăgând pictogramele acestora.
- Bifați caseta de lângă afișaj încorporat în oglindă pentru a transmite desktop-ul la televizor.
- Schimbați scara elementelor de pe ecran.
- Modificați claritatea textului și a imaginilor (rezoluție).
- Schimbați orientarea.
- Ajustați limitele desktopului pe ecranul curent.

Chromecast
Dacă bugetul dvs. nu vă permite să plătiți o grămadă de mulți bani, poate doriți să vă gândiți la utilizarea Chromecast, care vine la un preț mult mai accesibil în comparație cu un Apple TV.
Poate că nu vă dați seama, dar probabil că aveți deja Chromecast pe computer, folosind numele de utilizator și contul Google. Sistemul de operare Chrome este compatibil cu Chromecast, așa că cel mai bine este să vă asociați sistemul de operare Chrome și Chromecast pentru conexiuni PC-TV.
Deși nu vă puteți extinde desktopul pe ecranul televizorului cu Chromecast, îl puteți reflecta urmând pașii enumerați aici:
Pasul 1: Apasă pe Ceas de sistem în colțul din dreapta jos.
Pasul 2: Apasă pe Distribuție butonul din meniul pop-up.

Pasul 3: Selectați dispozitivul Chromecast care apare în următorul meniu.
Pasul 4: Selectați miniatura de pe desktop în următoarea fereastră pop-up și faceți clic pe Acțiune buton.

Pentru a opri proiectarea, urmați acești pași:
Pasul 1: Apasă pe Ceas de sistem în colțul din dreapta jos.
Pasul 2: Clic Stop în partea de sus a meniului pop-up.

Recomandările editorilor
- Apple tocmai le-a oferit jucătorilor de pe Mac un motiv important să fie entuziasmați
- Cum să vă convertiți casetele VHS în DVD, Blu-ray sau digital
- Această exploatare critică ar putea permite hackerilor să ocolească apărarea Mac-ului tău
- Acest concept macOS fixează atât Touch Bar, cât și Dynamic Island
- Este macOS mai sigur decât Windows? Acest raport de malware are răspunsul