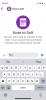Google Docs este un produs Google bazat pe cloud, cu toate funcțiile de care aveți nevoie pentru a crea, edita și partaja documente. Google oferă o suită de aplicații concepute pentru utilizatorii care lucrează online. Integrarea cu Capacitățile de stocare în cloud ale Google Drive vă permite să accesați și să lucrați la documentele dvs. de oriunde.
Cuprins
- Pasul 1: Configurați contul dvs. Google
- Pasul 2: Lansarea Google Docs
- Pasul 3: Crearea unui document
- Pasul 4: Începeți să lucrați
- Cum să-ți partajezi lucrurile
- Utilizați funcția de comentariu
- Cunoașteți diferitele moduri de editare
- Încercați un alt tip de document
Trecerea la Google Docs poate fi o sarcină descurajantă, deoarece există o mulțime de funcții noi de descoperit, iar interfața de editare a documentelor ar putea părea necunoscută.
Videoclipuri recomandate
Puteți începe să utilizați Google Docs urmând câțiva pași simpli, iar aflarea mai multe despre diferitele funcții ale acestui instrument vă va ajuta să deveniți un expert în Google Docs în cel mai scurt timp.
Pasul 1: Configurați contul dvs. Google
Utilizarea Google Docs necesită să vă creați un cont Google. Este gratuit să faceți acest lucru, iar contul dvs. vă oferă acces la Gmail, Hărți Googleși YouTube, precum și întreaga suită Drive.
Pentru a crea un cont Google, navigați la pagina de înscriere. Introduceți informațiile dvs. și urmați instrucțiunile de pe ecran. Felicitări! Acum aveți un cont Google. Dacă aveți deja un cont, trebuie doar să vă conectați așa cum ați proceda de obicei.

Pasul 2: Lansarea Google Docs
Există mai multe moduri de a accesa Google Docs, în funcție de dispozitivul dvs. Puteți descărca aplicația din Magazin de aplicații sau Google Play, sau faceți clic pe aplicatii Google pictograma din colțul din dreapta sus al Acasă Google pagina (reprezentată prin nouă puncte). Apoi trebuie să faceți clic pe Docs buton — poate fi necesar să derulați în jos în meniul care apare sau să faceți clic Mai multe de la Google în același meniu pop-up pentru a-l vedea.

Alternativ, puteți naviga la Google Drive și selectați GoogleDocs în cadrul Drive-ul meu meniul derulant din partea de sus sau selectați documente Google după ce ați dat clic Nou în partea stângă a paginii. Ultima opțiune este să navighezi direct la documente Google. După ce ați lansat aplicația web, veți fi gata să creați un document.
Pasul 3: Crearea unui document
Pentru a crea un document nou, faceți clic pe pagina goală cu textul multicolor Plus semn în interiorul acestuia, care se află în partea din stânga sus a paginii principale Google Docs. Dacă nu găsiți această pictogramă, derulați în sus pentru a o vedea sau derulați în jos pentru a face clic pe multicolor Semnul plus pictograma din colțul din dreapta jos al ecranului. Odată ce faci asta, pictograma pagină goală menționată mai sus cu semnul de adăugare multicolor va apărea din nou în partea de sus a ecranului. Faceți clic pe acesta pentru a deschide un document nou.

Dacă creați un document din Drive, selectați documente Google după lovire Nou va crea automat un document gol. Dacă faceți clic pe butonul mic, orientat spre dreapta Săgeată chiar lângă documente Google, puteți chiar să alegeți să creați un document nou pe baza unui șablon furnizat. Există o varietate de șabloane din care puteți alege, inclusiv CV-uri, scrisori de afaceri și o selecție de șabloane de la terți. Puteți chiar să încărcați un fișier .doc sau .docx existent în Drive dând clic Nou >Fișier încărcat.
Pasul 4: Începeți să lucrați
După ce ați creat un document, vă puteți pune la treabă. Clic Document fara titlu în colțul din stânga sus pentru a adăuga un titlu documentului. De asemenea, puteți ajusta tipul fontului, dimensiunea textului și multe altele prin intermediul Bara de instrumente În partea de sus a paginii. Dacă nu vă puteți vedea titlul sau bara de meniu în partea de sus a paginii, acele opțiuni pot fi ascunse. Dacă acesta este cazul, faceți clic pe butonul orientat în jos Săgeată în colțul din dreapta sus pentru a le afișa.

Deoarece lucrați în browser, orice modificări aduse documentului dvs. vor fi salvate automat. Dacă te uiți în partea dreaptă a titlului documentului în partea de sus a ecranului, ar trebui să vezi Economisire… sau Salvat în Drive. Așteptați să apară al doilea mesaj înainte de a ieși pentru a vă asigura că toată munca dvs. a fost salvată. Pentru a afișa istoricul versiunilor documentului la îndemână, faceți clic pe Ultima modificare a avut loc în urmă cu [număr de secunde/minute/ore]. link care se află în dreapta Ajutor butonul de meniu din partea de sus a ecranului. Veți fi apoi direcționat către un ecran care vă arată diferite versiuni editate ale documentului dvs. pe care puteți alege să le restaurați.
Cum să-ți partajezi lucrurile
Pentru a partaja documentele cu alte persoane, faceți clic pe butonul albastru Acțiune butonul din colțul din dreapta sus al documentului pe care doriți să-l partajați. Butonul va fi încadrat între imaginea dvs. - presupunând că ați adăugat una la contul dvs. Google - și Deschideți Istoricul comentariilor pictogramă, care arată ca un balon de vorbire din desene animate. După aceea, invitați alți utilizatori introducând adresele de e-mail corespunzătoare în fereastra rezultată și făcând clic Terminat.

Persoanele cărora le distribuiți pot fie edita, vizualiza sau comenta un document, în funcție de permisiunile pe care le acordați. Acest lucru poate fi schimbat atingând meniul drop-down direct din dreapta câmpului pentru adresa de e-mail după ce ați adăugat pe cineva. În acest meniu, puteți marca pe cineva ca a Vizualizator, Comentator, sau Editor.
Dacă doriți să partajați documentul cu persoane care folosesc altceva decât e-mail, faceți clic Copiază legătură în jumătatea de jos a Distribuiți cu persoane și grupuri fereastră. Un link va fi copiat în clipboard. Este posibil ca documentul dvs. să fi respectat un nivel de confidențialitate limitat. Aceasta înseamnă că numai persoanele adăugate la documentul dvs. pot deschide linkul pe care le trimiteți. Dacă doriți să modificați nivelul de confidențialitate al documentului, astfel încât să poată fi accesat de oricine care are linkul, puteți face acest lucru făcând clic pe butonul albastru. Schimbați la Oricine are linkul hyperlink, care este, de asemenea, situat în jumătatea inferioară a Distribuie persoanelor și grupurilor fereastră.

Odată ce faceți asta, veți fi direcționat către o fereastră care vă permite să copiați un link care poate fi partajat către documentul dvs. sau mai departe personalizați permisiunile documentului dvs. permițându-vă să alegeți ce pot face oamenii cu documentul odată ce primesc un link la acesta. Puteți face acest lucru făcând clic pe meniul derulant (adică în dreapta Oricine are Link-ul opțiune) și apoi alegerea Vizualizator, Comentator, sau Editor din meniu.
Utilizați funcția de comentariu
Cu Google Docs, puteți urmări în timp real cum alte persoane fac modificări la un document. Făcând clic pe Deschideți Istoricul comentariilor butonul din colțul din dreapta sus al ecranului dvs., dvs. sau oricine altcineva care se află în document puteți începe o discuție despre proiectul dvs. De asemenea, puteți vedea ce utilizatori se uită în prezent la document folosind seria de cercuri situate în stânga Deschideți Istoricul comentariilor buton. Dacă nimeni în afară de tine nu se uită la o anumită pagină, nu va apărea nimic aici.
De asemenea, puteți seta fiecare document astfel încât să primiți notificări pentru toate comentariile adăugate în document, numai pentru comentariile care se referă la dvs. sau pentru nicio notificare. Notificările pot fi un instrument util pentru colaborarea cu grupuri mari de oameni. Este ideal când lucrezi cu un grup care nu se află în același spațiu fizic. Dacă, dintr-un anumit motiv, nu doriți ca utilizatorii să aibă opțiunea de a adăuga comentarii la un anumit document, puteți schimba și modul de editare (mai multe despre asta în secțiunea următoare).
Cunoașteți diferitele moduri de editare
emodul de editare meniul derulant (situat în partea dreaptă a ecranului, sub Acțiune buton) vă permite să vizualizați și să editați documentul într-o varietate de moduri. Cele trei alegeri principale sunt: Editați singur fișierul (Editare), sugerează modificări pe care să le facă un alt colaborator (Sugerând), sau vizualizați sau imprimați documentul (Vizionare). Dacă sunteți familiarizat cu Microsoft Word, Sugerând caracteristica funcţionează în mod similar cu Urmareste schimbarile. Instrumentul va evidenția modificările sugerate într-o nuanță vizibilă pe tot parcursul documentului. Alți contribuitori sau editori pot fie să aprobe, fie să respingă aceste sugestii pe măsură ce creează versiunea finală. În afară de Sugerând funcția, puteți urmări istoricul revizuirilor unui document Fişier > Versiunea istorică > Consultați Istoricul versiunilor.
Încercați un alt tip de document
Google Drive conține o mulțime. Google Slides este o provocare pentru Microsoft Power point, dar la fel ca Docs, deschide ușa colaborării din partea mai multor colaboratori. Foi de calcul Google este rivalul Microsoft Excel atunci când vine vorba de crearea și editarea foilor de calcul.
Suita Google de aplicații web de productivitate este un concurent gratuit și feroce pentru Microsoft 365. Nu este la fel de complet sau cuprinzător, dar gratuit, utilizatorii pot accesa aceste aplicații pentru a crea și a salva conținut online, cu o colaborare elaborată. Utilizatorii se pot conecta la contul lor Google pentru a accesa fișierele Documente, Foi de calcul și Prezentări salvate pe orice dispozitiv, oriunde în lume, atâta timp cât au acces la internet.
Recomandările editorilor
- GPT-4: cum să folosești chatbot-ul AI care face ChatGPT de rușine
- Cum testăm laptopurile
- Rivalul ChatGPT al Google tocmai s-a lansat în căutare. Iată cum să-l încerci
- Nu trebuie să utilizați Bing – Căutarea Google are și acum AI
- OpenAI amenință cu un proces pentru proiectul student GPT-4, uită că îl puteți folosi gratuit