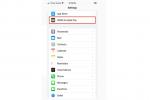Este ușor să sincronizați conținutul Mac cu un iPhone sau iPad odată ce înțelegeți procesul. In timp ce folosind AirDrop pentru a transfera fișiere pe un iPhone iar iPad-ul de pe un computer Mac funcționează și este destul de familiar, partajarea în mod repetat a colecțiilor de muzică, filme, emisiuni TV, podcasturi și cărți poate deveni obositoare în comparație cu sincronizarea automată.
Cuprins
- Cum să conectați un Mac la un iPhone prin portul USB
- Cum să conectați un Mac la un iPhone fără fir
- Sincronizați conținutul Mac cu un iPhone
- Depanarea conexiunilor USB
- Aveți grijă când ștergeți elemente sincronizate de pe un Mac
- Sincronizare versus iCloud
- Se sincronizează cu iPad și iPod Touch
Videoclipuri recomandate
Uşor
10 minute
Desktop Mac sau MacBook
iPhone, iPad sau iPod Touch
cablu USB
Mulți proprietari de Mac folosesc și un iPhone sau iPad, deoarece Apple își proiectează produsele pentru a se integra frumos împreună. Viața este puțin mai lină atunci când totul funcționează, dar uneori este nevoie de un pic de configurare prima dată. Un bun exemplu în acest sens este atunci când este nevoie de sincronizarea conținutului între a
Mac sau MacBook și unul dintre dispozitivele mobile Apple. Indiferent dacă utilizați un iPhone, iPad sau iPod Touch, transferurile obișnuite ar putea fi cel mai bine gestionate prin sincronizarea de pe un Mac.
Cum să conectați un Mac la un iPhone prin portul USB
Pentru a sincroniza conținutul Mac cu un iPhone sau iPad, trebuie să faceți o conexiune USB cel puțin o dată. După aceea, puteți alege să vă sincronizați la prima conectare prin Wi-Fi sau când iPhone-ul este conectat printr-un cablu USB.
Pasul 1: Conectați iPhone sau iPad la Mac folosind un cablu USB. Cel mai bine este să utilizați cablul de încărcare livrat cu dispozitivul mobil sau un cablu certificat Apple MFi pentru a asigura o conexiune bună. Un iPhone sau iPod Touch are nevoie de un Cablu Lightning, dar un iPad poate necesita USB-C. Poate fi necesar un adaptor USB-A la USB-C dacă Mac-ul nu are un port USB-C. După conectarea iPhone-ului, deblocați-l și alegeți Permite dacă iPhone-ul întreabă despre acordarea accesului.
Pasul 2: Deschideți o fereastră Finder pe Mac și găsiți iPhone sau iPad. Ar trebui să apară în bara laterală din stânga Locații secțiunea și va fi numit ceva similar cu „iPhone-ul lui Mary”. Selectați locația iPhone pentru a deschide un panou de opțiuni.

Legate de
- IMac-ul Apple M3 de 32 de inchi s-ar putea confrunta cu încă o întârziere
- iMac de 27 inchi: tot ce știm despre iMac-ul Apple mai mare și mai puternic
- Apple ar putea elimina în curând crestătura de pe Mac și iPhone
Cum să conectați un Mac la un iPhone fără fir
Cel mai simplu mod de a sincroniza conținutul de pe un computer Mac cu un iPhone este wireless printr-o conexiune Wi-Fi. Cerințele sunt destul de simple. Ambele dispozitive ar trebui să fie conectate la aceeași rețea Wi-Fi. Orice iPhone cu iOS 5 sau mai nou și orice iPad care rulează iPadOS va funcționa. Sincronizarea fără fir necesită o conexiune USB la un Mac pentru a o configura și există o opțiune pentru sincronizare automată sau manuală. Urmați instrucțiunile de mai sus pentru conectarea unui cablu USB, apoi continuați mai jos.
Activați conexiunea Wi-Fi la iPhone
Selectează General fila apoi sub Opțiuni, permite Afișați acest iPhone atunci când este conectat la Wi-Fi. După modificarea acestei setări, selectați butonul Aplicați care apare în colțul din dreapta jos al ferestrei. După aceea, iPhone-ul poate fi deconectat și va fi în continuare vizibil în bara laterală Finder.

Sincronizați conținutul Mac cu un iPhone
Indiferent dacă se conectează prin USB sau fără fir, procesul de sincronizare a conținutului de la un Mac la un iPhone este gestionat în același mod. Puteți selecta iPhone-ul din bara laterală a oricărei ferestre Finder, apoi selectați tipul de sincronizare, urmat de Sincronizare buton.
Pasul 1: Alegeți tipul de conținut de sincronizat. Filele din partea de sus permit sincronizarea Muzică, Filme, Seriale TV, Podcasturi, Cărți audio, Cărți, Fotografii, și Info. Există și o Fișiere dar este de fapt un transfer imediat, nu chiar o sincronizare. Fiecare altă filă are opțiuni pentru a selecta dacă să sincronizați toate mediile de acest tip sau să alegeți care sunt transferate. De exemplu, cel Muzică fila vă permite să sincronizați Intreaga biblioteca muzicala sau Artiști, albume, genuri și liste de redare selectate.

Pasul 2: S-ar putea să fi sincronizat Fotografii, Info, și alte media deja prin iCloud și, în acest caz, nu este nevoie să fie conectat un cablu pentru a transfera fișiere între un iPhone și un Mac. Dacă preferați acest lucru, iCloud Photos poate fi dezactivat prin deschidere Preferințe de sistem, mergând la ID-ul Apple panou, iCloud secțiune și dezactivare Fotografii.

Pasul 3: Pasul final este să începeți procesul de sincronizare, care se face făcând clic pe Sincronizare butonul situat în partea dreaptă jos a ferestrei pe Mac.

Pasul 4: Poate fi util să bifați caseta de pe General filă care permite Mac-ului să Sincronizează automat când acest iPhone este conectat. Face exact ceea ce sună: sincronizează conținutul de pe Mac cu iPhone atunci când este conectat pentru prima dată. Cu o conexiune wireless, acest lucru s-ar întâmpla numai dacă iPhone-ul s-ar muta din raza de acțiune a rețelei Wi-Fi și apoi se va reconecta mai târziu.

Depanarea conexiunilor USB
Dacă iPhone-ul nu apare în bara laterală Finder atunci când este conectat, primul lucru pe care trebuie să îl încercați este pur și simplu să deconectați și să reconectați iPhone-ul. Asigurați-vă că iPhone-ul este deblocat și Permite acces pe iPhone dacă vi se cere. The Locații secțiunea ar trebui să apară în bara laterală Finder, dar dacă nu este văzută, activați-o în preferințele Finder bifând caseta de lângă CD-uri, DVD-uri și dispozitive iOS.

Aveți grijă când ștergeți elemente sincronizate de pe un Mac
O notă importantă despre fișierele sincronizate este că ștergerea unui element de pe Mac repetă acțiunea pe orice alt dispozitiv data viitoare când se sincronizează. Fișierele șterse sunt mutate pe Mac Gunoi și poate fi recuperat dacă a existat o ștergere accidentală. Va fi necesară o altă sincronizare pentru a restaura fișierele recuperate pe un iPhone.
Sincronizare versus iCloud
Este, de asemenea, posibil să transferați media utilizând Stocarea online iCloud de la Apple. Aceasta înseamnă că conținutul de pe Mac este încărcat pe internet și descărcat pe orice iPhone și iPad care este conectat cu același ID Apple și are iCloud Drive activat. Este destul de simplu de configurat cu doar câteva clicuri, dar există un dezavantaj. Deoarece iCloud vine cu doar 5 gigaocteți de spațiu de stocare gratuit, este ușor să depășiți această sumă, moment în care veți avea nevoie de un abonament pentru a stoca orice altceva. Fotografiile iCloud contează și pentru limita de stocare, astfel încât să reducă costurile lunare, sincronizându-se direct cu a computerul este o opțiune mult mai bună, deoarece este complet gratuit, indiferent de cât de mult conținut este partajat dispozitive.
Se sincronizează cu iPad și iPod Touch
The iPhone, iPad și iPod Touch au un sistem de operare foarte similar, iar procesul utilizat pentru sincronizarea conținutului de pe un computer Mac este același, indiferent de care dintre aceste dispozitive mobile este utilizat. Un iPhone sau iPod Touch poate fi conectat cu un cablu Lightning, iar unele modele de iPad folosesc un cablu USB-C. Dincolo de asta, o conexiune prin cablu funcționează în același mod. Transferurile wireless sunt aceleași pentru oricare dintre aceste dispozitive și computerul Mac gestionează conexiunea în fiecare caz.
Sincronizarea conținutului de pe un Mac cu un iPhone sau iPad este destul de simplă după configurarea inițială și elimină bătălia de a păstra aceleași fișiere pe mai multe dispozitive. De asemenea, elimină nevoia de a stoca aceste date în iCloud sau în alt spațiu de stocare în cloud, care se poate adăuga la costurile de abonament.
Recomandările editorilor
- Instalarea actualizării de securitate vitală pentru dispozitivele Apple durează doar câteva minute
- Sper că Apple aduce această caracteristică Vision Pro pe iPhone
- Ai un iPhone, iPad sau Apple Watch? Trebuie să-l actualizezi chiar acum
- Apple vă va permite acum să reparați singuri mai multe Mac-uri și iPhone-uri
- Cum să conectați un iPhone la un Mac
Îmbunătățește-ți stilul de viațăDigital Trends îi ajută pe cititori să țină cont de lumea rapidă a tehnologiei cu toate cele mai recente știri, recenzii distractive despre produse, editoriale perspicace și anticipări unice.