Dacă cauți o alternativă la tastatura implicită a smartphone-ului sau a tabletei, cea a Microsoft Tastatură SwiftKey — disponibil pe iOS sau Android — poate fi o opțiune convingătoare. Lansat inițial în 2010, SwiftKey aduce predicții inteligente de tastare artificială, personalizare extinsă și opțiuni variate de stil de tastare pe dispozitivul dvs. mobil. Fie că sunteți în căutarea unei noi tastaturi pentru a vă spori eficiența tastării sau pur și simplu doriți să priviți o temă mai plăcută, sfaturile și trucurile noastre vă vor ajuta să profitați la maximum de SwiftKey.
Cuprins
- Faceți backup și sincronizați setările dvs. (Android și iOS)
- Adăugați un rând de numere (Android și iOS)
- Activați gesturile clasice SwiftKey (Android și iOS)
- Personalizați-vă tema tastaturii (Android și iOS)
- Activați mai multe limbi (Android și iOS)
- Salvați fragmente în Clipboard (Android și iOS)
- Flotați tastatura (Android)
- Verificați-vă statisticile (Android și iOS)
- Inserați emoji-uri, GIF-uri și fotografii (Android și iOS)
- Activați tastele săgeți pentru navigare (Android)
Vă rugăm să rețineți că unele funcții SwiftKey sunt disponibile numai pe Android dispozitive.
Videoclipuri recomandate
Faceți backup și sincronizați setările dvs. (Android și iOS)

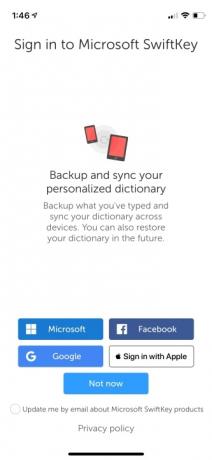

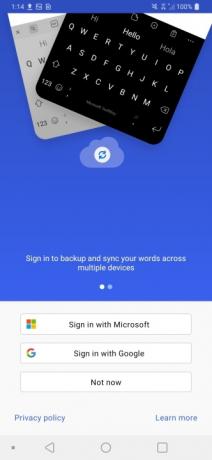
Înainte de a începe să personalizați SwiftKey pentru dispozitivul dvs., asigurați-vă că ați configurat funcția de backup încorporată a aplicației. Cu această setare activată, SwiftKey va salva în cloud datele pe care le-a învățat despre stilul dvs. de tastare, care pot fi apoi preluate de alte smartphone-uri sau tablete conectate și folosind tastatura. Noile versiuni de SwiftKey pot face backup și sincroniza cuvintele dvs. pe mai multe dispozitive atunci când vă conectați. Pe iOS, puteți seta imediat backupul conectându-vă la Microsoft, Google, Facebooksau Conectați-vă cu Apple. Pe Android, conectați-vă cu Microsoft sau Google. Dacă săriți peste pasul de conectare în avans, vă puteți asigura în continuare că backupul este activat deschizând aplicația SwiftKey pe dispozitiv și accesând Cont > Backup și sincronizare.
Adăugați un rând de numere (Android și iOS)




Te-ai săturat să treci la un submeniu pentru a introduce numere? Cu SwiftKey, aveți doar câteva atingeri distanță de a adăuga un rând de numere la tastatură pe oricare dintre platforme. Pentru a activa rândul de numere pe Android, lansați aplicația, apoi atingeți Aspect și taste > Rând numeric și activează-l. Pe iOS, atingeți Setări > Rând de numere și comutați pe control.
Activați gesturile clasice SwiftKey (Android și iOS)
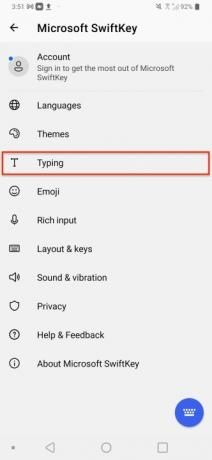
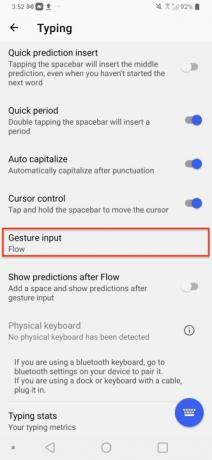

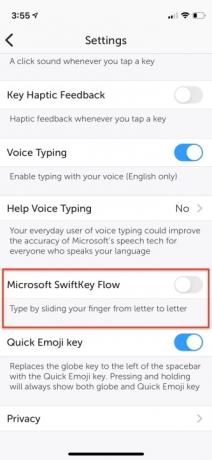
Dacă nu sunteți un fan al funcției SwiftKey Flow, care vă permite să introduceți un cuvânt prin simpla glisare a degetului între litere, încercați modul Classic SwiftKey. Pentru a dezactiva SwiftKey Flow și a comuta la modul clasic, lansați aplicația Swiftkey și navigați la Tastare > Introducere gestuală > Gesturi secțiunea pe Android sau controlul Microsoft SwiftKey Flow pe iOS. Folosiți butonul Radio pentru a selecta opțiunea Gesturi activată
Personalizați-vă tema tastaturii (Android și iOS)

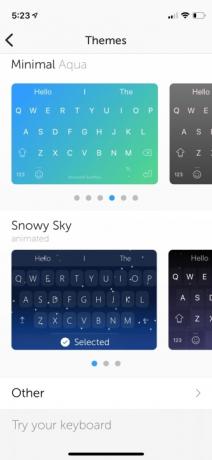
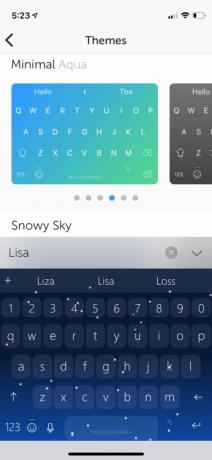
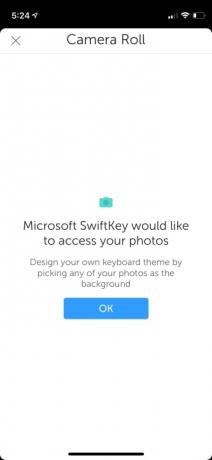
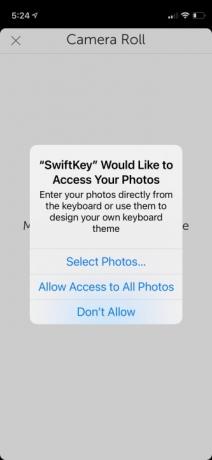
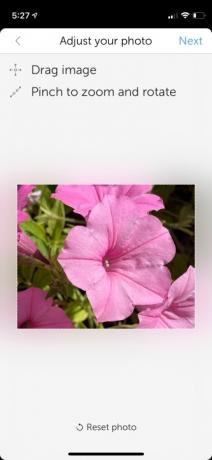


SwiftKey vă permite să personalizați modul în care arată tastatura. Puteți selecta dintre multe teme prestabilite proiectate profesional sau puteți construi propria ta tastatură de la zero. Pentru a selecta o temă pentru tastatură, deschideți aplicația Swiftkey, apoi selectați opțiunea Teme. Derulați prin selecția încorporată de teme de tastatură și alegeți-vă preferatul atingând-o. Dacă doriți să deveniți mai personal, selectați Proiectează-ți tema opțiunea din partea de sus pentru a crea o tastatură bazată pe o imagine din fotografiile tale.
Activați mai multe limbi (Android și iOS)


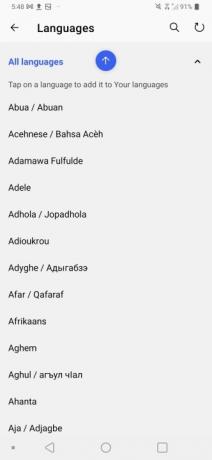
Tu esti multilingv? Tastatura SwiftKey facilitează utilizarea mai multor limbi pentru corectarea automată și precizia dicționarului. Pentru a adăuga profiluri suplimentare de limbă pentru tastatură, deschideți aplicația SwiftKey și selectați Limbi, și de aici, alegeți și descărcați orice opțiuni suplimentare de limbă. Utilizatorii Android pot selecta până la cinci limbi, în timp ce utilizatorii iOS pot selecta două. Dacă limba dvs. utilizează un alt aspect al tastaturii, cum ar fi AZERTY în loc de QWERTY, puteți comuta fără efort între aspecte ținând apăsată bara de spațiu.
Salvați fragmente în Clipboard (Android și iOS)

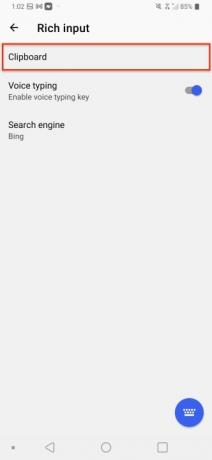
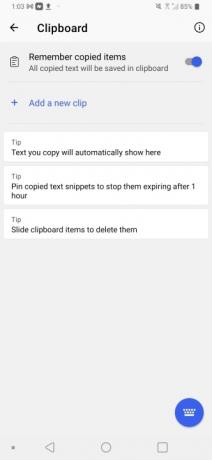
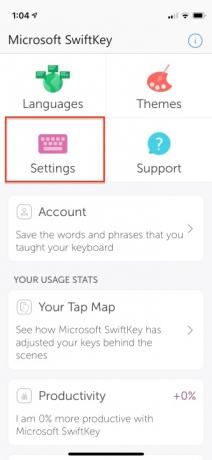
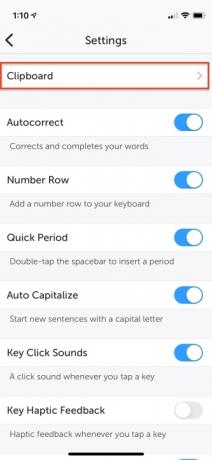
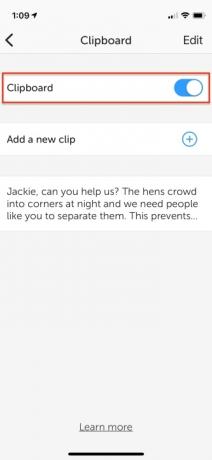
Doriți să puteți salva conținutul pe care îl copiați într-un clipboard de durată mai lungă? SwiftKey include un clipboard puternic încorporat care salvează textul timp de până la o oră. Pentru a accesa clipboard-ul și a lipi conținut din acesta, începeți prin a deschide tastatura și atingeți Intrare bogată > Clipboard, unde veți găsi toate clipurile salvate din ultima oră. Pe iOS accesați Setări > Clipboard pentru a-l activa. Sau atingeți Adăugați un clip nou a salva ceva.
Flotați tastatura (Android)
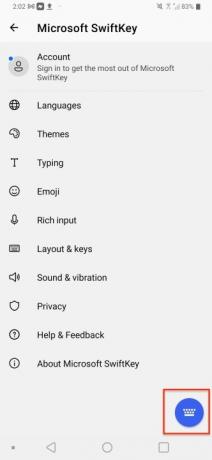



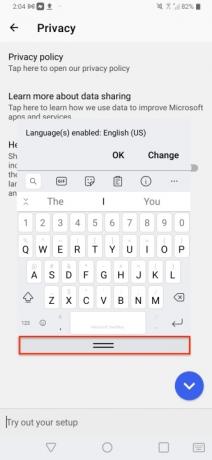
Spuneți că nu doriți ca tastatura să fie ancorată în partea de jos a ecranului. Îl puteți pluti în orice poziție doriți, dar numai dacă utilizați un telefon Android. Deblocați tastatura apoi atingeți pictograma cu trei puncte din bara de instrumente. Mergi la Moduri > Float apoi atingeți și trageți cele două linii din partea de jos pentru a repoziționa tastatura. Pentru a reanoca tastatura, trageți-o înapoi în partea de jos a ecranului.
Verificați-vă statisticile (Android și iOS)

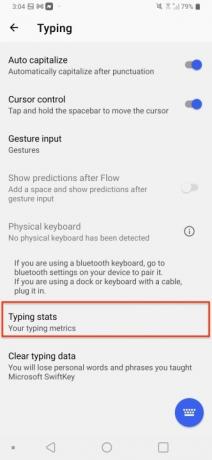


Doriți să vedeți cum SwiftKey v-a îmbunătățit experiența de tastare? Pe Android, accesați Tastare > Statistici de tastare și vizualizați diferitele categorii pe care le urmărește SwiftKey. Pe iOS, trebuie doar să lansați aplicația și să derulați în jos. Statisticile de utilizare vă permit să vizualizați Harta tipului pentru a vedea cum s-a ajustat tastatura în culise pentru a se potrivi stilului dvs. de tastare, câte greșelile de scriere pe care le-a corectat tastatura, distanța pe care a parcurs-o degetul folosind funcția Flux, numărul de cuvinte prezis și Mai mult.
Inserați emoji-uri, GIF-uri și fotografii (Android și iOS)


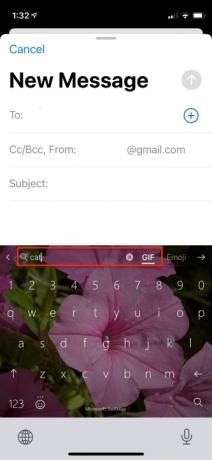


Încercați să exprimați emoția prin text, dar aveți nevoie de un GIF sau un emoji pentru a înțelege ideea? SwiftKey vă permite să inserați rapid un emoji, un GIF sau o imagine din ruloul camerei foto cu o simplă atingere. Cu tastatura deschisă, selectați Bara de instrumente atingând pictograma plus (+), apoi selectați tipul de conținut media pe care doriți să îl introduceți. Când selectați un GIF sau un emoji, puteți fie să căutați manual conținutul, fie să utilizați bara de căutare.
Activați tastele săgeți pentru navigare (Android)
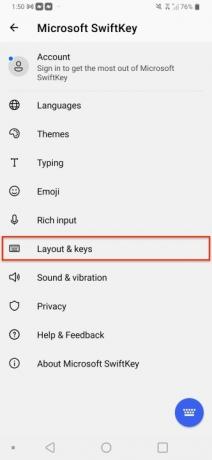


Dacă căutați tastele săgeți pentru a ajuta la navigarea textului, nu căutați mai departe. Doar lansați aplicația SwiftKey pe dispozitiv și selectați Aspect și taste > Taste săgeți. Când este activată, tastatura va afișa tastele săgeți în partea de jos a ecranului, pe care le puteți folosi pentru a naviga în documente mari sau în orice alt câmp de text.
Recomandările editorilor
- Cele mai bune aplicații de întâlniri din 2023: cele 23 de cele preferate
- Cele mai bune 16 aplicații de mesagerie pentru Android și iOS în 2023
- Va primi iPad-ul meu iPadOS 17? Iată fiecare model compatibil
- Iată cum iPadOS 17 vă duce iPad-ul la următorul nivel
- iOS 17 este oficial și vă va schimba total iPhone-ul
Îmbunătățește-ți stilul de viațăDigital Trends îi ajută pe cititori să țină cont de lumea rapidă a tehnologiei cu toate cele mai recente știri, recenzii distractive despre produse, editoriale perspicace și anticipări unice.




