Aplicația Magnifier de la Apple face exact ceea ce sună. Oferă iPhone-ului sau iPad-ului tău o lupă încorporată - doar mult mai rece. Cu iOS 14, Lupa a primit noi puteri și este mai ușor de localizat și folosit mai des. Lupa folosește camera iPhone-ului dvs. pentru a facilita citirea tipăritului mic și, după ce o activați, o puteți plasa direct pe ecranul de pornire din Biblioteca de aplicații, dacă doriți.
Cuprins
- Cum să o configurați
- Funcționalitatea lupă
- Telescoping
- Detectarea oamenilor
Cum să o configurați


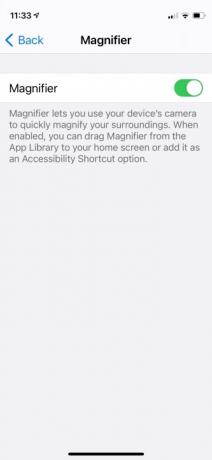
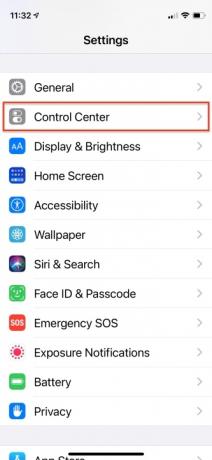
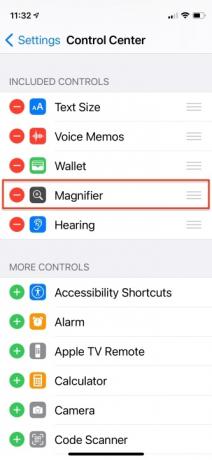
Este posibil să fiți deja familiarizați cu Magnifier, așa cum există încă de la iOS 10. Îl puteți găsi prin intermediul Accesibilitate opțiunile aplicației Setări și o puteți configura în continuare ca o comandă rapidă de accesibilitate accesând Setări > Accesibilitate > Comandă rapidă pentru accesibilitate > Lupă. Apoi faceți triplu clic pe Latură butonul de pe iPhone sau iPad pentru a începe mărirea în timp ce îndreptați camera iPhone către elementul pe care doriți să îl citiți. De asemenea, îl puteți configura în Centrul de control accesând
Setări > Centru de control. Apoi glisați în jos pentru a găsi Lupa și atingeți Semnul plus lângă el pentru a adăuga opțiunile dvs., apoi trageți în sus sau în jos pentru a seta prioritatea ecranului.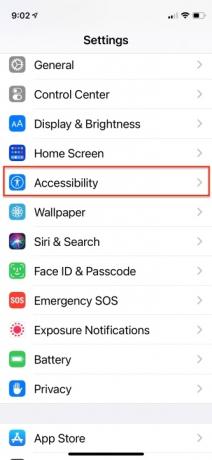
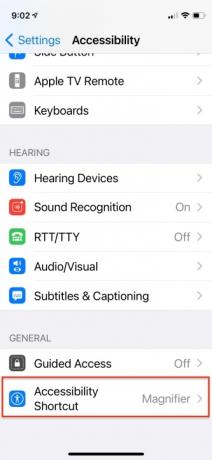

Funcționalitatea lupă
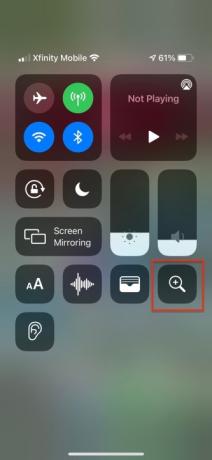

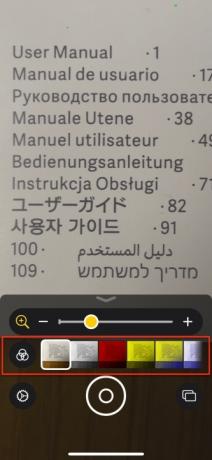
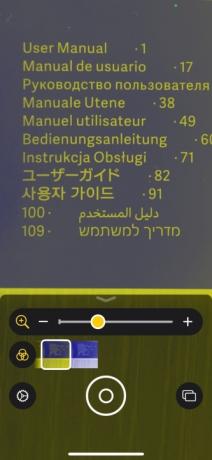
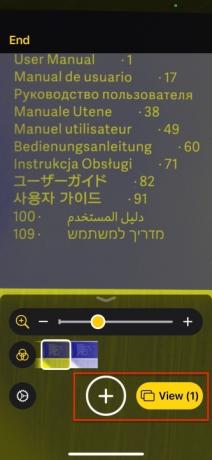
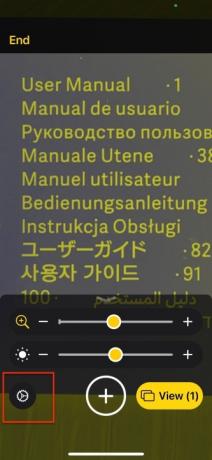
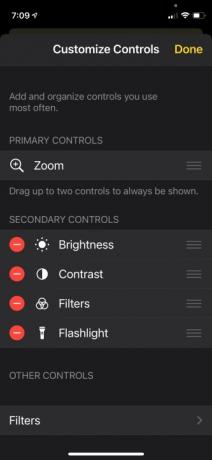

Odată ce vă aflați în interfața aplicației Lupă, un glisor vă permite să măriți tabloul, să reglați contrastul sau să creșteți luminozitate — sau puteți utiliza gesturi de ciupire și de zoom sau pur și simplu mișcați degetul în sus sau în jos pe ecran pentru a regla mărire. În timp ce Zoom este controlul principal implicit, puteți ridica un alt control secundar în fața interfeței: Filtre, Luminozitate, Contrast sau Lanternă. Apasă pe Lanternă pictograma pentru a aprinde lumina LED a telefonului și țineți apăsată pictograma pentru a regla nivelul de luminozitate. Un set de filtre vă permite să inversați culorile în diverse combinații, în care textul negru pe text alb poate arăta ca un negativ fotografic cu text alb pe negru. Alte opțiuni includ tonuri de gri inversate și diverse combinații de galben, roșu și albastru. Aceste filtre de luminozitate, contrast și culoare modifică ceea ce vedeți pentru a face detaliile mai vizibile.
Videoclipuri recomandate
După ce ați focalizat imprimarea, puteți fotografia o imagine rapidă a conținutului ecranului pentru o citire mai stabilă. Apasă pe Obiectiv butonul pentru a îngheța cadrul. Apasă pe Dreptunghiuri suprapuse în partea dreaptă a obturatorului pentru a crea o secvență de cadre înghețate și atingeți Vedere pentru a le revizui sau a Acțiune butonul pentru a le trimite mesaje sau e-mail. Atingeți Sfârşit în stânga sus pentru a ieși din acel mod. Cu iOS 14, Magnifier vă permite să fotografiați mai multe imagini în secvență, dar aceste imagini nu sunt stocate în aplicația Fotografii.
Telescoping
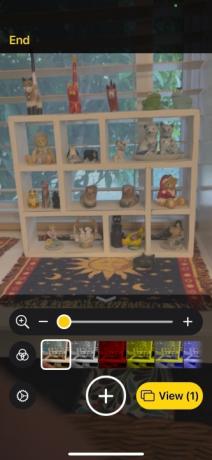

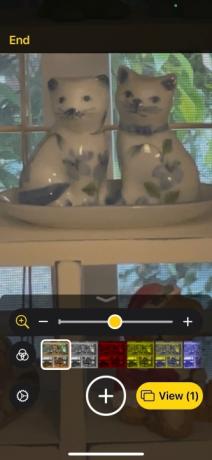
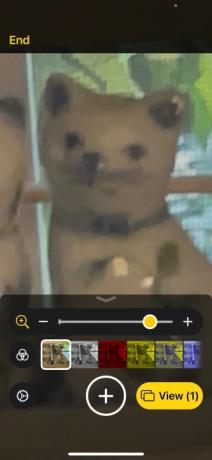
În timp ce o lupă adevărată are o rază destul de limitată, lupa iPhone-ului se poate mări la distanță obiecte cu un număr de picioare folosind zoom-ul digital de 10x al camerei, permițându-vă să descifrați un obiect din departe. Nu este super elegant, dar dacă trebuie să faci diferența dintre o frunză și o pasăre mică, poate face asta pentru tine.
Detectarea oamenilor
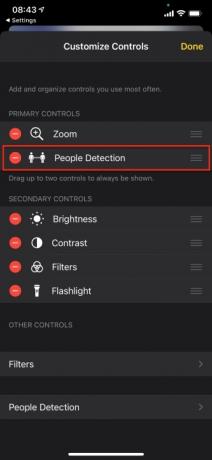
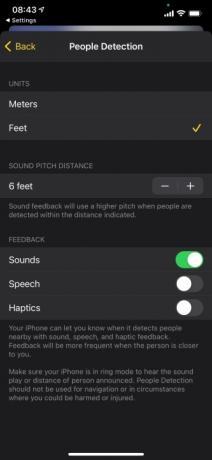

O nouă funcție Lupă în iOS 14.2 pentru iPhone 12 Pro și 12 Pro Max permite telefonului să vă avertizeze atunci când alte persoane sunt în apropiere utilizând realitatea augmentată (AR) și învățarea automată pentru a detecta locația oamenilor. Acest lucru este util în special pentru utilizatorii nevăzători și cu vedere scăzută. Aceste două modele de iPhone funcționează diferit față de alte iPhone-uri, deoarece încorporează tehnologia LiDAR (distanță cu lumină) care le permite să calculeze cu precizie distanța.
Detectarea persoanelor este un mod pe care l-ați folosi sporadic, în funcție de necesitate. Pentru a-l invoca, trebuie să atingeți oameni pictograma. Apoi, când alți oameni intră în vizualizarea camerei iPhone, iOS îi recunoaște și folosește detectarea persoanelor setări pentru a vă alerta, pentru a măsura dinamic distanța lor față de dvs. și pentru a vă anunța cu sunet, vorbire sau tactil părere. Feedback-ul devine mai tare sau mai frecvent pe măsură ce cealaltă persoană se apropie de tine - și poți ajusta frecvența și volumul feedback-ului.
- Apasă pe Angrenaj pictograma din partea stângă jos a aplicației Lupa.
- Apasă pe La care se adauga pictograma de lângă Detectarea oamenilor în Controale secundare și trageți la comenzile primare.
- Atingeți Detectarea oamenilor.
- Personalizați unitățile (metri sau picioare), distanța de înălțime a sunetului (distanța și înălțimea feedback-ului sunetului) și Feedback (orice amestec de sunete, vorbire și haptic).
- Atingeți Terminat.
Recomandările editorilor
- Cum să vă încărcați rapid iPhone-ul
- Cele mai bune oferte Prime Day iPad: ofertele timpurii ajung pe modele de top
- Acest mic gadget vă oferă cea mai bună caracteristică a iPhone 14 pentru 149 USD
- Ai un iPhone, iPad sau Apple Watch? Trebuie să-l actualizezi chiar acum
- Cele mai bune 16 aplicații de mesagerie pentru Android și iOS în 2023
Îmbunătățește-ți stilul de viațăDigital Trends îi ajută pe cititori să țină cont de lumea rapidă a tehnologiei cu toate cele mai recente știri, recenzii distractive despre produse, editoriale perspicace și anticipări unice.


