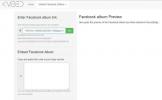Accesul ghidat este unul dintre acele controale obscure de accesibilitate îngropate adânc în interior iOS și iPadOS despre care probabil nici nu știai că există. Cu toate acestea, poate face o mare diferență în modul în care dumneavoastră – sau selectați alții – utilizați și controlați accesul la dispozitivul dumneavoastră Apple. Vă explicăm cum să activați și să utilizați această funcție pe iPhone, iPod Touch și iPad.
Cuprins
- Cum să activați Accesul ghidat
- Cum se utilizează Accesul ghidat
- Cum să alegeți opțiuni suplimentare de acces ghidat
- Cum să părăsești Accesul Ghidat
Videoclipuri recomandate
Uşor
5 minute
iPhone, iPad sau iPod Touch
Accesul ghidat acționează pentru a limita dispozitivul dvs. Apple la utilizarea unei singure aplicații active. Oferă acces la toate comenzile și funcțiile disponibile pentru respectiva aplicație, dar nu permite utilizatorilor să acceseze orice altă aplicație instalată pe dispozitiv. Accesul ghidat nu este limitat la anumite aplicații. De exemplu, dacă restricționați un iPhone doar la YouTube Kids și predați acel dispozitiv unui copil, dispozitivul dvs. nu va fi în dezordine totală când îl luați înapoi. Accesul ghidat nici măcar nu acordă acces la ecranul de pornire.
În general, Accesul ghidat servește pentru a vă proteja confidențialitatea, pentru a preveni modificările accidentale ale unei terțe părți care ar putea folosi dispozitivul dvs. sau pentru a vă menține concentrat asupra sarcinii în cauză. Funcția de cronometru este deosebit de convenabilă pentru limitarea utilizării la anumite sarcini. Este ideal pentru părinți, medii educaționale, afaceri, restaurante, muzee și așa mai departe.
Cum să activați Accesul ghidat
Începem prin a activa funcția folosind iOS 15. Aceste instrucțiuni funcționează la fel de bine cu toate dispozitivele mobile Apple.
Pasul 1: Deschideți aplicația Setări.
Pasul 2: Derulați în jos și alegeți Accesibilitate.

Legate de
- Acestea sunt singurele 2 motive pentru care sunt încântat de iPhone 15 Pro
- Apple s-ar putea confrunta cu o penurie „severă” de iPhone 15 din cauza problemei de producție, spune raportul
- iPadOS 17 tocmai a îmbunătățit și mai bine funcția mea preferată de iPad
Pasul 3: Derulați în jos și alegeți Acces ghidat aproape de fund.

Pasul 4: Selectați comutatorul de lângă Acces ghidat pentru a activa această funcție (dacă nu este deja).

Pasul 5: Alege Setările codului de acces și apoi selectați Setați codul de acces ghidat. Introduceți o parolă de două ori. Codul de acces este cheia pentru a vă proteja telefonul, deoarece utilizatorul trebuie să știe ce înseamnă să iasă din aplicația desemnată. Alternativ, puteți activa Face ID sau Touch ID ca modalitate de a încheia o sesiune de acces ghidat.

Pasul 6: Reveniți la ecranul anterior și selectați comutatorul de lângă Comandă rapidă de accesibilitate. Acest lucru vă permite să faceți triplu clic pe Acasă sau Latură butonul și intrați în modul Acces ghidat în orice moment din aplicația aleasă.

Cum se utilizează Accesul ghidat
Faceți următorii pași când sunteți gata să vă concentrați pe o singură aplicație.
Alternativ, puteți utiliza Siri pentru a începe o sesiune de acces ghidat lansând o aplicație și spunându-i lui Siri să „activeze accesul ghidat”. Siri nu va face nimic până când nu aveți o aplicație deschisă.
Pasul 1: Deschideți aplicația pe care doriți să vă concentrați.
Pasul 2: Faceți triplu clic pe Latură butonul (iPhone X sau mai nou) sau Acasă butonul (iPhone SE sau orice dispozitiv Apple mai vechi cu un buton Acasă).
Pasul 3: Atingeți Acces ghidat.

Pasul 4: Folosiți degetul pentru a încercui părți ale ecranului pe care nu doriți să răspundeți la introducerea tactilă. Acest lucru este convenabil atunci când vizionați un videoclip sau citiți, astfel încât să nu puteți accesa sarcina dvs. Puteți muta sau redimensiona zonele definite sau puteți atinge X pentru a le elimina.

Pasul 5: Selectează start butonul din dreapta sus.

Cum să alegeți opțiuni suplimentare de acces ghidat
După ce deschideți o aplicație și activați Accesul ghidat, puteți intra și ieși cu ușurință din modul printr-un triplu clic pe Acasă sau Latură buton. Pentru a vedea opțiuni suplimentare, trebuie mai întâi să faceți clic în afara Accesului ghidat. Atunci vei vedea un Opțiuni butonul din colțul din stânga jos. Acest lucru vă permite să controlați accesul la mai multe funcții.
Pasul 1: Alege Opțiuni.

Pasul 2: În partea de jos apare un meniu pop-up care afișează șase comutări: buton lateral, butoane de volum, mișcare, tastaturi, atingere și limită de timp. Alegeți comutatorul pentru a activa sau dezactiva fiecare și apoi selectați Terminat.

Pasul 3:Relua pentru a continua sesiunea de acces ghidat.

Cum să părăsești Accesul Ghidat
Există două modalități majore de a încheia o sesiune de acces ghidat.
Odată ce accesul ghidat este activat, oricine încearcă să părăsească aplicația blocată va primi un mesaj care îi spune să facă triplu clic pe Acasă sau Latură butonul pentru a ieși. Dacă nu știu parola, nu vor putea ieși din Accesul ghidat.
Dacă rămâneți vreodată blocat în modul Acces ghidat, trebuie doar să reporniți complet dispozitivul pentru a-l șterge. Pentru a dezactiva complet Accesul ghidat, reveniți la Setări și atingeți Comutare pentru a dezactiva această caracteristică.
Pasul 1: Faceți triplu clic pe Latură sau Acasă butonul, introduceți parola și atingeți Sfârşit.

Pasul 2: Faceți triplu clic pe Latură sau Acasă butonul și permiteți Touch ID sau Face ID să încheie sesiunea.
Recomandările editorilor
- Cum să vă încărcați rapid iPhone-ul
- Apple iPad tocmai s-a prăbușit la cel mai ieftin preț până acum
- Cele mai bune oferte iPad pentru întoarcerea la școală: obțineți o tabletă Apple pentru 220 USD
- Un iPhone tocmai s-a vândut cu o sumă nebună la licitație
- Mi-am abandonat iPad-ul Pro pentru o tabletă Android - iată de ce
Îmbunătățește-ți stilul de viațăDigital Trends îi ajută pe cititori să țină cont de lumea rapidă a tehnologiei cu toate cele mai recente știri, recenzii distractive despre produse, editoriale perspicace și anticipări unice.