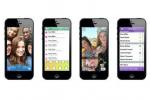Beneficiul este însă măsurabil. Notele pot fi salvate și sincronizate pe dispozitive și pot include text, fotografii, note vocale și documente încărcate sau scanate. Puteți înregistra note în caiete și le puteți clasifica în continuare în etichete. Partajarea este ușoară și, deși interfața nu este cel mai ușor de învățat, este destul de puternică.
Videoclipuri recomandate
Noțiuni de bază
Va trebui să configurați un cont pentru a începe să utilizați Evernote. Vă recomandăm să finalizați acest proces pe Web înainte de a descărca aplicația desktop sau mobilă. În acest fel, puteți începe să utilizați Evernote imediat - și, în unele cazuri, aplicațiile funcționează mai bine, deoarece nu trebuie neapărat să fiți online pentru a accesa date.
Legate de
- Chromebookul tău poate rula Steam? Iată cum să știi
- Cum să aveți grijă de bateria laptopului și să prelungiți durata de viață a acestuia
- Mac-ul tău se comportă ciudat? Iată cum să resetați PRAM și SMC
Creați un cont nou
Începe prin a te îndrepta către Pagina de înregistrare Evernote. Puteți alege să utilizați fie datele de conectare Google, fie un e-mail și o parolă pentru a vă conecta. Clic Creează cont și ai terminat. Evernote nu necesită să vă activați contul, așa că este deja gata de utilizare.
Conturile gratuite vă permit până la 60 MB de încărcări și sincronizare pe două dispozitive (accesul web este inclus). Trecerea la Plus crește la 1 GB și costă 35 USD pe an, în timp ce Premium costă 70 USD pe an și vă oferă 10 GB de încărcări. Atât cu Plus, cât și cu Premium, nu există limită pentru numărul de dispozitive cu care vă puteți sincroniza.
(Notă: în timp ce Evernote îl numește „încărcări”, am observat în uzul nostru că este mai precis să o numim lățime de bandă. Pe măsură ce vă sincronizați cu mai multe dispozitive, datele dvs. disponibile se vor micșora. Acest lucru ar putea face dificil pentru mulți să rămână cu limitele stricte ale Evernote Basic.)
Fiecare nivel Evernote vă oferă mai multă flexibilitate cu privire la funcționalitatea oferită. Contul gratuit vă permite să tăiați pagini web și imagini, să căutați text în interiorul imaginilor (o funcție pe care am găsit-o extraordinar de utilă), să distribuiți și să discutați note și să adăugați o parolă la aplicațiile dvs. mobile. Dar bănuim că mulți ar putea dori ceva mai mult.
Graficul de mai jos arată diferența dintre Plus și Premium în ceea ce privește caracteristicile. Am colorat caracteristicile nivelului de bază în albastru, astfel încât să puteți vedea diferența.
La care se adauga |
Premium |
|
Decupați paginile web și imaginile Căutați text în interiorul imaginilor Distribuiți și discutați notele Adăugați blocarea cu parolă în aplicațiile mobile Accesați blocnotesurile offline Redirecționați e-mailurile în Evernote Asistență clienți prin e-mail |
Decupați paginile web și imaginile Căutați text în interiorul imaginilor Distribuiți și discutați notele Adăugați blocarea cu parolă în aplicațiile mobile Accesați blocnotesurile offline Redirecționați e-mailurile în Evernote Asistență clienți prin e-mail Asistență clienți prin chat live Căutați text în PDF-uri Căutați text în documentele Office Adnotă PDF-uri Scanează și digitizează cărți de vizită Prezentați note cu un singur clic Răsfoiți istoricul notelor dvs Vedeți notele și conținutul conexe |
Pentru a preveni orice sughiț, dacă intenționați să utilizați Evernote pe mai multe dispozitive, actualizați-vă planul inainte de începeți să descărcați aplicația pe desktop-uri, laptopuri, și dispozitive mobile.
Utilizați linkurile de mai jos pentru a instala Evernote pe dispozitivul ales.
Pentru mobil |
Pentru calculatoare |
| iOS | Mac OS X |
| Android | Windows |
Crearea de note
Căutați butonul „+” din meniul din stânga și faceți clic pe el. Apare un nou ecran care vă cere să dați un titlu noii note. Dați-i un titlu, apoi faceți clic pe câmpul de mai jos și începeți să scrieți nota. Când ați terminat, faceți clic Terminat în colțul din dreapta sus, care vă duce înapoi la tabloul de bord.

Pe iPhone, căutați butonul verde „+” în centrul meniului de jos al aplicației. Arata cam asa:

Android utilizatori, atingeți butonul verde „+” din dreapta jos, arată astfel:

Veți vedea un ecran de editare similar cu cel pe care l-am arătat. Și dacă doriți să adăugați mai mult decât text? Dacă utilizați versiuni bazate pe web sau desktop, puteți glisa și plasa fișiere în note, inclusiv fotografii și atașamente. Diferitele opțiuni se găsesc în bara de instrumente.
 Pentru aplicațiile mobile, în ecranul de luare de note, căutați un „+”. Atingeți-l și veți obține o mulțime de opțiuni despre ceea ce puteți adăuga la o anumită notă. Iată un exemplu de ceea ce veți găsi în acel meniu pe iOS - utilizatorii de Android vor vedea opțiuni similare.
Pentru aplicațiile mobile, în ecranul de luare de note, căutați un „+”. Atingeți-l și veți obține o mulțime de opțiuni despre ceea ce puteți adăuga la o anumită notă. Iată un exemplu de ceea ce veți găsi în acel meniu pe iOS - utilizatorii de Android vor vedea opțiuni similare.
Clipuri web
Vă recomandăm să instalați și Evernote Web Clipper. Extensia este disponibilă pentru fiecare browser major și permite utilizatorilor Evernote să salveze instantanee web sau articole întregi, păstrând tot textul, linkurile și imaginile încorporate inițial în pagină.
Browser |
| Google Chrome |
| Mozilla Firefox |
| Operă |
| Safari |
| Margine |
Odată instalat, faceți clic pe butonul de notă Evernote situat în partea de sus a barei de instrumente a browserului și conectați-vă utilizând acreditările date. Faceți clic din nou pe butonul Evernote, selectați tipul de clip pe care îl doriți, în ce blocnotes doriți și adăugați orice etichete. Când ați terminat de făcut selecția, faceți clic pe verde deschis Salvați butonul pentru a adăuga clipul Web la Evernote.

Editarea și organizarea notelor
Formatarea textului
Pe versiunile web și desktop ale Evernote, toate opțiunile de formatare se află în bara de instrumente.
La fel cum ați tastat în Word, evidențiați textul pe care trebuie să-l schimbați și utilizați opțiunile din bara de instrumente pentru a vă îmbunătăți nota. Pe versiunile mobile, veți găsi o versiune prescurtată a barei de instrumente chiar deasupra tastaturii de pe ecran.
 Crearea mementourilor
Crearea mementourilor
Dacă trebuie să vi se reamintească o anumită notă, opțiunea de memento a Evernote este destul de utilă. Aceste alarme sunt sincronizate pe toate dispozitivele, astfel încât setarea unei alarme pe un dispozitiv le va seta automat pe altele.
Căutați o pictogramă cu ceas cu alarmă care arată astfel: 
Această pictogramă se găsește în barele de instrumente ale aplicațiilor web și desktop sau prin glisarea unei note la stânga de pe ecranul în care sunt listate toate notele. Dacă atingeți sau faceți clic pe pictograma respectivă, va apărea un alt meniu, unde va trebui să atingeți Anunta-ma. De aici, selectați oricare Mâine sau Într-o săptămână dacă acest lucru se potrivește nevoilor dvs. sau la o anumită oră și dată doriți să fiți notificat.
Crearea etichetelor
Etichetarea poate fi unul dintre cele mai de bază lucruri pe care le puteți face, dar este și unul dintre cele mai utile atunci când vine vorba de a verifica o listă generală de subiecte alese. Etichetele sunt în esență idei care servesc drept cuvinte de identificare, permițându-vă să grupați rapid note similare sub un anumit subiect de banner.
În Evernote web și desktop, veți dori să căutați o pictogramă care arată similar cu o etichetă de preț. Pe versiunea web, va trebui să faceți clic pe ea, dar pe software-ul desktop va trebui să faceți clic în spațiul alb de lângă pictogramă. Pe versiunile mobile ale Evernote, căutați pictograma etichetă pe Android și butonul „informații” (o litera i) în ecranul de luare a notelor.
După ce ați introdus eticheta, introduceți o virgulă și va salva automat eticheta în nota dvs.
Crearea caietelor

La fel ca etichetele menționate mai sus, caietele ajută la organizarea notelor sub un subiect de banner sau fir comun. Odată creat, pur și simplu trageți și plasați notele în folderele respective.
Pentru fiecare platformă, procesul variază ușor, dar nu este prea dificil de stăpânit. Utilizatorii web vor trebui să facă clic pe pictograma Notebook din meniul din stânga, apoi pe pictograma din dreapta sus a meniului care apare. În mod similar, utilizatorii de desktop vor dori să facă clic Caiet în meniul din stânga și apoi Notebook nou în partea de sus a meniului.
Utilizatorii de Android pot găsi Notebook nou opțiune prin glisarea meniului în afară, glisând din stânga ecranului și selectând Caiete, în timp ce utilizatorii iOS pot găsi opțiunea din meniul drop-down din partea de sus a ecranului principal al aplicației.
Partajarea notelor
Evernote se mândrește cu un aspect destul de atractiv, dar asta nu înseamnă că nu vă puteți partaja notele și caietele cu familia, prietenii și colegii.
 Ambele versiuni web și desktop conțin un buton de partajare care se află în partea dreaptă sus a ferestrei de note. Faceți clic pe el pentru a afișa meniul de partajare. În imaginea din stânga este versiunea web, care vă permite să partajați nota.
Ambele versiuni web și desktop conțin un buton de partajare care se află în partea dreaptă sus a ferestrei de note. Faceți clic pe el pentru a afișa meniul de partajare. În imaginea din stânga este versiunea web, care vă permite să partajați nota.
Versiunea desktop arată ușor diferită și oferă mai multe opțiuni, inclusiv partajarea unui întreg notebook. Dacă doriți să partajați social, utilizați Postați linkul public către opțiune. În oricare dintre versiunile mobile, faceți clic pe butonul de partajare (trei puncte în Android, o casetă cu o săgeată în sus în iOS) pentru a vă partaja notele.
Sfaturi si trucuri
Este aproape imposibil să acoperiți fiecare colț în evoluție din Evernote, să nu mai vorbim de abundența de caracteristici și specificații adaptate exclusiv pentru diferitele platforme pe care rulează. Așa fiind, am subliniat mai jos câteva sfaturi și trucuri generale pentru a profita la maximum de Evernote, indiferent de dispozitivul dvs. Mă îndoiesc că te vor face un expert în luarea de notițe de la început, dar consideră-i ca al doilea nivel Evernote după ce ați stăpânit elementele de bază despre crearea, etichetarea, organizarea și partajarea dvs note.
Comenzi rapide de la tastatură
Comenzile rapide de la tastatură sunt genunchii albinei când vine vorba de comenzi intuitive pentru navigarea prin software. Acestea fiind spuse, comenzile rapide Evernote care economisesc timp vă permit să efectuați funcții comune, cum ar fi crearea de noi note și etichete, fără a fi nevoie să comutați între mouse și tastatură. Mai jos sunt câteva dintre cele mai utile și mai frecvent utilizate comenzi rapide, disponibile în prezent pe platformele desktop Mac OS X și Windows.
| Mac OS X | Windows | |
| Notă nouă | Comanda + N | Control + N |
| Etichetă nouă | Control + Comandă + T | Control + Shift + T |
| Notebook nou | Comandă + Shift + N | Control + Shift + N |
| Salvați nota | Comanda + S | Control + S |
| Închideți nota | Comanda + W | Control + W |
| Imprimați nota | Comanda + P | Control + P |
| Căutați note | Opțiune + Comandă + F |
 + Shift + F + Shift + F |
| Sincronizare | Control + Comandă + F | F9 |
| Părăsi | Comanda + Q | Control + Q |
Utilizați alte aplicații Evernote
Deși produsul emblematic al Evernote este Evernote (duh), compania oferă și alte câteva piese de software de luare de note și de productivitate care funcționează destul de impecabil împreună cu Evernote. De exemplu, produse precum Skitch oferă instrumente suplimentare pentru editarea și adnotarea fotografiilor Evernote (Mac și iOS) și Scanabil oferă utilizatorilor iOS o modalitate simplă de a importa documente în software. În cele din urmă, dacă aveți un iPad - și mai ales un iPad Pro cu Apple Pencil - asigurați-vă că cumpărați Penultima pe App Store. Aplicația vă permite să pictați note scrise de mână și să le integrați fără probleme în caiete.
Criptare
Este o regulă de bază bună să nu partajați digital note și caiete prețioase pe care le considerați sensibile. Cu toate acestea, vă recomandăm să adăugați un nivel de criptare dacă alegeți să faceți acest lucru din orice motiv. Pur și simplu evidențiați porțiunea notei pe care doriți să o criptați și apăsați Command + Shift + X (Mac) sau Control + Shift + X (Windows) pentru a afișa preferințele de criptare. Când vi se solicită, creați o expresie de acces care să țină cont de majuscule și minuscule și un indiciu însoțitor pe care alți utilizatori trebuie să îl introducă pentru a vedea porțiunea specificată anterior a notei.
Scanați documente
Nu toate notebook-urile Evernote constau din documente digitale. Nu este o idee rea să scanați și să salvați documente fizice, cum ar fi lucrările de cercetare și chitanțele, astfel încât să le puteți accesa digital mai târziu, așa cum ați proceda într-un dulap de fișiere real. Aplicația mobilă Evernote include chiar și un mod de document dedicat atunci când se utilizează funcționalitatea camerei aplicației, permițând astfel utilizatorilor să încadreze și să facă rapid o fotografie rapidă a unui anumit document.
E-mail-uri
Puțini oameni știu că toate conturile Evernote vin la pachet cu o adresă de e-mail gratuită. Odată ce ați localizat adresa de e-mail desemnată - care poate fi vizualizată în setările principale Evernote - prin e-mail direct orice clipuri audio, instantanee și orice alte note pe care doriți să le salvați în acel cont. Odată primite, notele vor fi automat depuse și salvate ca note noi în blocnotesul Evernote implicit.
Articol publicat inițial pe 2-2-2014. Actualizat la 26.5.2017 de Ed Oswald: Actualizat pentru a reflecta versiunile actuale de software și pentru a adăuga instrucțiuni pentru toate platformele.
Recomandările editorilor
- Acest bot Discord alimentat de GPT vă poate învăța o nouă limbă - iată cum să o utilizați
- Cum se utilizează Windows 11 Snap Groups
- Cum să-ți folosești televizorul ca monitor de computer
- Iată cum să utilizați Sidecar în MacOS Catalina pentru a face iPad-ul dvs. un al doilea ecran
- Cum să utilizați iCloud pentru copii de rezervă pe iPhone, iPad sau Mac