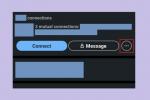Deși s-ar putea să fiți familiarizat cu populara și testată platformă de streaming Roku în care este inclusă o serie de mărci de televiziune, cei mai mulți cunosc Roku din formatul său original - o gamă largă de dongle și set-top box-uri pe care le puteți cumpăra separat și conectați la orice televizor. Acestea vin cu funcții suplimentare care v-ar putea plăcea foarte mult, inclusiv o telecomandă cu control vocal și posibilitatea de a comuta Roku între televizoare, în funcție de locul în care doriți să vizionați.
Cuprins
- Conectați-vă Roku la portul HDMI al televizorului
- Conectați-vă Roku la alimentare
- Porniți televizorul
- Configurați telecomanda Roku
- Conectați-vă Roku la internet
- Actualizați software-ul Roku
- Confirmați tipul de afișare
- Creați sau conectați la un cont Roku
- Lucruri de știut despre configurarea dispozitivelor Roku
Videoclipuri recomandate
Moderat
30 minute
A Roku dispozitiv, cum ar fi un Streaming Stick, Express, Ultra sau Streambar.
TV compatibil
conexiune internet
Dacă nu ați configurat niciodată un dispozitiv Roku sau similar dispozitiv de streaming înainte, este posibil să nu fiți sigur de unde să începeți; este puțin mai complicat decât doar „Conectează-l”. Dar nu vă faceți griji, avem pașii de care aveți nevoie pentru a configura rapid un dispozitiv Roku, și toți factorii pe care trebuie să îi luați în considerare.
Conectați-vă Roku la portul HDMI al televizorului
Pasul 1: Despachetați dispozitivul dvs. Roku. Puteți conecta toate Rokus direct la un port HDMI pe un televizor compatibil. Toate actuale

Pasul 2: Găsiți un port HDMI deschis pe televizor pentru a conecta Roku. Toate Rokus moderne au nevoie de un port HDMI pentru a funcționa. Rokus mai vechi poate avea o conexiune compozită pe care o puteți utiliza cu televizoare mai vechi, dar nu este o configurare obișnuită în zilele noastre. Dacă nu dispuneți de porturi HDMI, puteți utiliza ceva de genul unui splitter HDMI, dar acest lucru poate afecta calitatea streamingului. Vestea bună este că
Legate de
- Canalul Roku este acum disponibil ca aplicație Google TV
- Cum testăm dispozitivele video de streaming
- Acest televizor 4K de 50 de inchi poate fi al tău pentru mai puțin de 200 USD
Conectați-vă Roku la alimentare
Pasul 1: Conectați dispozitivul dvs. Roku la o priză din apropiere. Rokus vin cu adaptoare de alimentare concepute în acest scop. Dacă ale tale

Pasul 2: Unele dispozitive Roku, cum ar fi Roku Streaming Stick 4K și Streaming Stick 4K+, vine cu un cablu de alimentare USB ușor diferit, care include un receptor Wi-Fi cu rază lungă. De asemenea, îl puteți conecta fie la un port USB deschis al televizorului, fie la o priză de perete. Din fericire, televizoarele de astăzi vin de obicei cu un set de porturi USB, așa că este posibil să aveți porturi deschise.

Porniți televizorul
Roku dvs. este acum gata de pornire. Porniți televizorul și selectați intrarea HDMI la care ați conectat

Configurați telecomanda Roku
Roku-ul tău a venit și cu o telecomandă. Există mai multe feluri diferite de
Pasul 1: Dacă aveți o telecomandă simplă, o puteți îndrepta către televizor și puteți începe să o utilizați. Dacă aveți o telecomandă vocală (acestea se disting prin butoanele lor de căutare vocală), va trebui să o asociați cu Roku prin Bluetooth ținând apăsat butonul de asociere de pe spatele telecomenzii. Avem un ghid care discută acest lucru în detaliu aici.
Pasul 2: Dacă utilizați o telecomandă vocală, Roku vă va cere acum să configurați telecomanda vocală pentru a funcționa cu televizorul dvs. Urmați instrucțiunile de pe ecran. Atâta timp cât telecomanda vocală s-a asociat cu succes cu Bluetooth-ul Roku, acest pas ar trebui să fie simplu.

Conectați-vă Roku la internet
Acum este timpul să alegeți câteva setări! Veți începe prin a alege limba preferată înainte de a ajunge timpul să conectați Roku la internet. Majoritatea utilizatorilor vor prefera să se conecteze
Când sunteți gata, selectați Cablat sau Fără fir. Roku va căuta rețele wireless dacă alegeți Wi-Fi. Selectați numele rețelei din listă (este posibil să îl vedeți de două ori dacă utilizați un router cu bandă duală, o dată pentru fiecare opțiune de bandă). Introduceți parola Wi-Fi folosind tastatura de pe ecran care apare și selectați Conectați.

Actualizați software-ul Roku
Când Roku se conectează cu succes la rețea, va căuta o actualizare. Chiar și Rokus nou-nouțe vor avea nevoie de o actualizare de firmware înainte de a fi gata de pornire, așa că probabil va trebui să așteptați
Confirmați tipul de afișare
Roku va sugera un tip de afișare optim pe baza conexiunii HDMI pe care o utilizați. Confirmați acest lucru.

Creați sau conectați la un cont Roku
Acum vi se va solicita să creați sau să conectați un cont Roku. Daca ai un
În zilele noastre, Rokus utilizează autentificarea cu doi factori, așa că va trebui să accesați un alt dispozitiv precum dvs. smartphone pentru a urma un link și a autentifica dispozitivul. Cu asta gata, ești gata! Roku ar trebui să meargă la ecranul său de pornire și puteți începe să explorați.
Lucruri de știut despre configurarea dispozitivelor Roku
Unele playere și stick-uri Roku oferă rezoluție 4K, HDR optimizare sau ambele. Veți avea nevoie de un televizor compatibil cu
4K și/sau HDR pentru a utiliza cu succes aceste funcții, precum și conținutul care le acceptă. Cablul HDMI care vine cu dvsRoku dispozitivul ar trebui să poată gestiona și aceste funcții, dar poate doriți să confirmați că porturile HDMI ale televizorului acceptă cel puțin HDCP 2.2.Roku recomandă utilizarea unei conexiuni de priză pentru alimentare la configurare, deoarece este mai fiabil să aveți o sursă de alimentare independentă în afară de televizor. Un bun protector de supratensiune poate ajuta la rezolvarea disponibilității prizei în sistemul dvs. home theater.
Dacă aveți un router cu bandă duală, este posibil să nu fiți sigur ce bandă să alegeți pentru Roku. În general, o bandă de 2,4 GHz va avea o rază de acțiune mai lungă, dar asta poate veni cu prețul vitezei mai lente de internet. Banda de 5 GHz tinde să aibă o rază mai scurtă, dar va oferi viteze mai mari dacă este posibil. Deoarece Rokus și sistemele home theater tind să fie destul de aproape de routerele Wi-Fi, de obicei nu există nicio problemă cu alegerea benzii de 5GHz și păstrarea benzii de 2,4GHz puțin mai clare.
Recomandările editorilor
- Cum să setați un temporizator de repaus pe Apple TV
- Această bară de sunet adaugă software-ul inteligent Roku la televizorul dvs. și costă 89 USD astăzi
- Cum să vă oglindiți smartphone-ul sau tableta pe televizor
- Cum să vă conectați iPhone-ul la un televizor Samsung
- Cum să reconectați Chromecastul cu telecomanda vocală Google TV
Îmbunătățește-ți stilul de viațăDigital Trends îi ajută pe cititori să țină cont de lumea rapidă a tehnologiei cu toate cele mai recente știri, recenzii distractive despre produse, editoriale perspicace și anticipări unice.