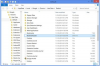Când creați prezentări în PowerPoint, condimentați lucrurile inserând GIF-uri animate în diapozitive. După ce ați inserat o imagine GIF folosind funcția Imagini din PowerPoint, puteți muta imaginea în orice locație din diapozitiv, puteți crește sau micșora dimensiunea acesteia și chiar o puteți roti în orice unghi.
Pasul 1
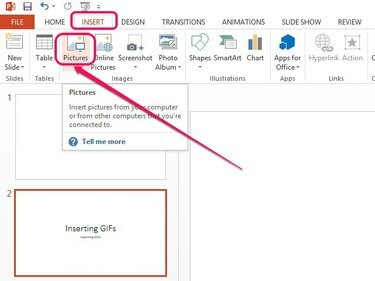
Se deschide caseta de dialog Inserare imagine.
Credit imagine: Imagine prin amabilitatea Microsoft
Selectați diapozitivul în care doriți să apară GIF-ul animat în panoul din stânga. Deschide Introduce fila și apoi faceți clic pe Poze butonul din grupul Imagini.
Videoclipul zilei
Pasul 2

Imaginea GIF se inserează în diapozitiv.
Credit imagine: Imagine prin amabilitatea Microsoft
Selectați fișierul GIF de pe hard disk și apoi faceți clic Introduce.
Bacsis
GIF-urile animate cu rezoluții mai mari pot crește dramatic dimensiunea fișierului prezentării tale PowerPoint. În loc să inserați fișierul în prezentare, puteți crea un link către fișier făcând clic pe secțiunea în formă de săgeată a
Introduce butonul și apoi făcând clic Link către fișier. Acest lucru va menține dimensiunea fișierului mai mică. Conectarea la un fișier actualizează, de asemenea, prezentarea automat atunci când se fac modificări în fișier. Dacă mutați GIF-ul într-o nouă locație de pe hard disk, totuși, imaginea nu se va mai afișa în prezentare. Pentru a adăuga fișierul la prezentarea PowerPoint în timp ce îl actualizați atunci când se fac modificări la fișierul sursă, faceți clic Inserați și legați in schimb.Pasul 3

Personalizați imaginea GIF.
Credit imagine: Imagine prin amabilitatea Microsoft
Poziționați cursorul peste imaginea GIF, apoi faceți clic și trageți fișierul pentru a-l muta în diapozitiv. Utilizați mânerele de dimensionare în formă pătrată din jurul imaginii pentru a-i modifica dimensiunea sau mânerul de rotație de deasupra imaginii pentru a o roti.
Avertizare
Creșterea dimensiunii imaginilor GIF cu rezoluție joasă le poate face să pară neclare.
Bacsis
Pentru a previzualiza prezentarea, faceți clic pe F5 cheia sau Începe de la început pictograma din partea stângă sus a ferestrei PowerPoint.