PDF-urile sunt un instrument esențial pentru companii, școli sau oricine dorește o copie digitală a oricărui document. Cu o multitudine de programe PDF acolo acum, este, de asemenea, incredibil de ușor să faci modificări acelor fișiere. Cu toate acestea, cel mai rapid și simplu mod de a edita un PDF pe un Mac este cu Previzualizare.
Cuprins
- Adăugați sau eliminați pagini
- Adaugă propriul tău scris
- Adnota
Iată câteva sfaturi despre cum să editați un PDF pe Mac și câteva dintre cele mai comune lucruri pe care veți dori să le schimbați.
Videoclipuri recomandate
Adăugați sau eliminați pagini
Adăugarea sau eliminarea paginilor este destul de simplă în Preview. Pentru a adăuga o pagină, trebuie doar să urmați aceste instrucțiuni:
Pasul 1: Deschideți PDF-ul pe care doriți să îl editați, apoi apăsați Editați | × în bara de meniu.
Pasul 2: Derulați în jos la Introduce, apoi selectați oricare dintre ele Pagină goală sau Pagina din fișier.
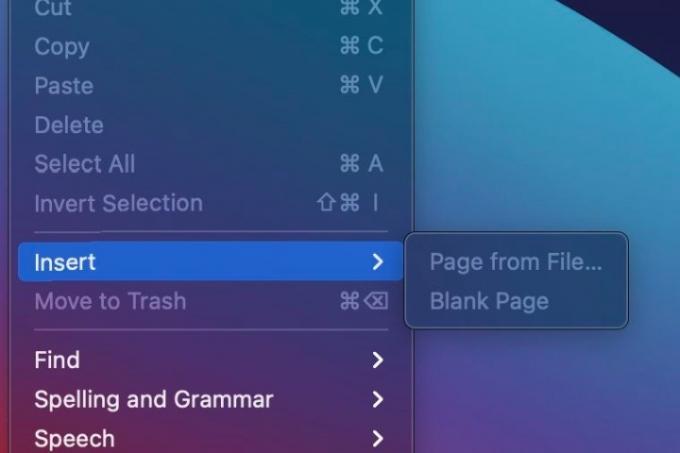
Pasul 3: Selectarea Pagină goală va face exact ce spune. Inserează o pagină goală după pagina curentă pe care vă aflați, așa că asigurați-vă că o plasați corect. Dacă selectați
Pagina din fișier, va apărea fereastra Finder. Apoi, selectați doar fișierul pe care doriți să-l adăugați și îl va insera ca pagină după cea pe care vă aflați în prezent.Eliminarea paginilor este puțin mai complicată, dar totuși relativ simplă. Pentru a elimina o pagină, pur și simplu:
Pasul 1: Deschideți PDF-ul pe care doriți să îl editați și faceți clic Vedere în bara de meniu (chiar lângă Editați | × buton).
Pasul 2: Mergi la Vizualizare > Miniaturi sau Vizualizare > Foaie de contact, și faceți clic.
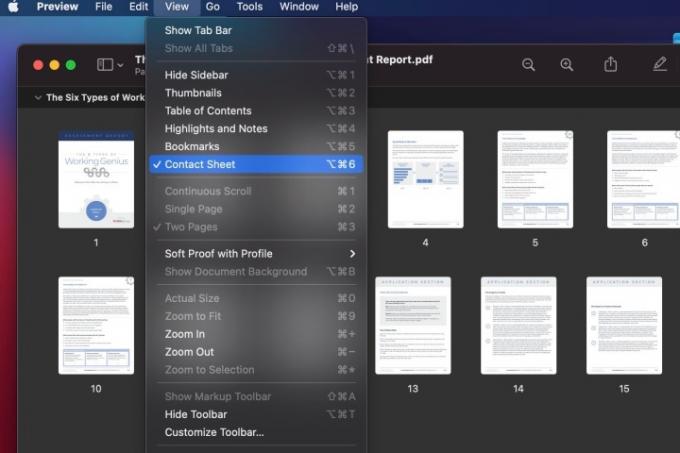
Pasul 3:Vizualizare > Miniaturi va arăta în sus o vizualizare în miniatură a fiecărei pagini din dreapta previzualizării. Vizualizare > Foaie de contact va ascunde previzualizarea pentru a afișa o miniatură a tuturor paginilor. Oricum, selectați pagina pe care doriți să o eliminați și apăsați Șterge pe tastatura ta. De asemenea, puteți face clic Editare > Ștergere în bara de meniu.
De asemenea, puteți utiliza aceste vizualizări pentru a rearanja paginile PDF. Doar faceți clic și țineți apăsat pe o pagină din vizualizarea miniaturii și trageți-o în locația în care doriți să fie.
Adaugă propriul tău scris
Adăugarea propriei scrieri este esențială pentru semnarea documentelor și pentru a face note rapide într-un PDF. Din fericire, acest lucru este destul de simplu de făcut în Preview. Pentru a adăuga propriul text:
Pasul 1: Clic Instrumente în bara de meniu și derulați în jos la Adnota.
Pasul 2: Va apărea un submeniu. Îndreptați-vă spre partea de jos și selectați Semnătură.
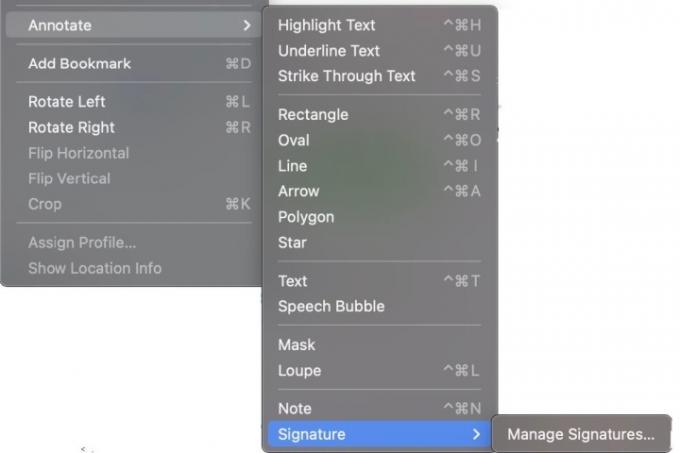
Pasul 3: Dacă aveți deja o semnătură salvată, aceasta va apărea aici. Dacă nu, faceți clic Gestionați semnăturile pentru a crea unul nou. Puteți crea o semnătură scriind una pe trackpad, făcând o fotografie a semnăturii pe o bucată de hârtie albă cu camera web sau scriind semnătura pe iPhone.
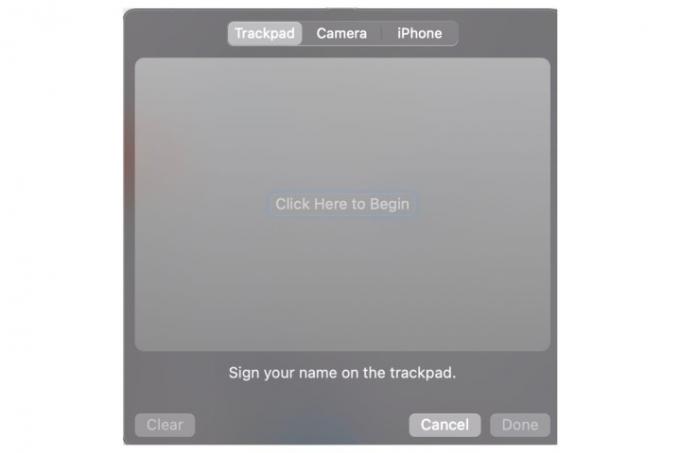
Pasul 4: Odată ce selectați sau creați semnătura, aceasta ar trebui să apară pe PDF și o puteți glisa și plasați oriunde trebuie să meargă.
Adnota
De asemenea, puteți face adnotări direct pe PDF. Puteți face acest lucru urmând pașii de mai sus și alegând acțiunile specifice pe care doriți să le întreprindeți. De exemplu, în loc să faceți clic Semnătură, tu poti alege Text subliniat în partea de sus a submeniului.
O modalitate mai simplă este chiar în fereastra de previzualizare.
Pasul 1: Uitați-vă în colțul din dreapta sus al ferestrei de previzualizare și găsiți Creion pictogramă (cu o linie dedesubt).
Pasul 2: Faceți clic pe Creion pentru a activa adnotările. Faceți clic pe Sageata in jos la dreapta pentru a selecta culorile de evidențiere, precum și dacă doriți sau nu text barat sau subliniat.
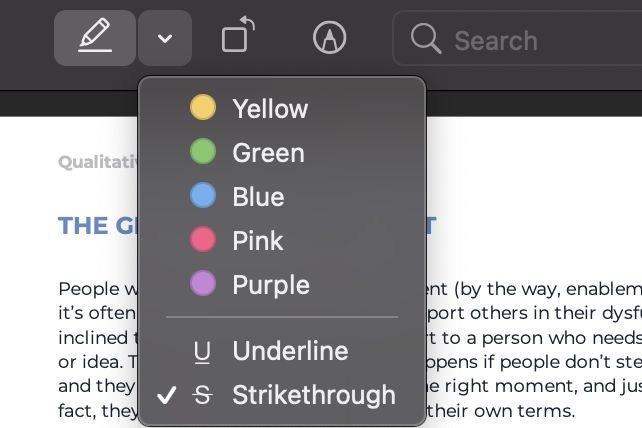
Pasul 3: Treceți mouse-ul peste textul pe care doriți să-l adnotați, apoi faceți clic și trageți. Previzualizarea va aplica modificările instantaneu.
Pasul 4: Pentru a dezactiva Adnotările, faceți clic pe butonul Creion pictograma din nou.
Dacă căutați mai multe despre cum să editați un PDF în Windows sau alt program, avem un articol despre asta. Pentru mai multe sfaturi despre Mac, consultați cele mai bune aplicații MacOS poți obține chiar acum.
Recomandările editorilor
- Raport: MacBook-urile Apple din 2024 se pot confrunta cu unele lipsuri serioase
- Mac-urile M3 s-ar putea lansa anul acesta - cu un plus surprinzător
- IMac-ul Apple M3 de 32 de inchi s-ar putea confrunta cu încă o întârziere
- MacBook Air de 15 inchi vs. MacBook Air de 13 inchi: pe care să cumpărați
- Cipurile Intel au împiedicat MacBook Air de 15 inchi, spune Apple
Îmbunătățește-ți stilul de viațăDigital Trends îi ajută pe cititori să țină cont de lumea rapidă a tehnologiei cu toate cele mai recente știri, recenzii distractive despre produse, editoriale perspicace și anticipări unice.



