Un loc pe care mulți utilizatori de computere îl consideră de la sine înțeles este desktopul. Poate fi atât de simplu salva o imagine de pe web sau un fișier dintr-un e-mail pe ecranul pe care îl vedeți cel mai mult. Dar, odată cu aceasta, poate apărea dezordine și, înainte de a vă da seama, puteți avea între 20 și 30 de pictograme care umple ecranul.
Cuprins
- Activați Stivele desktop pentru Mac
- Alegeți cum să grupați Stivele
- Răsfoiți, extindeți și restrângeți stivele
- Schimbați aspectul Stivelor
O modalitate de a vă curăța desktopul, dar să vă păstrați în continuare articolele organizate este folosirea Stivelor. Pe MacOS, stivele sunt grupuri de fișiere. Deci, dacă salvați în mod regulat articole pe desktop, de fiecare dată când o faceți, elementul va fi plasat automat într-o stivă.
Să vedem cum să activați Stivele, să alegem cum sunt grupate, să răsfoiți sau să deschidem fișierele și să schimbați aspectul Stivelor.
Videoclipuri recomandate
Uşor
5 minute
computer Mac
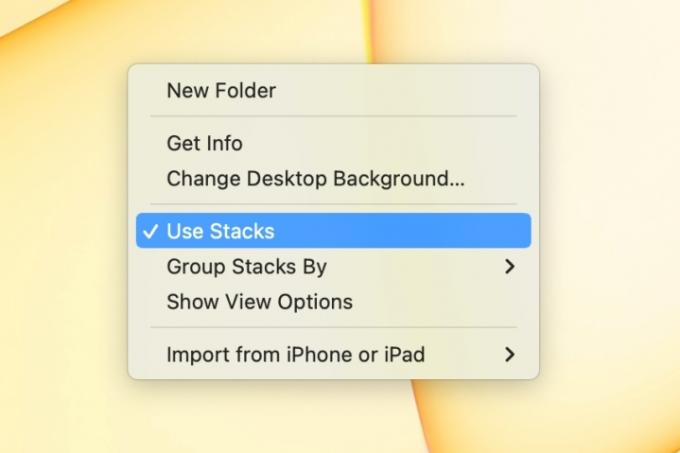
Activați Stivele desktop pentru Mac
Aveți trei moduri rapide și ușoare de a activa Stacks pe desktopul Mac.
- Faceți clic pe desktop, selectați Vedere în bara de meniu și alegeți Utilizați stive.
- Faceți clic dreapta pe desktop și alegeți Utilizați stive.
- Apăsați combinația de taste Control + Comanda + 0 (zero).
De îndată ce activați Stivele, veți vedea pictogramele dvs. mișcându-se și fișierele plasate în grupuri.
Pentru a nu mai folosi Stive, folosiți una dintre opțiunile de mai sus pentru a deselecta Utilizați stive sau apăsați butonul de mai sus Comanda rapidă de la tastatură.
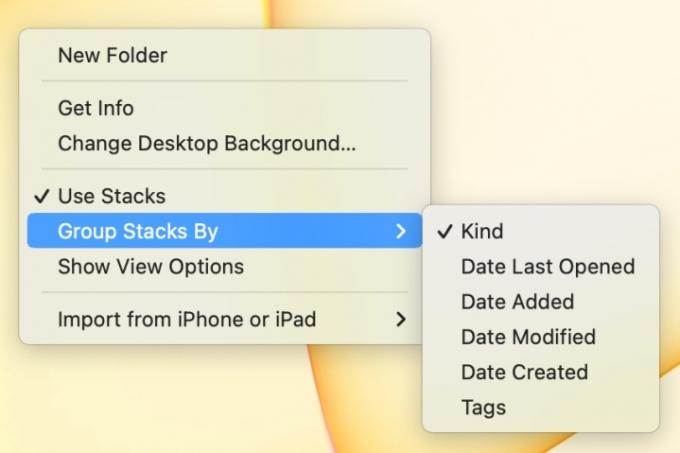
Alegeți cum să grupați Stivele
Lucrul frumos despre utilizarea Stacks pentru a rămâne organizat este că le puteți grupa într-un mod care are sens pentru dvs.
- Drăguț: Aceasta plasează aceleași tipuri de articole în Stive, cum ar fi imagini, Fișiere PDF, capturi de ecran și așa mai departe.
- Data: Puteți alege dintre Ultima deschidere, Adăugat, Modificat sau Creat pentru a grupa după dată.
- Etichete: Dacă utilizați etichete pentru a menține fișierele și folderele organizate pe Mac, aceasta este o modalitate la îndemână.
Pentru a schimba modul în care doriți să fie grupate Stivele, faceți clic pe desktop și selectați Vedere în bara de meniu sau faceți clic dreapta pe desktop. Mutați la Grupați stive după și alegeți o opțiune.
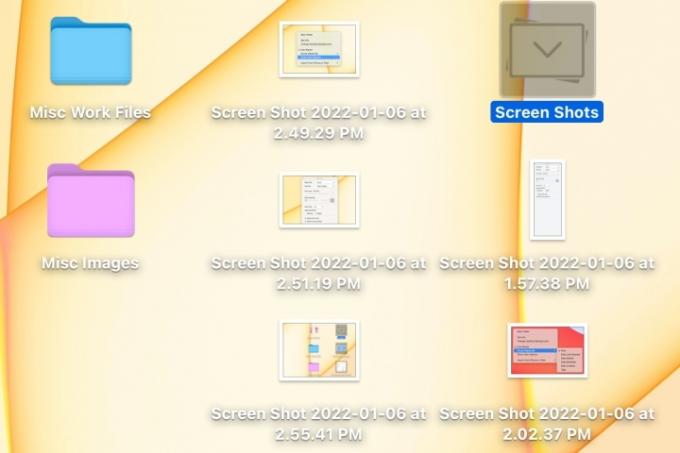
Răsfoiți, extindeți și restrângeți stivele
Cu Stack-urile configurate pe desktop, puteți naviga prin fișiere sau puteți extinde o stivă pentru a vedea și deschide un fișier.
Pentru a naviga, plasați cursorul peste Stivă și apoi glisați la dreapta sau la stânga cu două degete pe trackpad sau un deget pe Magic Mouse. Când ajungeți la fișierul dorit, faceți dublu clic pentru a-l deschide.
Pentru a extinde, faceți clic pe Stiva și apoi faceți dublu clic pentru a deschide un fișier. Pentru a restrânge stiva din nou, faceți clic pe Săgeată.
Schimbați aspectul Stivelor
La fel ca altele pictograme fișiere și foldere aveți pe desktop, puteți schimba modul în care apar Stive. Puteți mări dimensiunea pictogramelor, puteți muta etichetele, puteți ajusta distanța și multe altele.
Pasul 1: Faceți clic pe desktop și deschideți Vedere în bara de meniu sau faceți clic dreapta pe desktop.
Pasul 2: Selectați Afișați opțiunile de vizualizare.
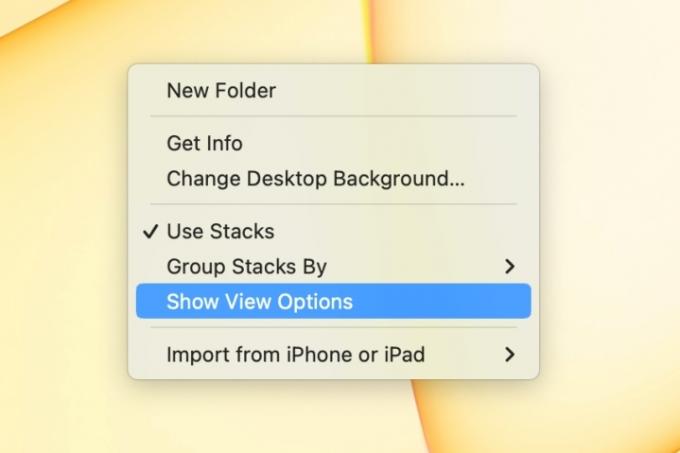
Legate de
- Revizuirea beta publică a macOS Sonoma: mai mult decât simple economizoare de ecran
- Cum ar putea macOS Sonoma să repare widget-urile – sau să le înrăutățească și mai mult
- Ai un iPhone, iPad sau Apple Watch? Trebuie să-l actualizezi chiar acum
Pasul 3: Utilizați diferitele secțiuni ale ferestrei care apar pentru a schimba aspectul Stivelor dvs.
- Stack By și Filtrează după: Alegeți cum sunt grupate Stivele sau rearanjați-le într-o anumită ordine cu celelalte pictograme.
- Dimensiunea pictogramei și Spațiere între grilă: Folosiți glisoarele pentru a ajusta dimensiunea pictogramelor și distanța dintre ele pe desktop.
- Mărimea textului și Poziția etichetei: Măriți sau micșorați dimensiunea textului etichetei sau alegeți să afișați etichetele într-o poziție diferită.
- Afișați informații despre articol: Pentru a afișa mai multe detalii pentru o stivă, cum ar fi numărul de articole dintr-o stivă sau dimensiunile imaginilor, bifați caseta pentru Afișați informații despre articol.
- Afișează Previzualizarea pictogramei: Pentru a afișa primul fișier dintr-o stivă ca pictogramă, bifați caseta pentru Afișează Previzualizarea pictogramei.
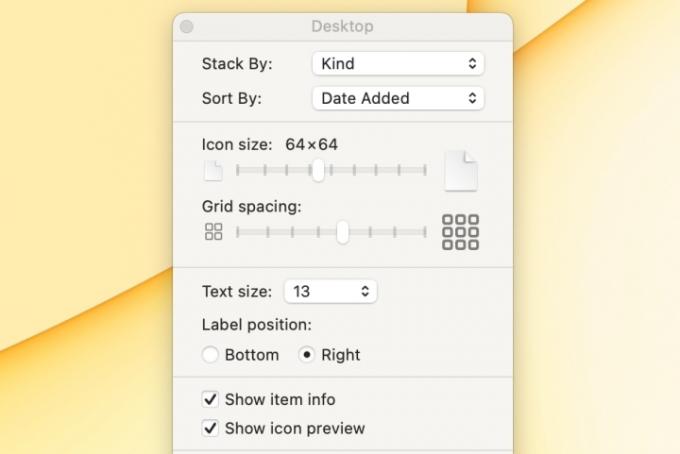
Indiferent dacă sunteți în căutarea unui nou mod de a vă organiza desktopul sau pur și simplu de a-l face ordine, Stivele sunt o opțiune grozavă pe Mac.
Recomandările editorilor
- Acest meniu ascuns a schimbat pentru totdeauna modul în care îmi folosesc Mac-ul
- Cum să combinați fișiere PDF pe Windows, macOS sau pe web
- Apple tocmai le-a oferit jucătorilor de pe Mac un motiv important să fie entuziasmați
- Cum să descărcați macOS 14 Sonoma
- Mac-ul meu va primi macOS 14?
Îmbunătățește-ți stilul de viațăDigital Trends îi ajută pe cititori să țină cont de lumea rapidă a tehnologiei cu toate cele mai recente știri, recenzii distractive despre produse, editoriale perspicace și anticipări unice.


