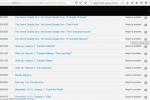AirPlay este una dintre acele caracteristici la îndemână Continuity care vă permite să partajați conținut între dispozitivele Apple. O modalitate excelentă de a-l folosi este să trimiți muzică de pe iPhone pe Mac sau invers. O altă modalitate convenabilă de a profita de AirPlay este să transmiteți în flux sau să oglindiți ecranul între dispozitive.
Cuprins
- Cerințe AirPlay
- Transmiteți în flux de pe iPhone sau iPad folosind AirPlay
- Oglindă de pe iPhone sau iPad folosind AirPlay
- Oglindă de pe Mac folosind AirPlay
Vizionați un videoclip pe iPhone sau iPad și transmiteți-l în flux pe Mac sau măriți afișajul Mac prin oglindirea acestuia pe Apple TV. Orice ai decide utilizați Airplay pentru — oglindire sau streaming — vă vom arăta cum să o faceți.
Videoclipuri recomandate
Moderat
10 minute
Mac, MacBook sau Apple TV
iPhone sau iPad
Cerințe AirPlay
Sunt cateva cerințele necesare pentru a utiliza AirPlay cu dispozitivele dvs. Apple.
- Confirmați că utilizați un iPhone, iPad sau Mac acceptat de Continuity.
- Verificați dacă versiunile dvs. iOS, iPadOS și MacOS sunt actualizate și compatibile.
- Asigurați-vă că dispozitivele dvs. sunt în aceeași rețea.
Transmiteți în flux de pe iPhone sau iPad folosind AirPlay
Este posibil să vizionați un videoclip pe iPhone sau iPad și doriți să îl afișați pe ecranul Mac. Puteți face acest lucru în doar câteva atingeri cu AirPlay. Rețineți că metoda exactă poate varia dacă utilizați o aplicație terță parte.
Pasul 1: Pentru a transmite în flux un videoclip din aplicația Fotografii, atingeți Acțiune butonul din partea de jos. Selectați AirPlay și alegeți un dispozitiv din listă. Pentru a opri redarea în flux, atingeți AirPlay butonul din dreapta sus și alegeți Dezactivează Airplay.

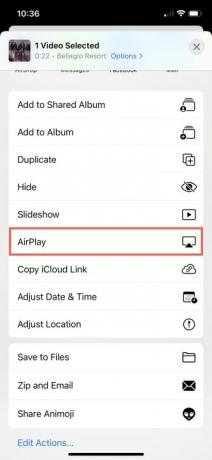
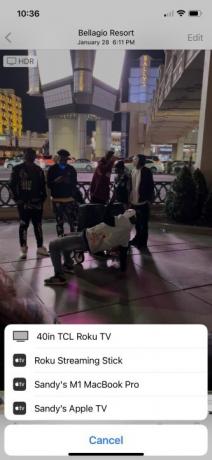
Pasul 2: Pentru a transmite o emisiune în flux Aplicația Apple TV, apasă pe AirPlay butonul din partea stângă a barei de control. Alegeți dispozitivul din listă. Pentru a opri redarea în flux, atingeți AirPlay butonul din nou și selectați dispozitivul actual pentru a reveni la acesta.
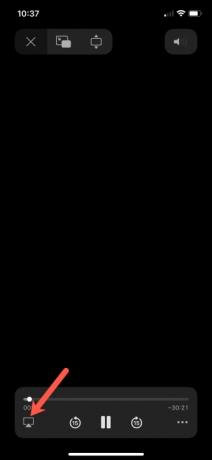
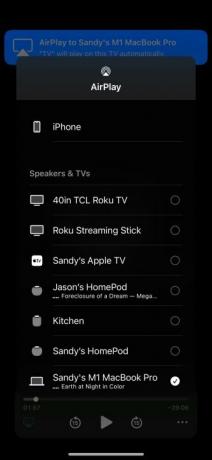
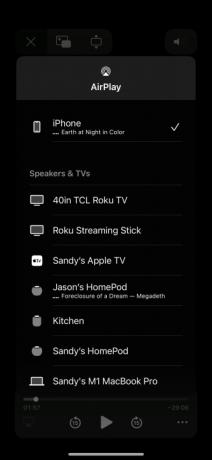
Legate de
- Cum să conectați un iPhone la un Mac
- 9 noi produse Apple care ar putea fi lansate în 2023
- De la roțile de clic la trackpad-uri, acestea sunt cele mai bune modele Apple din toate timpurile
Pasul 3: Pentru a transmite un videoclip de la aplicația YouTube, apasă pe Distribuție pictograma din partea de sus a videoclipului. Alegeți un dispozitiv (sau selectați Dispozitive AirPlay și Bluetooth dacă nu vedeți dispozitivul dvs.) și alegeți-l din listă. Pentru a opri redarea în flux, atingeți Distribuție pictograma din nou și selectați dispozitivul actual pentru a reveni la acesta.
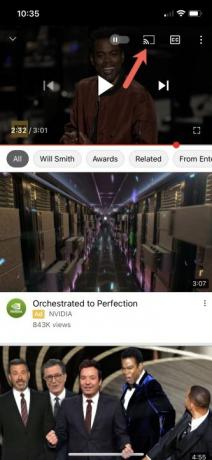
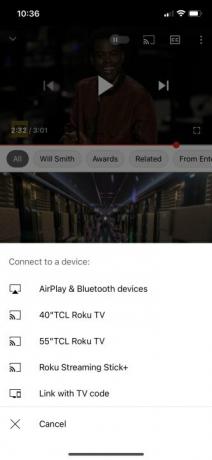
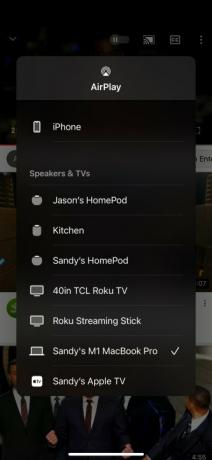
Oglindă de pe iPhone sau iPad folosind AirPlay
O altă modalitate utilă de a utiliza AirPlay este să oglindiți ecranul iPhone sau iPad pe Mac, Apple TV sau smart TV compatibil.
Pasul 1: Deschide Centrul de Control pe iPhone sau iPad și atingeți Oglindirea ecranului pictograma.
Pasul 2: Selectați dispozitivul pe care doriți să îl oglindiți din listă.
Pasul 3: Dacă se afișează o parolă AirPlay pe Mac sau pe televizor, introduceți-o pe iPhone sau iPad.
Pasul 4: Pentru a opri oglindirea, deschideți Centrul de Control, apasă pe Oglindirea ecranului pictograma, care este evidențiată când este activată și selectați Opriți oglindirea.
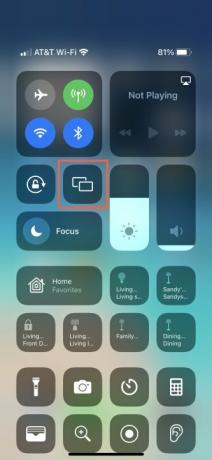
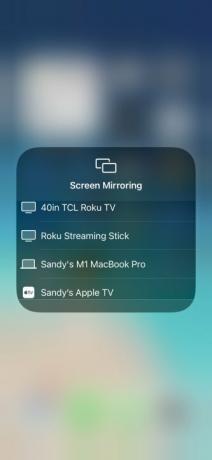
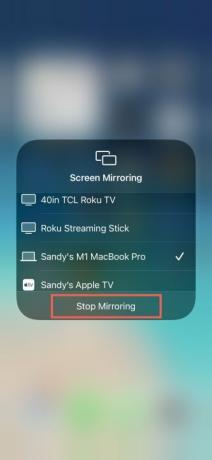
Oglindă de pe Mac folosind AirPlay
Folosind AirPlay, puteți oglindi ecranul Mac-ului pe Apple TV sau pe un televizor inteligent compatibil. Acesta este un mod grozav de a vă vedea sarcinile pentru serviciu sau școală pe un ecran mai mare.
Pasul 1: Deschide Centrul de Control pe Mac și selectați Oglindirea ecranului.
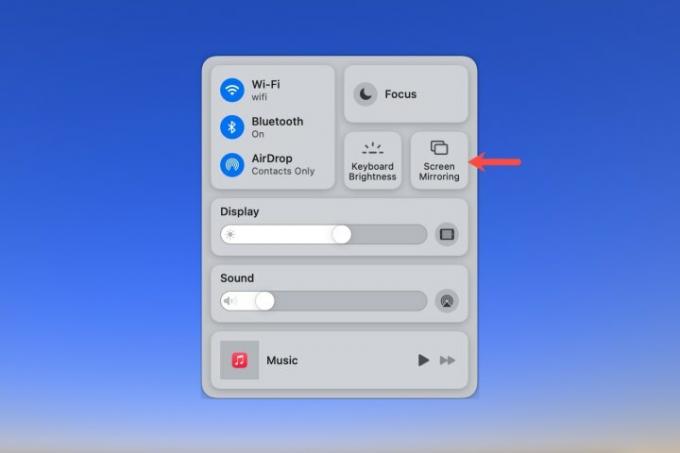
Pasul 2: Alege-ți televizorul din listă.
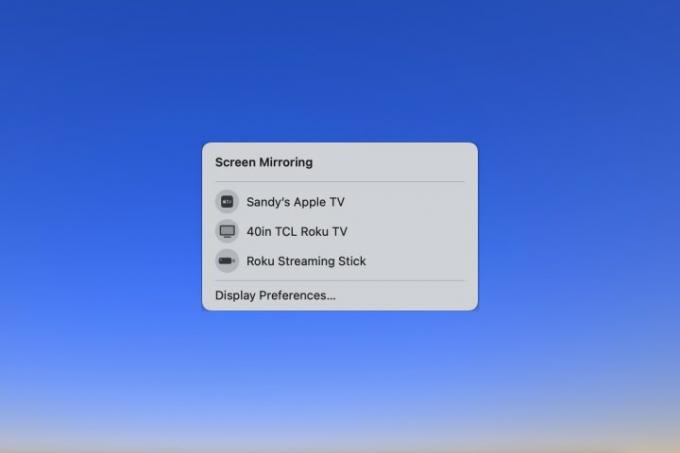
Pasul 3: Întoarce-te la Oglindirea ecranului opțiunea evidențiată în Centrul de control și alegeți o opțiune pentru a oglindi afișajul sau Utilizați ca afișaj separat.
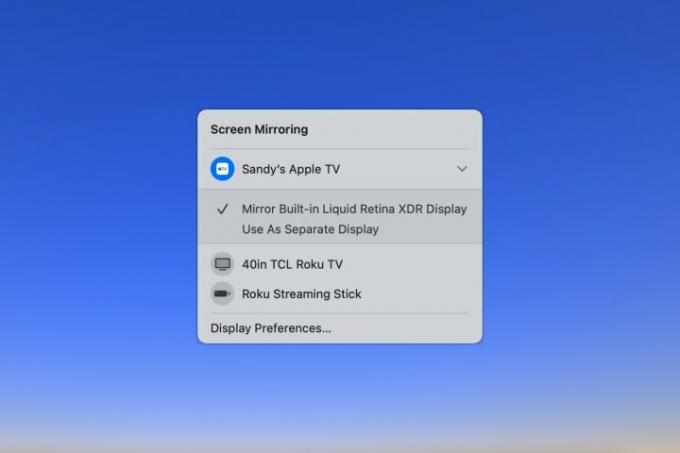
Pasul 4: Dacă utilizați și extern monitoare, puteți alege pe care să oglindiți pe televizor.
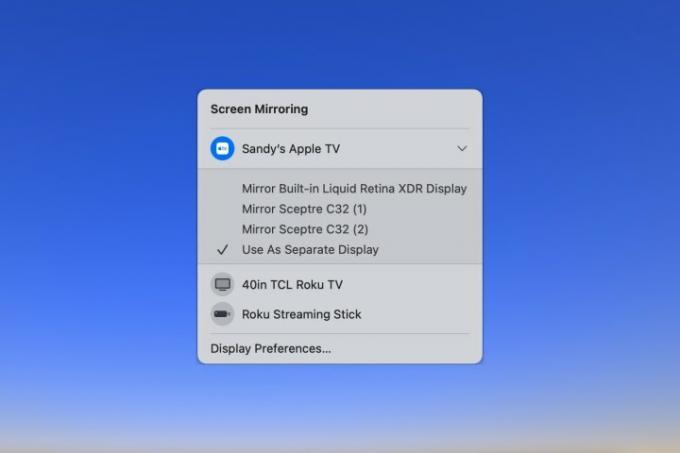
Pasul 5: Pentru a opri oglindirea ecranului Mac, selectați Oglindirea ecranului pictograma în Centrul de control și faceți clic pe televizor pentru a-l deselecta.
Utilizarea AirPlay pentru oglindirea sau transmiterea în flux de pe un ecran al dispozitivului Apple la altul este o modalitate excelentă de a vizualiza videoclipuri pe un ecran mai mare, de a partaja ceea ce vizionați sau de a vă extinde afișajul.
Pentru ajutor cu funcțiile suplimentare Continuity, consultați cum să folosești AirDrop și cum să utilizați Handoff pe Mac.
Recomandările editorilor
- Apple ar putea elimina în curând crestătura de pe Mac și iPhone
- Această caracteristică puțin cunoscută este partea mea preferată a utilizării împreună a unui Mac și iPhone
- Cum să faceți copii de rezervă pentru un iPhone folosind Mac, iCloud sau PC
- Apple tocmai a făcut o mișcare uriașă pentru a-ți alimenta următorul MacBook
- Cum să vă sincronizați calendarul Outlook cu un iPhone
Îmbunătățește-ți stilul de viațăDigital Trends îi ajută pe cititori să țină cont de lumea rapidă a tehnologiei cu toate cele mai recente știri, recenzii distractive despre produse, editoriale perspicace și anticipări unice.