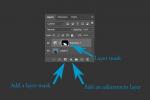Google Slides este răspunsul Google la PowerPoint și, la fel ca Documente și Foi de calcul, este o modalitate perfect utilă de a crea prezentări de diapozitive pentru prezentări. La fel ca documentele Word și foile de calcul Excel pot fi convertite dintr-un fișier tradițional Microsoft Office într-un fișier format online care poate fi accesat și editat în orice moment, puteți converti documente PowerPoint în Google Slides, de asemenea.
Cuprins
- Conversia unui fișier PowerPoint folosind Google Slides
- Folosind Google Drive
- Importarea unor diapozitive specifice
Iată un ghid despre cum să convertiți un PowerPoint în Google Slides.
Videoclipuri recomandate
Uşor
5 minute
Microsoft powerpoint
Un computer, laptop, tabletă sau telefon cu acces la Prezentări Google
Conversia unui fișier PowerPoint folosind Google Slides
Pasul 1: Deschideți Google Slides și faceți clic Gol sub Începeți o nouă prezentare.
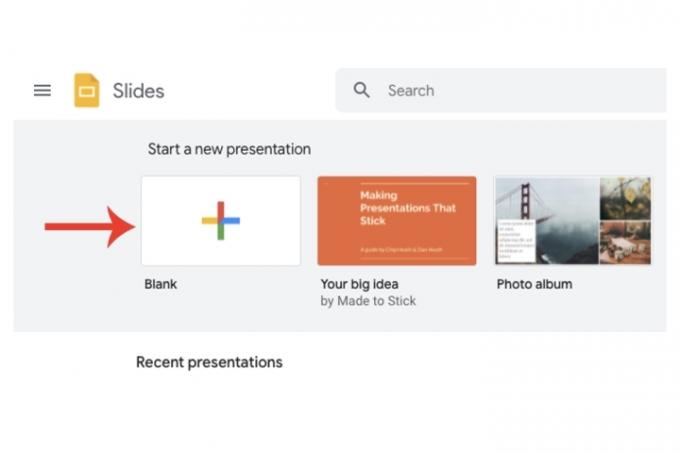
Pasul 2: În partea de sus, sub setările titlului, faceți clic Fişier > Deschis.

Legate de
- Rivalul ChatGPT al Google tocmai s-a lansat în căutare. Iată cum să-l încerci
- Puteți folosi acum puterea ChatGPT în Google Slides
- Microsoft ar putea pune ChatGPT în Outlook, Word și PowerPoint
Pasul 3: Apasă pe Încărcați fila și alegeți Selectați un fișier de pe dispozitivul dvs buton. Găsiți fișierul PowerPoint și deschideți-l (extensia va fi .pptx).
Google va converti acum acel fișier PowerPoint într-un format Google Slides. Odată ce procesul este finalizat, acesta va fi salvat automat în contul dvs. Google Slides prin Google Drive.
În mod convenabil, acum puteți edita acea prezentare online și, atunci când este nevoie, o puteți converti înapoi într-un fișier Microsoft PowerPoint (Fişier > Descarca > Microsoft powerpoint).

Folosind Google Drive
O altă modalitate de a converti un fișier PowerPoint în Google Slides este utilizarea Google Drive.
Pasul 1: Accesați pagina de pornire a contului dvs. Google Drive. Apasă pe Nou butonul și apoi Fișier încărcat. Selectați fișierul PowerPoint.
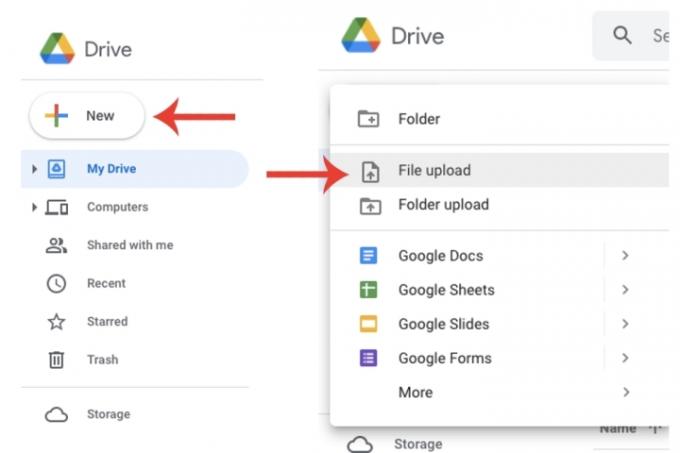
Pasul 2: Selectați fișierul de pe Google Drive, faceți clic dreapta pe el și faceți clic pe Deschis cu fila. În cele din urmă, faceți clic pe Prezentări Google fila.
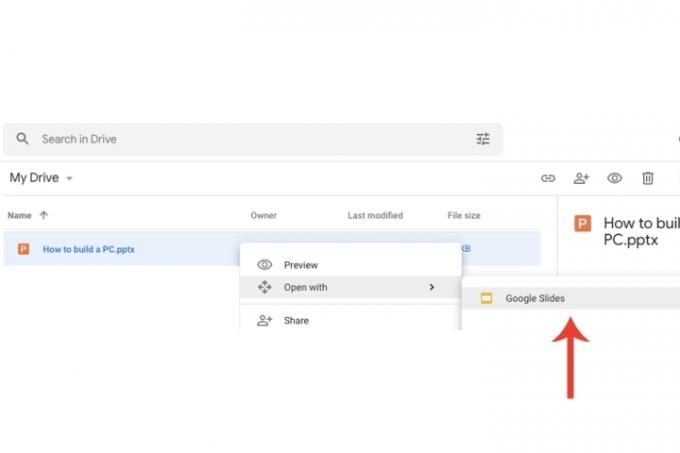
Pasul 3: PowerPoint va fi afișat în Google Slides. Spre deosebire de încărcarea directă prin Google Slides, va trebui să salvați fișierul pentru această metodă. Selectează Fişier fila și faceți clic pe Salvați ca Prezentări Google opțiunea din meniul derulant.
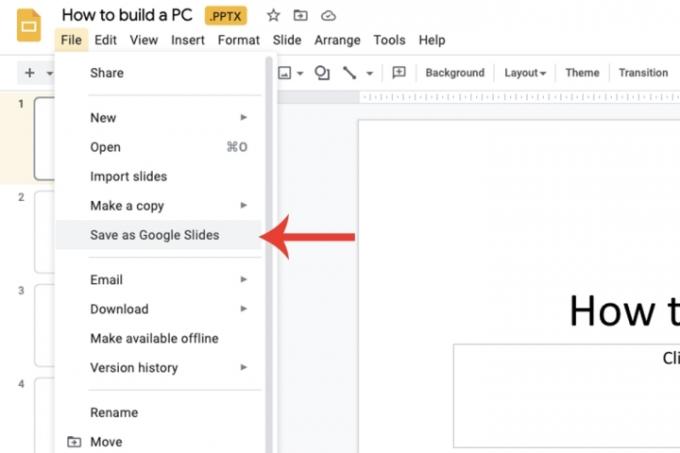
Importarea unor diapozitive specifice
Capacitatea Google Slides depășește doar conversia unui întreg fișier PowerPoint. De asemenea, puteți alege anumite diapozitive pe care doriți să le importați, spre deosebire de întreaga prezentare în sine.
Pasul 1: Deschideți o nouă prezentare Google Slides. În cadrul Fişier fila, selectați Importați diapozitive opțiunea și apoi alegeți Încărcați fila. Selectați fișierul PowerPoint de pe computer.

Pasul 2: Google va completa acum o vizualizare bazată pe miniaturi a tuturor diapozitivelor conținute în acel fișier PowerPoint și vă va permite să selectați pe care anume doriți să le importați și să le convertiți. Apasă pe Importați diapozitive butonul când ați terminat.

Recomandările editorilor
- Cum să adăugați fonturi în Google Slides: ghid pas cu pas
- PowerPoint va folosi ChatGPT pentru a crea prezentări întregi pentru dvs
- Noul Bard AI de la Google poate fi suficient de puternic pentru a face ChatGPT să fie îngrijorat – și este deja aici
- Cum ar putea ChatGPT să ajute Microsoft să detroneze Căutarea Google
- Cum se schimbă dimensiunea în Google Slides?
Îmbunătățește-ți stilul de viațăDigital Trends îi ajută pe cititori să țină cont de lumea rapidă a tehnologiei cu toate cele mai recente știri, recenzii distractive despre produse, editoriale perspicace și anticipări unice.