Indiferent dacă tocmai ai cumpărat un card SD nou, doriți să începeți un nou proiect cu unul sau aveți probleme precum primirea erorilor, probabil că este timpul să formatați cardul. Folosind Mac-ul tău, poți formata cardul SD și durează doar câteva minute.
Cuprins
- Pasul 1: Introduceți cardul SD și faceți o copie de rezervă a datelor
- Pasul 2: Deschideți Disk Utility și selectați cardul
- Pasul 3: opțional, ajustați Opțiunile de securitate
- Pasul 4: Ștergeți și formatați cardul SD
- Pasul 5: Scoateți cardul SD
- Depanare
Aici, vom parcurge pașii și vă vom arăta cum să formatați un card SD pe Mac.
Videoclipuri recomandate
Pasul 1: Introduceți cardul SD și faceți o copie de rezervă a datelor
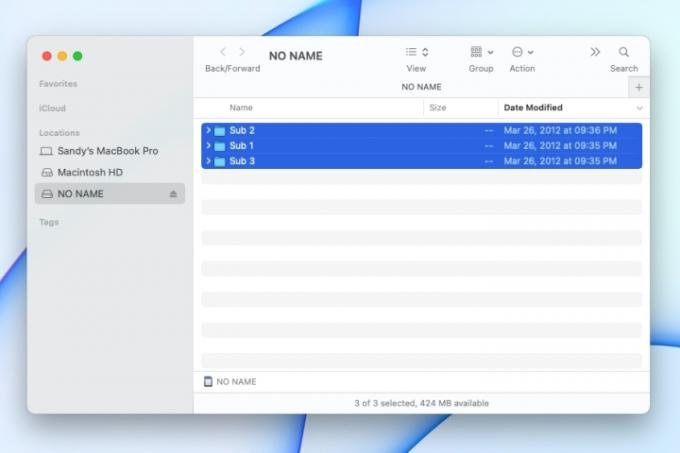
Pentru un Mac cu slot pentru card SD, pur și simplu introduceți cardul cu contactele conectorului metalic îndreptate în jos, glisând acea parte în slot. Pentru un card microSD, asigurați-vă că utilizați un adaptor de card microSD la SD.
Legate de
- Puteți juca aproape orice joc Windows pe Mac - iată cum
- Cum ar putea macOS Sonoma să repare widget-urile – sau să le înrăutățească și mai mult
- Cum să descărcați macOS 14 Sonoma
Dacă nu aveți un slot pentru card, va trebui să conectați un dispozitiv extern cu capacitate de citire și scriere, cum ar fi cititorul de carduri SD de pe lista noastră de gadgeturi tehnologice portabile.
Dacă aveți un card cu date pe care doriți să le salvați, asigurați-vă că îl faceți o copie de rezervă pe Mac sau pe alte dispozitive înainte de a continua. Puteți face dublu clic pe Card pictograma de pe desktopul Mac pentru a-i revizui conținutul.
Rețineți că formatarea unui card SD înseamnă ștergerea tuturor datelor acestuia și apoi formatarea acestuia.
Pasul 2: Deschideți Disk Utility și selectați cardul
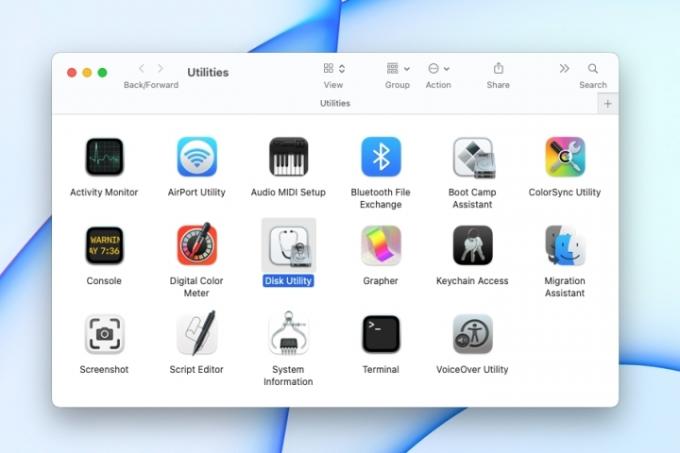
După ce conectați cardul SD la Mac, deschideți instrumentul Disk Utility folosind una dintre aceste metode.
- Clic Merge > Utilități de la Finder bara de meniu și selectați Utilitatea discului.
- Deschide Aplicații dosarul din dvs andocare, alege Utilități folder și selectați Utilitatea discului.
- Acces Căutare în prim-plan, tastați „utilitate disc” și selectați aplicația din listă.
Cu Utilitarul de disc deschis, selectați cardul SD din partea stângă.
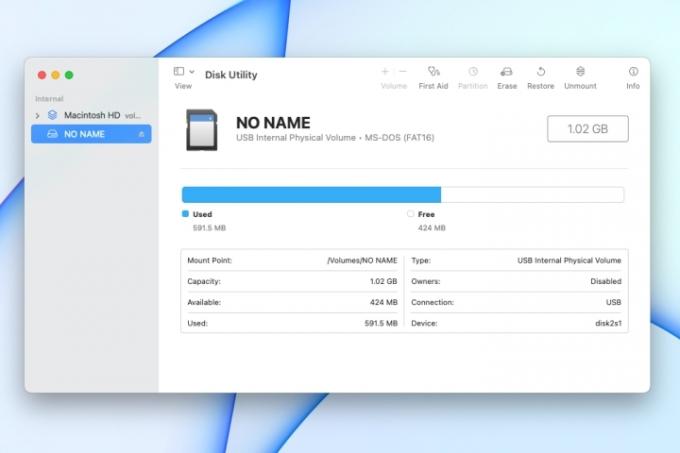
Dacă nu i-ați dat niciodată un nume, este probabil etichetat fără nume sau fără titlu.
Pasul 3: opțional, ajustați Opțiunile de securitate
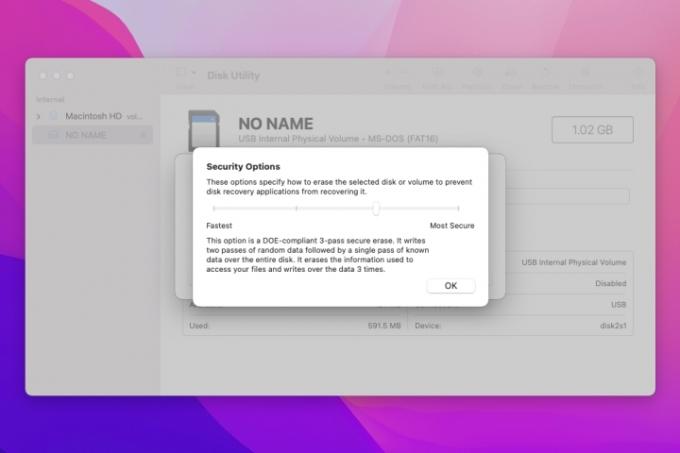
Înainte de ștergerea și formatarea cardului, puteți alege opțional nivelul de securitate pentru curățarea cardului.
Clic Şterge în bara de instrumente din partea de sus a Utilitatea discului fereastră. Când se deschide caseta Ștergere, faceți clic Opțiuni de securitate.
Aveți patru opțiuni pentru nivelul pe care doriți să-l utilizați, de la Cel mai rapid la cel mai sigur. Mutați glisorul pentru a examina fiecare descriere. Când aterizați pe cel dorit, faceți clic Bine.
Pasul 4: Ștergeți și formatați cardul SD
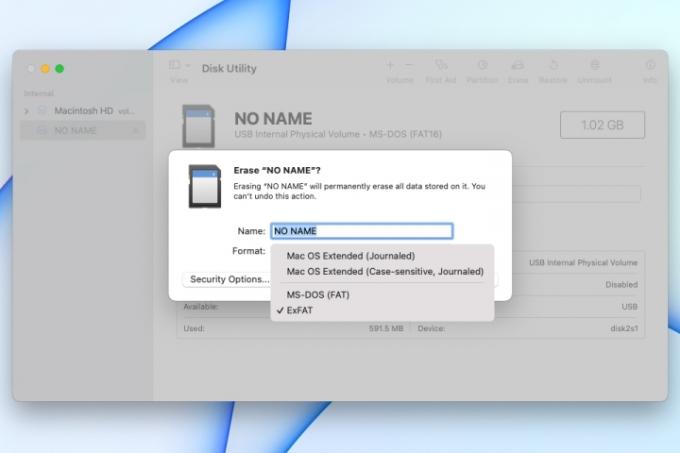
Dați cardului SD un nume nou, dacă doriți. Apoi, selectați formatul pe care doriți să îl utilizați din lista derulantă.
Dacă intenționați să utilizați cardul cu o cameră digitală sau cardul are 32 GB sau mai puțin, ați alege în mod normal MS-DOS (FAT). În caz contrar, selectați ExFAT. Apoi apasa Şterge.
Procesul poate dura ceva timp, mai ales dacă alegeți o opțiune mai sigură la pasul 3 de mai sus. Veți vedea progresul pe măsură ce au loc ștergerea și formatarea.
Clic Terminat când procesul se termină.
Pasul 5: Scoateți cardul SD
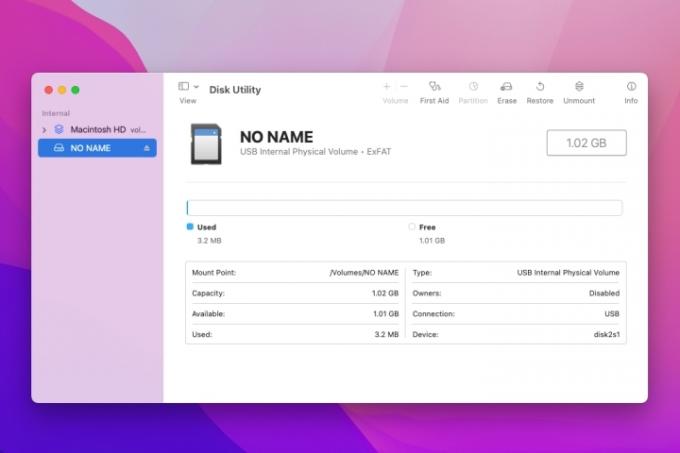
Înainte de a scoate cardul SD și de a-l deconecta de la Mac, cel mai sigur este să scoateți cardul în mod corespunzător.
Cu Utilitatea discului fereastra încă deschisă, faceți clic pe Eject pictograma din dreapta numelui cardului. Dacă se întâmplă să închideți Disk Utility, puteți face clic dreapta pe pictograma cardului SD de pe desktop și puteți alege Eject.
Apoi, scoateți cardul de pe Mac sau din cititorul conectat.
Depanare
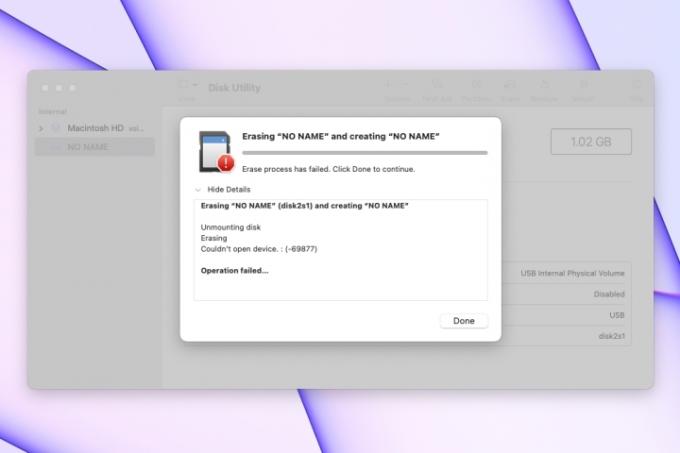
Dacă cardul SD nu se afișează când îl introduceți în Mac, este posibil să îl fi introdus prea repede sau prea încet. Pur și simplu scoateți cardul și reintroduceți-l.
Dacă primiți un mesaj că cardul SD nu poate fi modificat sau nu poate fi deschis, cardul poate fi blocat. Scoateți cardul, scoateți-l de pe Mac și glisați clapeta de blocare din partea laterală a cardului pentru a-l debloca. Apoi, încercați din nou.
Recomandările editorilor
- Acest meniu ascuns a schimbat pentru totdeauna modul în care îmi folosesc Mac-ul
- Cum să combinați fișiere PDF pe Windows, macOS sau pe web
- Cum să conectați un iPhone la un Mac
- Ce placă grafică am? Cum să aflați ce GPU este în sistemul dvs
- Cum să setați o imprimantă implicită pe Windows sau Mac
Îmbunătățește-ți stilul de viațăDigital Trends îi ajută pe cititori să țină cont de lumea rapidă a tehnologiei cu toate cele mai recente știri, recenzii distractive despre produse, editoriale perspicace și anticipări unice.


