Știai că, în loc să apelezi la iPhone atunci când primește un apel, poți răspunde la acesta pe Mac? Dacă lucrați în mod activ, navigați pe internet sau jucați un joc, puteți vedea un apel primit pe ecranul Mac-ului și puteți răspunde cu un clic. Aceasta este o modalitate convenabilă pentru a avea o conversație FaceTime în timp ce iPhone-ul se încarcă în altă parte sau în cealaltă parte a camerei.
Cuprins
- Cerințe pentru apelurile telefonice Mac
- Setați iPhone-ul să trimită apeluri către Mac
- Configurați Mac-ul pentru a primi apeluri
- Răspunde la apeluri telefonice pe Mac
- Activați și personalizați notificările FaceTime pe Mac
Vă vom explica cerințele, setările și opțiunile pentru ca dvs. să începeți să răspundeți la aceste apeluri telefonice Mac.
Videoclipuri recomandate
Uşor
5 minute
computer Mac
iPhone
Aplicația FaceTime
Cerințe pentru apelurile telefonice Mac
Pentru a începe, asigurați-vă că Mac și iPhone se întâlnesc Cerințele de continuitate ale Apple. Apoi, confirmați că sunt aplicate următoarele:
- Sunteți conectat la iCloud și FaceTime pe ambele dispozitive cu același ID Apple.
- Aveți Wi-Fi activat pe ambele dispozitive.
- Dispozitivele dvs. sunt conectate la aceeași rețea prin Wi-Fi sau Ethernet.
Dacă totul este setat, puteți trece la ajustarea câtorva setări pentru a lăsa apelurile respective să treacă.
Setați iPhone-ul să trimită apeluri către Mac
Pentru a permite răspunsul la apeluri pe Mac, va trebui să activați o setare pe iPhone.
Pasul 1: Deschis Setări și selectați Telefon.
Pasul 2: Sub Apeluri, alegeți Apeluri pe alte dispozitive.
Legate de
- Puteți juca aproape orice joc Windows pe Mac - iată cum
- Cum să combinați fișiere PDF pe Windows, macOS sau pe web
- IMac-ul Apple M3 de 32 de inchi s-ar putea confrunta cu încă o întârziere
Pasul 3: Activați comutatorul din partea de sus pentru Permite apeluri pe alte dispozitive.
Pasul 4: Sub Permiteți apelurile activate, activați comutatorul pentru Mac.
Apoi puteți atinge butonul săgeată în stânga sus pentru a ieși din preferințele Telefon și apoi închideți Setările.
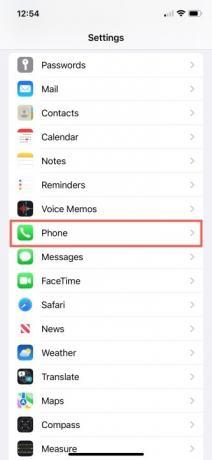
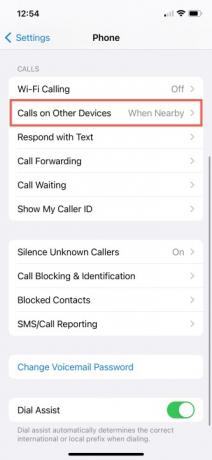

Configurați Mac-ul pentru a primi apeluri
Pentru a începe să primiți apeluri pe MacOS, veți bifa pur și simplu o casetă din setările FaceTime.
Pasul 1: Deschis FaceTime pe Mac-ul dvs.
Pasul 2: Selectați FaceTime > Preferințe din bara de meniu.
Pasul 3: Alege Setări fila din partea de sus a ferestrei următoare.
Pasul 4: Bifați caseta pentru Apeluri de pe iPhone.
Apoi puteți închide Preferințe făcând clic pe X în stânga sus a ferestrei.

Răspunde la apeluri telefonice pe Mac
Când primiți un apel telefonic pe iPhone, îl puteți răspunde pe Mac prin intermediul aplicației FaceTime. Ar trebui să vedeți un banner sau un afișaj de alertă la primirea apelului.
Apoi, faceți una dintre aceste acțiuni:
- Clic Răspuns pentru a prelua apelul.
- Clic Declin pentru a trimite apelul către mesageria vocală.
- Faceți clic pe săgeata de lângă Declin la trimiteți apelul la mesageria vocală și primiți un memento despre apel.
Activați și personalizați notificările FaceTime pe Mac
Pentru a vă asigura că nu pierdeți un apel, puteți personalizați notificările pentru aplicația FaceTime de pe Mac, după preferințele dvs.
Pasul 1: Deschis Preferințe de sistem folosind pictograma din Dock sau pictograma Apple din bara de meniu.
Pasul 2: Selectați Notificări și focalizare.
Pasul 3: Alege Notificări în partea de sus a ferestrei următoare.
Pasul 4: Alege FaceTime la stânga.
Pasul 5: În dreapta, activați comutatorul de sus pentru Permite notificări.
Alege Bannere sau Alerte in functie de varianta pe care o preferi. Bannerele sunt temporare în timp ce Alertele rămân pe ecran până când luați o acțiune asupra lor.
Opțional, bifați casetele pentru elementele rămase. Puteți afișa notificări pe ecranul de blocare și în Centrul de notificare, afișați o pictogramă pentru o aplicație de insignă, redați sunete pentru notificări, afișați previzualizări și permiteți gruparea notificărilor.
Când terminați, închideți Preferințele de sistem folosind X în stânga sus a ferestrei.

Răspunsul la apeluri de pe iPhone în timp ce lucrați sau vă jucați pe Mac este util. Pentru a vă asigura că nu primiți apeluri nedorite, verificați cum să blocați apelurile pe iPhone.
Recomandările editorilor
- Acest meniu ascuns a schimbat pentru totdeauna modul în care îmi folosesc Mac-ul
- MacBook Pro M3 se poate lansa mai devreme decât se aștepta oricine
- Actualizarea de securitate vitală pentru dispozitivele Apple durează doar câteva minute
- Cum ar putea macOS Sonoma să repare widget-urile – sau să le înrăutățească și mai mult
- Sper că Apple aduce această caracteristică Vision Pro pe iPhone
Îmbunătățește-ți stilul de viațăDigital Trends îi ajută pe cititori să țină cont de lumea rapidă a tehnologiei cu toate cele mai recente știri, recenzii distractive despre produse, editoriale perspicace și anticipări unice.




