Cuprins
- De ce să descărcați Kodi?
- Se recomandă instalarea corectă
- Nu e usor
- Folosind Xcode pentru a instala Kodi pe dispozitivul tău iOS
- După instalarea Kodi
Dacă ești un fan al streaming media, ești familiarizat cu suspecții obișnuiți: Netflix, Hulu, Crackle, YouTube și multe altele care vă pot transmite în flux un program sau un film în schimbul unui abonament, pay-per-view sau chiar gratuit. Dar mai există Kodi, o aplicație gratuită, cu sursă deschisă, multiplatformă, cunoscută anterior ca Xbox Media Player sau Xbox Media Center (XBMC), administrată acum de Fundația XBMC. Vă permite să redați și să vizualizați videoclipuri, muzică, podcasturi și alte medii digitale derivate din stocarea locală sau în rețea și online.
Videoclipuri recomandate
Greu
30 minute
iPad
iPhone
Deci, ce are special? Kodi a evoluat ca o aplicație de streaming universală care funcționează pe aproape orice dispozitiv și poate reda aproape orice format de fișier media. Totuși, nu este disponibil în Apple App Store, deci este neautorizat pentru instalare pe orice dispozitiv iOS, cel puțin nu prin Apple. Nu este ilegal să deții Kodi sau să-l folosești, dar ceea ce este problematic este cum să-l obții în primul rând.

De ce să descărcați Kodi?
Dacă îl puteți introduce pe dispozitivul dvs., îl puteți utiliza pentru a consolida diferite conținuturi media. De asemenea, poate transmite conținut media la care nu ai avea acces în mod obișnuit, cum ar fi programarea protejată prin drepturi de autor la care altfel ai avea nevoie de un abonament pentru vizionare, programare cu restricții regionale care nu este redată în țara dvs. sau transmisiuni TV în direct care sunt restrânsă.
Kodi oferă, de asemenea, o interfață de utilizator flexibilă și un sistem de bibliotecă pentru stocarea și afișarea materialelor cum ar fi postere, informații despre distribuție, descrieri ale intrigilor și multe altele. Nu va fi difuzat din surse principale precum Netflix, dar vine cu propriul catalog de suplimente aprobate.

Se recomandă instalarea corectă
În timp ce noțiunea populară este că trebuie face jailbreak-ul tău iPhone pentru a instala Kodi, nu este cazul, deși este probabil o instalare mai ușoară dacă o faci. Digital Trends nu recomandă să vă faceți jailbreak-ul dispozitivului iOS din niciun motiv sau să vizualizați materiale ilegal. Kodi depinde de utilizatori să facă ceea ce trebuie, știind că, dacă nu o faci, pot exista consecințe pentru care nu este responsabil.
Nu e usor
Există o mulțime de abordări și tehnici diferite pe care le puteți urma pentru a aduce Kodi pe dvs iPhone sau iPad care nu fac jailbreak dispozitivul. Metoda nu este intuitivă sau simplă și nu toate tehnicile proclamate funcționează bine. Am încărcat cu succes Kodi pe iPad Air 2 urmând pașii de mai jos, cu ajutorul foarte necesar din partea Apple Xcode și a aplicației App Signer.
Folosind Xcode pentru a instala Kodi pe dispozitivul tău iOS
Urmați acești pași pentru a instala Kodi pe dispozitivul iOS folosind Xcode.
Pasul 1: Descărcați Fișierul Kodi DEB (cea mai recentă versiune este 18.8), iOS App Signer, și Xcode din Mac App Store. Mai întâi trebuie să convertiți fișierul DEB într-un fișier IPA, astfel încât să fie redat pe dispozitivul dvs. iOS.
Pasul 2: Conectați iPad-ul sau iPhone-ul la Mac și lansați Xcode.
Legate de
- Acestea sunt singurele 2 motive pentru care sunt încântat de iPhone 15 Pro
- Apple s-ar putea confrunta cu o penurie „severă” de iPhone 15 din cauza problemei de producție, spune raportul
- Cele mai bune oferte de telefoane pentru întoarcerea la școală: obțineți un iPhone nou pentru mai puțin de 150 USD
Pasul 3: Selectați Fișier > Nou > Proiectși selectați secțiunea iOS de sus. Click pe Aplicație cu o singură vizualizare. Clic Următorul.
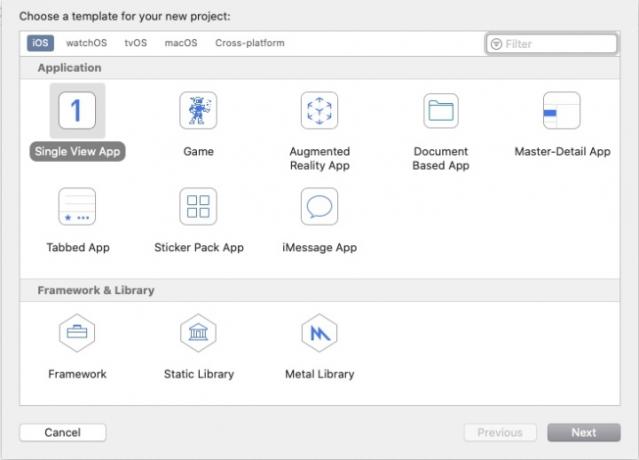
Pasul 4: Iată unde intervine fișierul Kodi DEB. Cu un Mac pe 64 de biți, utilizați fișierul DEB etichetat 64. Ar trebui să fie etichetat: org.xbmc.kodi-ios_18.8-0_iphoneos-arm64.deb.
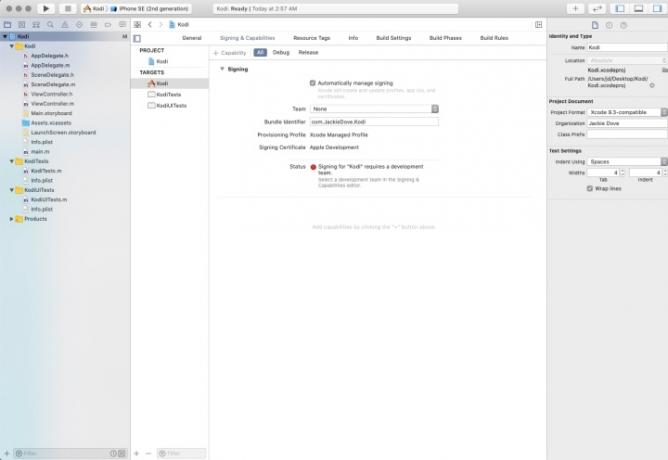
Pasul 5: Acum, denumește noua aplicație. Completați numele produsului (Kodi) și Identificatorul organizației (de exemplu, numele tău: com. Numele dumneavoastră). Celelalte câmpuri sunt precompletate. Clic Următorul.
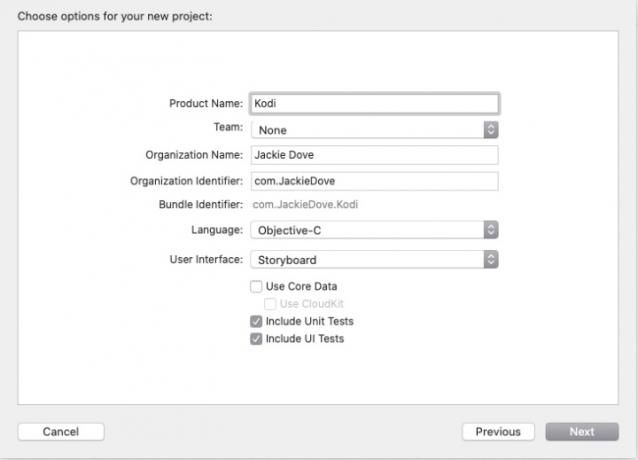
Pasul 6: Alegeți o locație pentru depozitul Git, cum ar fi desktopul dvs., și faceți clic Crea.
Pasul 7: Sub Semnarea și abilitățile filă, faceți clic Toate. O alertă vă solicită să numiți o echipă. Adaugă-te ca echipă personală.
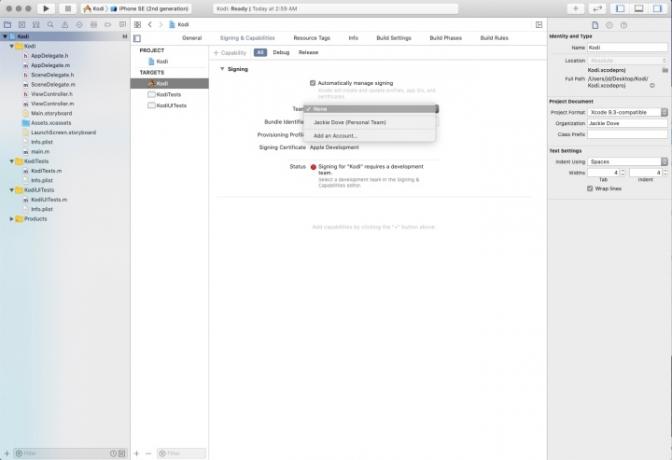
Pasul 8: Introdu ID-ul Apple și conectează-te.
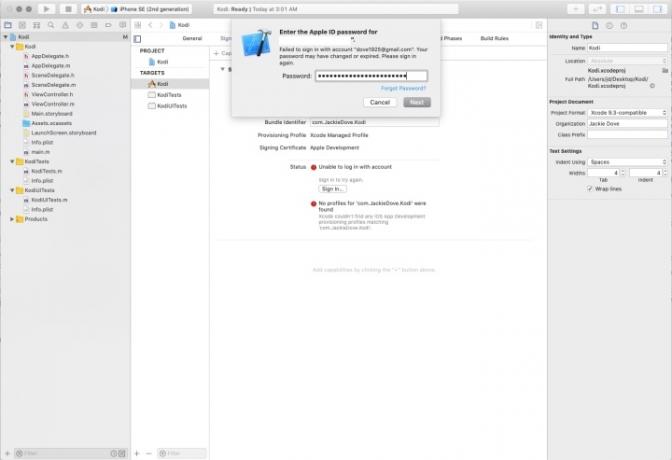
Pasul 9: Lansați App Signer și unde scrie Fișier de intrare, găsiți fișierul Kodi DEB făcând clic pe Naviga buton. Clic Deschis.
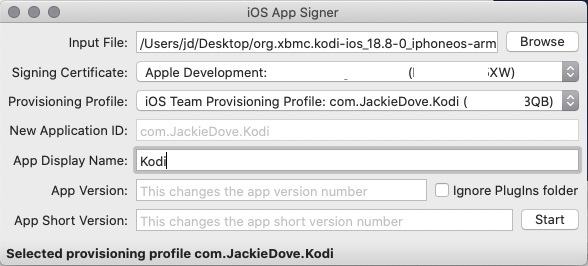
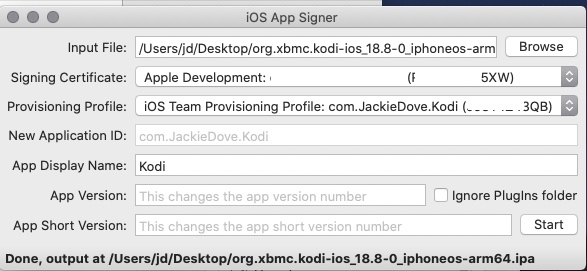
Pasul 10: Certificatul de semnare ar trebui să fie precompletat cu ID-ul tău Apple. Pentru Provisioning Profile, selectați profilul cu identificatorul YourName.
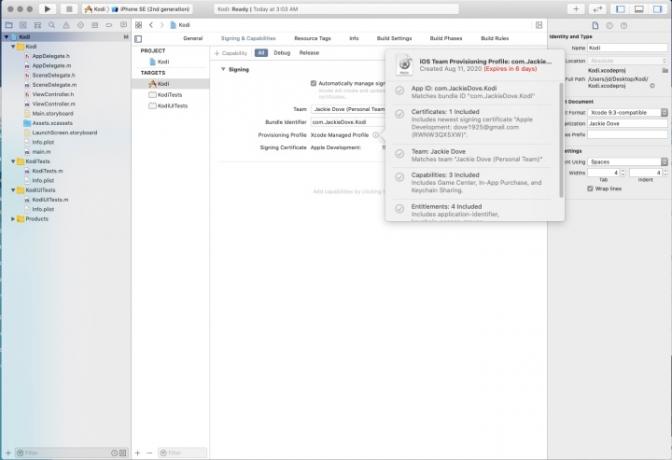
Pasul 11: Va fi completat un nou ID de aplicație, dar adăugați Kodi ca Nume afișat al aplicației și faceți clic start.
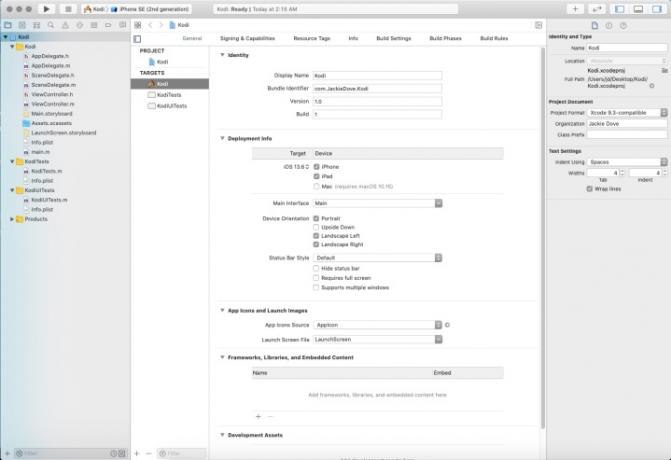
Pasul 12: Alegeți un nume de fișier și o locație în câmpul Salvare ca și faceți clic Salvați. App Signer va procesa datele, va salva fișierul și va semnala când se va termina.
Pasul 13: Reveniți la Xcode și alegeți Fereastra > Dispozitive și simulatoare. Faceți clic pe dispozitivul dvs. iOS în panoul din stânga și faceți clic pe Semnul plus în panoul din dreapta.
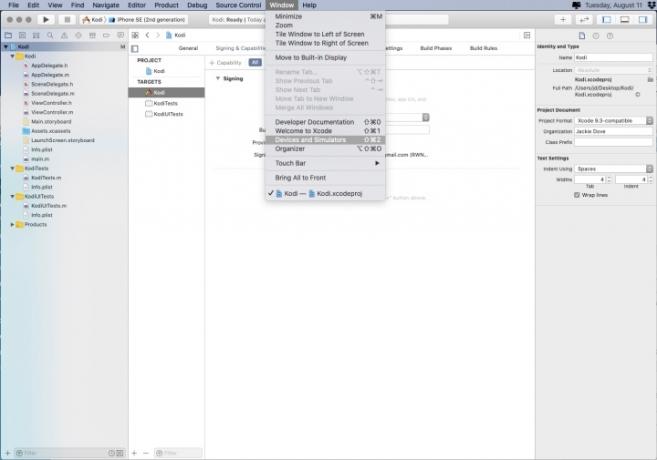
Pasul 14: Selectați fișierul .ipa de pe desktop și faceți clic Deschis. Așteptați mai puțin de un minut până când instalează aplicația Kodi.
Pasul 15: Deconectați dispozitivul iOS de la Mac și deblocați-l. Veți vedea pictograma aplicației Kodi, la fel ca toate celelalte pictograme ale aplicației.
Pasul 16: Încă nu ai terminat. Veți vedea o alertă pentru Dezvoltator neîncrezător când atingeți pictograma, așa că atingeți Anulare.
Pasul 17: Mergi la Setări > General, și atingeți Managementul dispozitivelor. Sub Aplicație pentru dezvoltatori, atingeți contul pe care l-ați folosit, apoi apăsați pe următorul ecran Încredere și alegeți contul. Atingeți Încredere din nou.
Pasul 18: După acest ultim pas, ați terminat complet și puteți începe să utilizați Kodi.
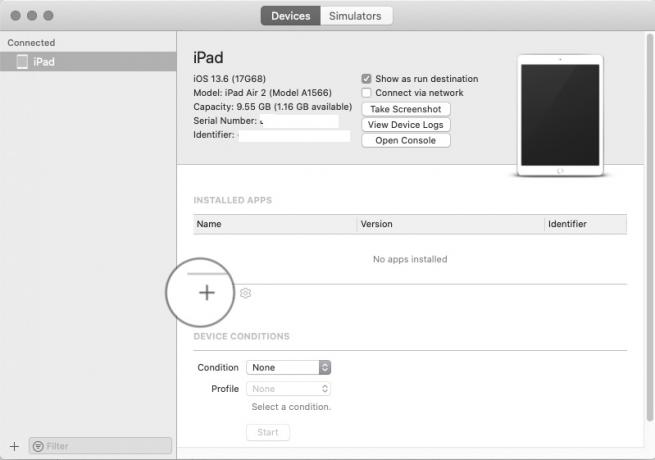
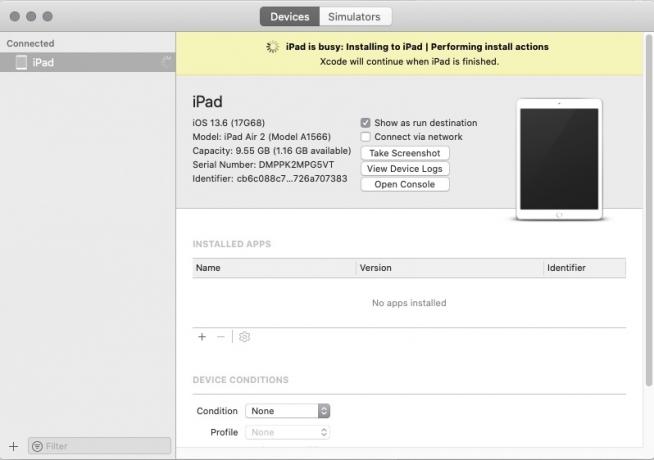
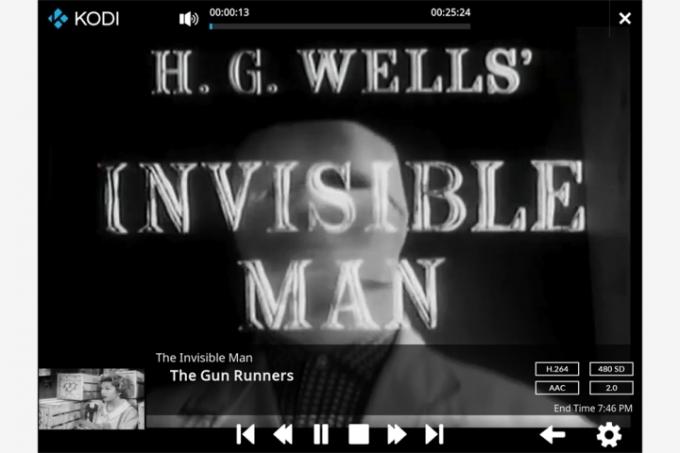
După instalarea Kodi
Din păcate, nu puteți vizualiza niciun program pe care doriți să-l vedeți la început. Pentru a obține materiale cu Kodi, veți avea nevoie de câteva suplimente de la terți. Am putea oferi nenumărate informații și sfaturi despre cum să adăugați conținut la Kodi pe care pur și simplu nu s-ar putea încadra în acest articol unic. Pentru moment, vă încurajăm să vă uitați la interfața sa pentru un index al modului în care funcționează aplicația și o descriere a tuturor funcțiilor pe care le oferă utilizatorilor.
Din fericire, Kodi vă permite accesul la cantități infinite de conținut care acoperă întregul Internet fără nicio restricție. Comunitatea Kodi poate adăuga și conținut suplimentar. Fiecare utilizator este responsabil pentru respectarea diferitelor reguli privind drepturile de autor și confidențialitatea media. Aceștia sunt responsabili pentru asigurarea utilizării etice a tuturor resurselor online. Ar fi de ajutor dacă ați verifica periodic că un supliment este sigur de utilizat înainte de a-l adăuga.
Rețineți că nu este întotdeauna ușor să identificați suplimentele discutabile, dar puteți fi sigur că cele din interfața Kodi sunt toate din surse legale. Acest lucru își îndeplinește misiunea de a ajuta utilizatorii în căutarea unui conținut care este atât de încredere, cât și de înaltă calitate.
Le sugerăm utilizatorilor configurați un VPN ca măsură suplimentară de siguranță. Acest lucru va ajuta, de asemenea, la prevenirea oricăror dispute ISP care ar putea apărea din program.
Recomandările editorilor
- Cum să vă încărcați rapid iPhone-ul
- Apple iPad tocmai s-a prăbușit la cel mai ieftin preț până acum
- M-am obligat să încerc o tabletă de 14,5 inchi - și nu a mers prea bine
- Cele mai bune oferte iPad pentru întoarcerea la școală: obțineți o tabletă Apple pentru 220 USD
- iPadOS 17 tocmai a îmbunătățit și mai bine funcția mea preferată de iPad




