Unul dintre iOS 14 cele mai notabile completări sunt aplicația Apple Translate. Dacă ați folosit vreodată Google Translate, veți avea deja o idee de bază despre cum funcționează noua aplicație Translate a Apple. Pur și simplu introduceți expresia pe care doriți să o traduceți, atingeți Merge, și iată-l: fraza dvs. a fost tradusă într-una dintre cele 11 limbi. Aplicația este într-adevăr la fel de simplă, deși introduce o serie de caracteristici suplimentare care o fac mai utilă.
Cuprins
- Cum să utilizați aplicația Translate pentru iOS 14
- Cum să traduceți folosind vorbirea în aplicația Translate pentru iOS 14
- Cum să salvați Favorite și să verificați definițiile
În acest articol, explicăm cum să utilizați aplicația Translate pentru iOS 14. Aceasta acoperă toate caracteristicile sale, de la traducerea textului și schimbarea limbilor până la verificarea definițiilor și salvarea favoritelor. Noua aplicație Translate a iOS 14 este foarte utilă, iar acest articol vă va ajuta să profitați la maximum de ea.
Videoclipuri recomandate
Cum să utilizați aplicația Translate pentru iOS 14



Limbile implicite când lansați aplicația Traducere pentru prima dată vor fi engleza și spaniola, presupunând că limba iPhone-ului dvs. este setată la engleză. Ca atare, iată ce faceți pentru a traduce un cuvânt sau o expresie din engleză în spaniolă:
Legate de
- Cele mai bune 16 aplicații de mesagerie pentru Android și iOS în 2023
- Iată cum iPadOS 17 vă duce iPad-ul la următorul nivel
- Apple adaugă o aplicație nou-nouță pe iPhone-ul tău cu iOS 17
Etapa1: Pe ecranul de pornire, atingeți aplicația Traducere pentru a o lansa.
Pasul 2: Odată ajuns în Traducere, atingeți fereastra de traducere albă goală. Aceasta va afișa tastatura, pe care o puteți folosi pentru a introduce cuvântul sau expresia pe care doriți să o traduceți. Tastați cuvântul sau expresia, apoi atingeți Merge.
Cum să schimbi limbile în Translate

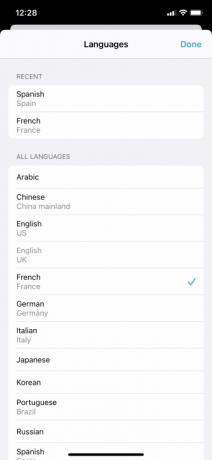
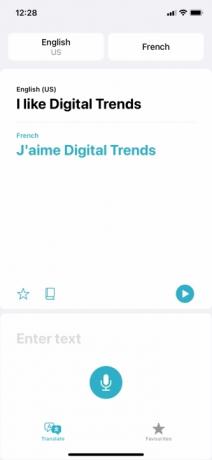
Atingerea Merge va afișa traducerea cuvântului sau a frazei dvs. Când lansați aplicația pentru prima dată, limba implicită pentru traduceri va fi cel mai probabil spaniola, așa că dacă tastați „Mi-e foame”, veți ajunge cu „Tengo hambre”.
Cu toate acestea, Translate oferă un total de 11 limbi pentru a traduce în și dinspre. Dacă doriți să traduceți într-o altă limbă decât spaniolă, trebuie doar să atingeți fila din colțul din dreapta sus al ecranului care are scris „Spaniolă”. Aceasta va afișa o listă de 11 limbi:
- arabic
- Chineză (China continentală)
- engleză (fie S.U.A. sau Marea Britanie)
- franceza (Franta)
- germană (Germania)
- italiană (Italia)
- japonez
- coreeană
- portugheză (Brazilia)
- Rusă
- spaniolă (Spania)
Atingeți în ce limbă doriți să traduceți, apoi atingeți Terminat. De asemenea, puteți schimba limba din care traduceți atingând fila din colțul din stânga sus al ecranului (acest lucru ar trebui să spună „engleză” pentru toți cei al căror iPhone este setat la engleză).
Cum să traduceți folosind vorbirea în aplicația Translate pentru iOS 14

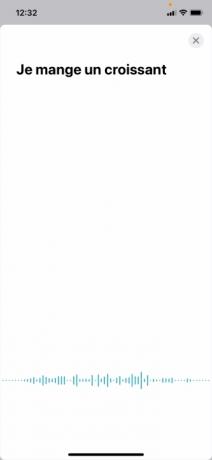
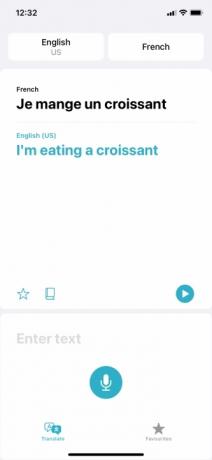
Pe lângă introducerea de cuvinte sau expresii, Translate de la iOS 14 vă permite să vorbiți și cuvinte și expresii. Pentru a traduce vorbirea, atingeți pur și simplu Microfon simbol în partea de jos a ecranului și începeți să vorbiți. Aplicația va aștepta până când terminați de vorbit și apoi va produce o traducere automat, fără a fi nevoie să atingeți nimic.
Dacă ați ales engleza și franceza drept două limbi, aplicația va detecta automat care dintre aceste două este vorbită. Cu alte cuvinte, nu este nevoie să selectați franceza ca primă limbă (în fila din stânga sus) și engleza ca a doua (în dreapta sus) dacă doriți să traduceți o parte din franceză vorbită în engleză. Aplicația va recunoaște care se vorbește automat, deși nu va detecta automat o limbă pentru dvs nu au ales.
O altă caracteristică plăcută a Translate este că aplicația folosește vorbire sintetizată pentru a-ți rosti traducerile înapoi. Acestea vor fi rostite automat când aplicația produce o traducere. Cu toate acestea, puteți apăsa puțin Joaca butonul din partea dreaptă a ecranului pentru a repeta orice frază rostită de aplicație. Acest lucru este excelent pentru a învăța pronunția și puteți apăsa tasta Creșterea volumului și Volum scăzut butoane pentru a regla volumul corespunzător.
Cum să salvați Favorite și să verificați definițiile
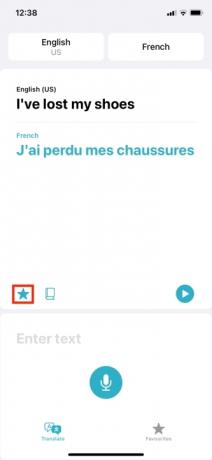

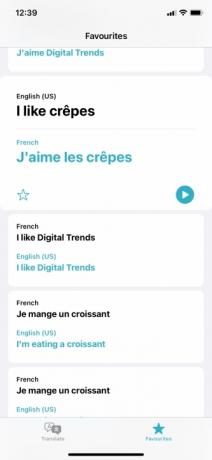
Cele de mai sus acoperă elementele fundamentale ale Traducerii, dar există câteva alte caracteristici utile care merită menționate.
Prima implică Favorite, care vă permite să salvați anumite cuvinte, astfel încât să vă puteți referi la traducerile anterioare. După ce ați tradus o frază, puteți salva traducerea ca favorită atingând Stea pictograma din partea de jos a ferestrei de traducere.
Apoi, puteți vedea favoritele salvate atingând butonul Favorite fila din partea de jos a ecranului. În mod util, această filă vă va afișa și traduceri anterioare nesalvate în Recente. Atingând o traducere recentă și apoi atingând Stea simbol, îl puteți adăuga și la Favorite.
În cele din urmă, puteți atinge cuvintele traduse pentru a vedea definițiile. De asemenea, puteți afișa definiții pentru cuvinte într-o frază tradusă atingând Dictionar pictograma din partea de jos a ferestrei de traducere. Acestea sunt utile dacă doriți să obțineți puțin mai multe clarificări cu privire la ceea ce înseamnă fiecare cuvânt dintr-o frază tradusă. Sunt utile și dacă încercați să învățați o limbă străină și doriți să luați note.
Recomandările editorilor
- Cele mai bune aplicații de întâlniri din 2023: cele 23 de cele preferate
- iPhone-ul meu va primi iOS 17? Iată fiecare model acceptat
- iOS 17 este oficial și vă va schimba total iPhone-ul
- iPhone-ul dvs. ar putea fura această funcție Pixel Tablet când va primi iOS 17
- iOS 16.5 aduce două funcții noi interesante pentru iPhone-ul tău
Îmbunătățește-ți stilul de viațăDigital Trends îi ajută pe cititori să țină cont de lumea rapidă a tehnologiei cu toate cele mai recente știri, recenzii distractive despre produse, editoriale perspicace și anticipări unice.




