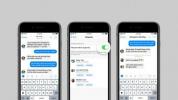Snapchat este popular (sau unii ar putea spune, cândva popular) aplicație de mesagerie foto care permite utilizatorilor să facă fotografii, să înregistreze videoclipuri, să adauge desene și să le trimită prietenilor lor. Când primiți un mesaj în aplicație, denumit în mod obișnuit ca clipă, acesta va apărea doar pentru câteva secunde (sau puțin mai mult, în funcție de setările dvs.), dar odată ce faceți clic sau limita de timp expiră, a dispărut definitiv.
Cuprins
- Noțiuni de bază
- Condimentează-ți fotografiile
- Trimit primul tău snap
- Vizualizarea instantaneelor primite
- Crearea și trimiterea poveștilor
- Descoperirea poveștilor organizate de la echipele editoriale Snapchat
- Chat pe Snapchat
- Folosind Snapchat Spectacles
Lectură în continuare
- Cum să vă ștergeți contul Snapchat
- Cum să descărcați Instagram Stories
- Cum să obțineți urmăritori pe Instagram
Indiferent dacă sunteți un veteran Snapchat sau un începător complet, ghidul nostru vă va ajuta să începeți și să parcurgeți câteva dintre ele caracteristicile mai integrale ale aplicației, inclusiv cum să trimiteți și să primiți instantanee și să interacționați cu poveștile aplicației caracteristică. Tinand cont de
actualizare 2018 — care a schimbat interfața și câți utilizatori interacționează cu aplicația — ajutăm la demistificarea celei mai populare forme de social media în rândul tinerilor adulți.Videoclipuri recomandate
Noțiuni de bază
În primul rând, trebuie să descărcați aplicația fie de la Magazin de aplicații sau Google Play. După ce este instalat, faceți clic pe pictogramă pentru a-l deschide. Atingeți Inscrie-te, vă vor cere apoi numele și prenumele. După ce ați completat, apăsați Înregistrează-te și acceptă, sunt de acord cu Snapchat Termenii serviciului și Politica de confidențialitate. În continuare, vi se va cere să vă introduceți ziua de naștere.
1 de 6
Acum va trebui să vă alegeți numele de utilizator, care va fi folosit pentru a vă identifica pe Snapchat. Asigurați-vă că este ceva care vă place și că vă veți putea aminti cu ușurință, deoarece nu îl veți putea schimba după ce îl setați. Veți alege apoi o parolă și veți introduce numărul de telefon unde vi se va trimite un cod de confirmare pentru a vă verifica numărul de telefon. După finalizarea înscrierii de bază, vi se va cere să introduceți o adresă de e-mail și să o verificați. Notă: trebuie să aveți cel puțin 13 ani pentru a utiliza Snapchat.

Ajustați-vă setările
Dacă vreodată trebuie să vă actualizați informațiile, mergeți la setări. Poate fi accesat atingând Bitmoji-ul sau pictograma profilului din colțul din stânga sus al ecranului. Dacă ați adăugat la povestea dvs. în ultimele 24 de ore, o previzualizare va apărea acolo în locul acestor pictograme, dar atingerea acesteia va funcționa la fel. Găsiți pictograma roată în colțul din dreapta sus al meniului rezultat pentru a vă actualiza informațiile personale, inclusiv cine vă poate trimite instantanee și vă poate vizualiza Povestirile. De asemenea, puteți șterge memoria cache a conversațiilor și verifica în doi factori.
Crearea Bitmoji-ului dvs
Din iulie 2016, când Snapchat a achiziționat Bitstrips și Bitmoji, puteți crea avatare și autocolante de desene animate personalizate pentru a le folosi în cadrul aplicației. Dacă doriți să creați un avatar Bitmoji (probabil că faceți; sunt foarte distractive), faceți clic pe Bitmoji opțiunea în Setări pentru a fi redirecționat către Bitmoji aplicația. De acolo, puteți crea un avatar și vă puteți conecta Bitmoji la contul Snapchat.
Găsiți și adăugați prieteni
Pentru a adăuga prieteni pe Snapchat, atingeți Adăugați prieteni pe profilul tau. Apoi, puteți căuta prieteni după numele lor de utilizator. Dacă v-ați sincronizat contactele, accesați Contacte secțiunea, unde toți prietenii tăi cu conturi Snapchat vor fi afișați aici. Când un prieten te adaugă, pe pictograma ta de profil va apărea o notificare galbenă (așa cum se vede de pe cameră) și vei vedea „1 Snapchatter te-a adăugat!” sub Adăugați prieteni. Pentru a adăuga un prieten care v-a adăugat deja, atingeți +Accept lângă numele lor în Adăugați prieteni meniul.
Creează-ți primul snap
Când deschideți Snapchat pentru prima dată, acesta va activa automat camera. Puteți regla cu ușurință focalizarea atingând ecranul. Dacă îți atingi fața în modul selfie, vei activa filtrele. Pentru a comuta de la camera din spate la cea din față, atingeți pictograma camerei din colțul din dreapta sus. Pentru a porni blițul, atingeți simbolul fulgerului din stânga pictogramei camerei. Pentru a face o fotografie, atingeți cercul din partea de jos a ecranului. Atingeți și mențineți apăsat cercul pentru a face un videoclip. Cu Snapchat, videoclipurile sunt înregistrate în trepte de 10 secunde, dar puteți înregistra mai multe instantanee (până la șase) dacă țineți apăsat butonul de înregistrare. Dacă știți că înregistrați un videoclip mai lung, în timpul înregistrării, puteți glisa degetul spre stânga către pictograma de blocare, așa că acum nu mai trebuie să țineți apăsat butonul. O previzualizare a fiecărei imagini va apărea în colțul din stânga al ecranului.
Condimentează-ți fotografiile

Unul dintre cele mai bune lucruri despre Snapchat este că oferă o mulțime de funcții pentru a vă face fotografiile mai interesante. Puteți să picteze, să adăugați diferite nuanțe, emoji-uri, autocolante, text și să ajustați limita de timp pentru mesajele dvs. Puteți chiar să duplicați părți din fotografiile pe care le faceți și să le transformați în autocolante.
Cum se adaugă text
Dacă doriți să adăugați text la fotografiile dvs. pentru a le oferi puțin mai mult context, apăsați tasta T pictograma din colțul din dreapta sus al ecranului după ce faceți o clipă. Acest lucru va afișa metoda standard de a adăuga text în snap. Dacă apăsați din nou pictograma, veți parcurge mai multe opțiuni, inclusiv text centrat și aliniat la stânga. Puteți schimba culoarea textului și deplasând cursorul de-a lungul glisorului din partea dreaptă a ecranului. Textul care plutește liber poate fi, de asemenea, mărit sau mic prin ciupirea ecranului și mutat cu un singur deget. Snapchat vă oferă, de asemenea, diferite fonturi din care să alegeți, inclusiv Scenariul și Comic Sans.
Cum să adăugați lentile
Snapchat a urmat suita cu Instagram, permițându-vă să adăugați filtre pe față, deși ei o numesc lentile. Înainte de a face o poză, faceți clic pe pictograma cu fața zâmbitoare din dreapta butonului pentru imagine. Apoi puteți alege dintre mai mult de 20 de filtre diferite, inclusiv să vă transformați într-un cățeluș drăguț până la „voitul” unui curcubeu. Acum, în loc să fii nevoit să-ți scoți limba pentru a hazarda lentilele, folosește Snapchat recunoaștere a vorbirii pentru a-ți anima chipul.
Cum să adăugați doodle-uri
Pentru a adăuga un doodle în imaginea dvs., atingeți instrumentul creion de sub T pictograma, care se află în colțul din dreapta sus. Puteți schimba culoarea ajustând glisorul și, ca și pentru textul nou, puteți ciupi pe ecran pentru a mări sau mai mic dimensiunea pensulei. Apoi, folosiți degetul pentru a desena pe fotografie. Dacă faceți o greșeală, nu vă faceți griji - vă puteți anula cu ușurință greșeala atingând săgeata din stânga creionului. Atingeți din nou creionul pentru a reveni la meniul original.
Cum să adăugați un filtru sau un efect rece
Încercați să adăugați diferite nuanțe fotografiilor dvs.? În primul rând, asigurați-vă că aveți filtrele activate. Trebuie să vă împărtășiți locația cu aplicația, deoarece multe dintre filtre sunt bazate pe locație. După ce ați activat filtrele, glisați pur și simplu cu degetul la stânga sau la dreapta pe ecran și veți putea previzualiza fiecare filtru sau cadru disponibil. De asemenea, puteți adăuga mai mult de un filtru la o clipă. După ce faceți o fotografie și glisați spre dreapta, o pictogramă strat va apărea sub pictograma cronometrului. După ce ați găsit filtrul de culoare perfect pentru clipa dvs., faceți clic pe pictogramă și vă va permite să alegeți un alt filtru. Puteți avea până la trei filtre pentru fiecare snap.
Cum să adăugați GIF-uri și autocolante
Crearea unei imagini unice este mai ușoară ca niciodată, pur și simplu faceți clic pe pictograma de hârtie de sub instrumentul creion și veți fi dus la un meniu în care puteți adăuga GIF-uri, autocolante, Bitmoji și emoji-uri. În plus, dacă știi deja ce fel de autocolant sau GIF vrei, poți folosi bara de căutare pentru a găsi exact ceea ce cauți.
Cum să ajustați limita de timp
Ajustând limita de timp, puteți alege cât timp doriți ca destinatarul să vă poată vizualiza instantaneul. Puteți regla timpul de la 1 la 10 secunde. Este deasemenea o Fara limita opțiunea, dar mesajul va dispărea în continuare după ce a fost închis. Atingeți pictograma cronometru din partea de jos a meniului drop-down după ce faceți o clipă pentru a regla această setare.
Cum să-ți salvezi instantaneele
Dacă doriți să salvați instantaneul înainte de a trimite sau înainte de a-l acoperi cu autocolante sau doodle, atingeți săgeata în jos din partea de jos a ecranului pentru a o descărca. Puteți alege apoi să o salvați Amintirile dvs. - o colecție personală de instantanee și povești în aplicație - sau pe camera foto a telefonului. Dacă doriți să salvați o imagine pe telefon, Snapchat trebuie să aibă acces la albumul dvs. foto. Dacă nu vă place fotografia pe care ați făcut-o și doriți să o luați de la capăt, faceți clic pe mic X gri din colțul din stânga sus pentru a șterge fotografia actuală și a reveni la cameră.
Trimit primul tău snap
Acum că ai deschis un cont și ai adăugat câțiva prieteni, ești gata să trimiți primul tău snap! Pentru a trimite un instantaneu după ce ați luat unul, atingeți săgeata albastră din colțul din dreapta jos. Va apărea lista dvs. de contacte și puteți alege cui doriți să o trimiteți. Cu Snapchat, nu există limită la numărul de persoane cărora le poți trimite un snap, așa că distrează-te cu el și trimiteți-vă snap-ul la cât de mulți prieteni doriți (deși rețineți că primesc o notificare pentru fiecare unu). De asemenea, puteți alege să o adăugați Povestea dvs. (o colecție de instantanee care vor rămâne pe profilul dvs. timp de 24 de ore) și din acest meniu sau să o adăugați la o Povestea publică. Când sunteți gata să trimiteți instantaneul, atingeți pictograma albă de trimitere din colțul din dreapta jos.
Dacă aveți deja o fotografie pe telefon pe care doriți să o partajați pe Snapchat, faceți clic pe pictograma mică de sub cercul mai mare pe care îl utilizați pentru a face o fotografie cu camera (pare două fotografii suprapuse). Veți fi apoi transferat la Amintiri secțiunea Snapchat. Aici găsiți și fila Camera Roll, care poate fi folosită pentru a răsfoi fotografiile stocate pe telefon. Pur și simplu atingeți una dintre imagini, faceți clic pe cele trei puncte verticale din colțul din dreapta sus pentru a o edita și apăsați trimite când sunteți gata.
Vizualizarea instantaneelor primite
Pentru a vedea instantaneele primite, accesați ecranul camerei și glisați spre dreapta pentru a accesa Prieteni meniul. De asemenea, puteți accesa acest meniu atingând butonul Prieteni pictograma din colțul din stânga jos al ecranului camerei. Dacă aveți mesaje necitite, pe această pictogramă ar trebui să apară o notificare circulară. Odată ce ați ajuns în meniu, dacă există o pictogramă completată (albastru pentru text, roșu pentru fotografie sau violet pentru video) lângă numele oricăruia dintre prietenii dvs., înseamnă că nu i-ați deschis încă snap-ul. Dacă vedeți o pictogramă goală sau albă (sau nimic), înseamnă că ați vizualizat-o deja. De asemenea, puteți vedea dacă ați ratat vreo instantanee făcând clic pe numele unei anumite persoane și derulând în sus în jurnalul de chat.
Pentru a vedea dacă prietenii tăi au primit mesajele tale, caută sub numele persoanei pe care vrei să o verifici. Sub numele lor va fi o cutie mică sau o săgeată (în una dintre cele trei culori menționate mai sus). Dacă oricare dintre pictograme este albă, înseamnă că a deschis-o și vă va spune când a deschis-o în dreapta locației respective. Dacă nu au făcut-o, vă va spune când a fost livrat mesajul.
Crearea și trimiterea poveștilor

În 2013, Snapchat a introdus Stories, o caracteristică care vă permite să adăugați o clipă la un flux timp de 24 de ore înainte ca acesta să dispară. Poveștile pot fi văzute de prietenii tăi sau de oricine dacă postezi într-o poveste publică. De la ultima actualizare, vizualizarea poveștilor prietenului tău este puțin diferită. Acum se află în același meniu în care vizualizați mesajele. Dacă există un inel albastru în jurul oricăreia dintre fotografiile prietenului tău din Prieteni meniu, asta înseamnă că au încărcat în Povestea zilei respective. Faceți clic pe fotografie pentru a o vizualiza. Dacă doriți să săriți peste o clipă, faceți clic pe partea stângă a ecranului, pe partea dreaptă pentru a reveni sau trageți în jos pentru a închide. Poți vedea poveștile prietenilor tăi glisând spre stânga de pe ecranul camerei, iar poveștile lor vor fi în partea de sus.
Pentru a-ți crea propria poveste, fă o fotografie sau un videoclip și atinge pictograma semn plus situată în partea de jos a ecranului. Apoi, atingeți Adăuga. De asemenea, puteți adăuga un mesaj la povestea dvs. din partea de sus a paginii Trimite catre meniu în care trimiți mesaje prietenilor tăi.
Dacă doriți să ștergeți un instantaneu din povestea dvs., mergeți la profilul dvs. (care va afișa o previzualizare a poveștii dvs. în colțul din stânga sus al paginii camerei și atingeți butonul Povestea mea butonul din centrul ecranului. Atingeți fotografia sau videoclipul pe care doriți să îl ștergeți și selectați pictograma coș de gunoi din partea de jos a fotografiei. Puteți, de asemenea, să descărcați întreaga poveste pe camera foto făcând clic pe săgeata orientată în jos de pe Povestea mea bar.
Descoperirea poveștilor organizate de la echipele editoriale Snapchat

Acum este mai ușor să descoperi povestiri organizate de la diferitele echipe editoriale Snapchat decât oricând. În prezent, există peste 25 de instituții media din care să alegeți, inclusiv IGN, The New York Times, Complex, ESPN, CNN, People, Vice, Food Network și Mashable.
Pentru a utiliza funcția Discover, puteți fie să atingeți pictograma Discover din colțul din dreapta jos al camerei sau să glisați spre stânga din același ecran. În fila Descoperiți, veți vedea miniaturi pentru diferitele povești pe care le puteți vizualiza, inclusiv cele de la Snapchat. Fiecare poveste este împărțită în scurte clipuri video pe care le puteți accesa ca pe un videoclip Snapchat normal. Unele vă permit, de asemenea, să glisați în sus și să citiți un articol complet. Rețineți că fiecare canal are anunțuri, deși le puteți sări cu ușurință.
Chat pe Snapchat

Snapchat nu vă permite doar să trimiteți instantanee și povești, puteți, de asemenea, să conversați prin chat video și vocal cu prietenii dvs. Pentru a începe un chat, accesați Prieteni meniu și selectați prietenul cu care doriți să discutați. Puteți trimite imagini la chat, suna, accesa camera, chat video și trimite emoji-uri. Dacă ai configurat Bitmoji, le poți accesa din fila emoji din jurnalele de chat.
Când părăsești ecranul de chat, toate mesajele dintre tine și prietenul tău vor fi șterse automat. Dacă doriți să salvați un mesaj, țineți apăsat pe cel pe care doriți să-l păstrați. Vi se va oferi opțiunea de a copia mesajul sau de a-l salva în chat. Culoarea de fundal se va schimba în gri dacă mesajul a fost salvat în chat. Pentru a anula salvarea, atingeți-l din nou și selectați Anulați salvarea.
Folosind Snapchat Spectacles
Odată cu introducerea Snapchat Spectacles, nu mai trebuie să faceți pauză și să scoateți telefonul pentru a captura un moment. Ochelari 2 tocmai a fost lansat pe 5 septembrie și acum poate fi achiziționat online direct de la Site-ul pentru ochelari pentru 150 $ până la 200 $. Dacă puteți pune mâna pe o pereche, aceasta oferă o modalitate unică de a înregistra instantanee în timp ce sunteți în mișcare.
Cu toate acestea, înainte de a începe să filmați videoclipuri Snapchat cu ochelari cu titlu adecvat, trebuie să vă asociați ochelarii cu contul dvs. Pentru a face acest lucru, deschide Snapchat și accesează Setări. De acolo, derulați în jos până când vedeți Ochelari. Apasă pe Ochelari butonul și acolo veți găsi instrucțiuni despre asocierea acestora cu contul dvs. De asemenea, puteți găsi un link pentru a cumpăra o pereche de ochelari și acolo.
Pentru a înregistra un videoclip folosind ochelarii, pur și simplu atingeți butonul din partea stângă a ochelarilor. Ochelarii vor înregistra un videoclip de 10 secunde și puteți adăuga 10 secunde la videoclip cu fiecare atingere suplimentară. LED-urile din specificații se vor aprinde și atunci când ochelarii înregistrează. Asigurați-vă că ne verificați ghid complet pentru utilizarea Spectacles, de la modul de cumpărare până la utilizarea lui.
Este posibil ca interfața Snapchat să se fi schimbat de la ultima actualizare a aplicației, dar este încă destul de ușor de utilizat, chiar dacă doar cu puțină practică. Poveștile sunt acum integrate în Prieteni ecran și interfața generală s-au schimbat puțin, dar rămâne același Snapchat. Cu puțină îndrumare, în curând vei scăpa și vei împărtăși cu prietenii tăi toate momentele speciale ale vieții.
Recomandările editorilor
- CEO-ul TikTok se va confrunta joi cu Congresul. Iată cum să vizionezi
- Ce înseamnă blocarea pe Snapchat?
- TikTok lansează un canal de jocuri dedicat
- Meta a găsit peste 400 de aplicații mobile „create să fure” login-uri Facebook
- Când este cel mai bun moment pentru a posta pe Instagram?