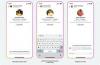De fapt, există mai multe moduri de a te alătura o întâlnire Zoom. Iar metoda pe care o alegeți depinde de tipul de dispozitiv pe care îl aveți și de ce tip de software Zoom intenționați să utilizați.
Cuprins
- Cum să participați la o întâlnire Zoom în aplicația desktop
- Cum să participați la o întâlnire Zoom în aplicația mobilă
- Cum să vă alăturați unei întâlniri Zoom într-un browser
- Cum să vă alăturați unei întâlniri Zoom prin e-mail
În acest ghid, vom trece peste patru moduri diferite de a participa la o întâlnire Zoom. Cu toate aceste metode, cu siguranță vei găsi una care funcționează pentru tine și întâlnirile tale viitoare.
Videoclipuri recomandate
Uşor
5 minute
Un computer sau un dispozitiv mobil
Zoom pe desktop sau aplicație mobilă
O conexiune la internet
Un browser web
Cum să participați la o întâlnire Zoom în aplicația desktop
Cel mai evident mod de a participa la o întâlnire Zoom este prin intermediul aplicației desktop a serviciului de videoconferință. Un lucru de reținut este că vă puteți alătura unei întâlniri Zoom pe desktop, indiferent dacă sunteți sau nu conectat la contul dvs. Zoom.
Dacă nu v-ați conectat la contul dvs. în aplicația desktop, pur și simplu faceți următoarele: Deschideți aplicația desktop Zoom. Selectează Alăturați-vă unei întâlniri buton. Introduceți ID-ul întâlnirii și numele afișat dorit în spațiile prevăzute. Selectați orice opțiuni de întâlnire dorite. Selectați A te alatura. Când vi se solicită, introduceți parola pentru întâlnire furnizată în invitația la întâlnire. Selectați Alăturați-vă întâlnirii.
(De obicei, puteți găsi ID-ul întâlnirii în invitația trimisă de gazda întâlnirii dumneavoastră. Are de obicei 11 cifre)
Dacă sunteți conectat la contul dvs. Zoom în aplicația desktop, parcurgeți următorii pași pentru a vă alătura întâlnirii:
Pasul 1: Deschideți aplicația pentru desktop Zoom.
Pasul 2: Pe ecranul principal și mai jos Acasă, Selectați A te alatura.
Legate de
- Cum să setați feedul Facebook pentru a afișa cele mai recente postări
- CEO-ul TikTok se va confrunta joi cu Congresul. Iată cum să vizionezi
- Datorită aplicației Ivory de la Tapbots, sunt în sfârșit gata să renunț definitiv la Twitter
Pasul 3: Introduceți ID-ul întâlnirii și actualizați numele afișat (dacă doriți) în spațiile prevăzute. Bifați casetele de lângă orice opțiuni de întâlnire dorite.
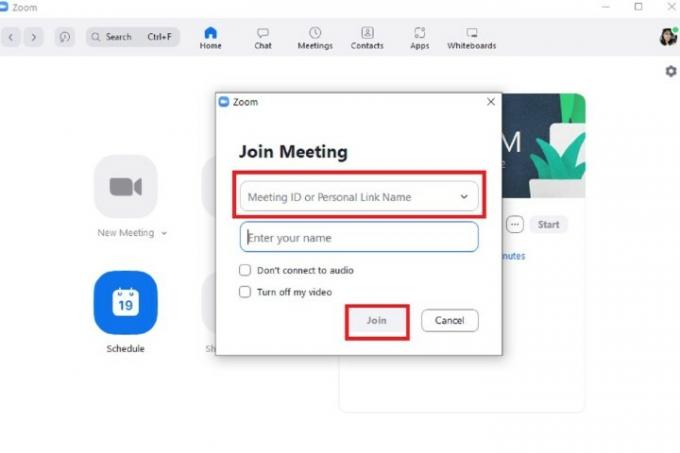
Pasul 4: Selectați A te alatura.
Cum să participați la o întâlnire Zoom în aplicația mobilă
De asemenea, vă puteți înscrie la întâlniri prin aplicația mobilă Zoom. Instrucțiuni pentru a face pe Android iar versiunile iOS sunt destul de asemănătoare între ele. Prin urmare, urmați pașii de mai jos ar trebui să funcționeze pentru dvs., indiferent de sistemul de operare pe care îl utilizați.
Și, la fel ca aplicația desktop, vă puteți înscrie la întâlniri indiferent dacă sunteți conectat la un cont Zoom sau nu.
Dacă nu sunteți conectat, faceți următoarele: Deschideți aplicația mobilă Zoom. Selectează Alăturați-vă unei întâlniri buton. Introduceți ID-ul întâlnirii. Selectați orice opțiuni de întâlnire dorite. Apoi selectați A te alatura buton. Când vi se solicită, introduceți parola întâlnirii dvs. Selectați Bine.
(ID-ul întâlnirii și codul de acces ar trebui să fie incluse în invitația la întâlnire pe care ați fost trimisă.)
Dacă sunteți conectat la aplicația mobilă cu un cont Zoom:
Pasul 1: Deschideți aplicația mobilă Zoom.
Pasul 2: Selectați A te alatura din ecranul principal.
Pasul 3: Introduceți ID-ul întâlnirii și selectați toate opțiunile de întâlnire dorite.

Pasul 4: Selectați A te alatura.
Cum să vă alăturați unei întâlniri Zoom într-un browser
Nu trebuie să descărcați aplicațiile desktop sau mobile pentru a participa la o întâlnire Zoom. Întâlnirile Zoom sunt accesibile și prin aplicația web Zoom.
(Notă: puteți participa la întâlniri numai prin intermediul aplicației web dacă gazda întâlnirii a activat o funcție numită „Alăturați-vă din browser.” În caz contrar, următoarele instrucțiuni nu vor funcționa.)
Iată cum să vă alăturați unei întâlniri Zoom folosind aplicația web Zoom:
Pasul 1: Deschideți browserul web, navigați la invitația la întâlnire și selectați linkul către întâlnire.
Pasul 2: Se va deschide o nouă filă de browser. În această filă, poate apărea o casetă de dialog care vă cere fie să alegeți o aplicație pentru a deschide întâlnirea, fie să descărcați aplicația Zoom. Nu faci niciuna dintre acestea, așa că selectează Anulare opțiunea din acea casetă de dialog.
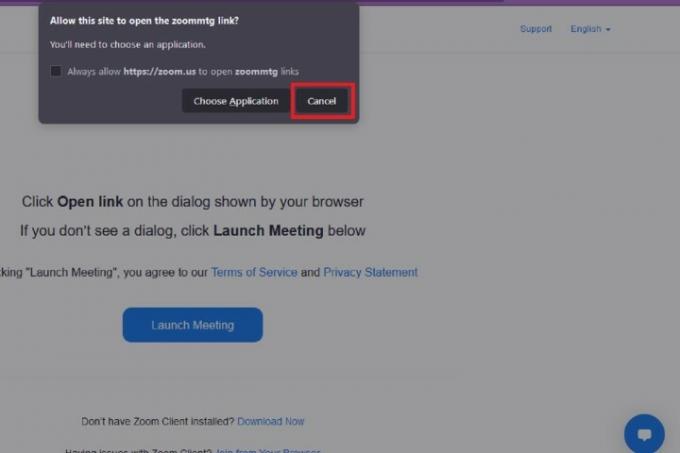
Pasul 3: Navigați în partea de jos a acelei pagini web și selectați Alăturați-vă din browser legătură.
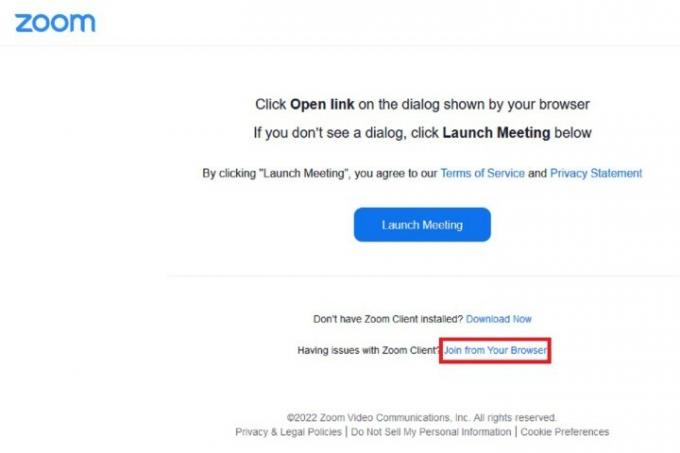
Pasul 4: Vei fi dus imediat la întâlnirea ta. Va trebui să selectați Audio și Video pictograme din colțul din stânga jos pentru a declanșa casetele de dialog pentru permisiunile browserului. Odată ce aceste casete apar, selectați Permite pentru ca ambii să permită utilizarea microfonului și a camerei. Asta este! Întâlnirea dvs. poate începe acum.
Cum să vă alăturați unei întâlniri Zoom prin e-mail
De asemenea, vă puteți alătura unei întâlniri direct din invitația care v-a fost trimisă prin e-mail.
Pe desktop: Deschideți invitația prin e-mail într-un browser web. Selectați linkul albastru de sub Alăturați-vă întâlnirii Zoom. Când se deschide o filă nouă, va apărea o casetă de dialog. Dacă aveți aplicația desktop instalată sau doriți să o instalați, selectați opțiunea care fie deschide aplicația Zoom, fie o descarcă. Dacă aveți deja aplicația, selectați Alegeți aplicația. Selectați Întâlniri Zoom > Deschide link-ul.
Pe mobil: Deschideți invitația prin e-mail pe dispozitivul dvs. mobil așa cum ați proceda în mod normal. Selectați linkul albastru de sub Alăturați-vă întâlnirii Zoom. Dacă aplicația mobilă este deja instalată, întâlnirea se va deschide automat în aplicație.
Recomandările editorilor
- Threads Instagram: ce trebuie să știți și cum să vă înscrieți
- Cum să vă dezactivați contul de Instagram (sau să îl ștergeți)
- Cum să rulați o verificare gratuită a antecedentelor
- Cum să anulați repostări pe TikTok (și de ce ar trebui)
- Cum să blochezi oamenii pe Snapchat
Îmbunătățește-ți stilul de viațăDigital Trends îi ajută pe cititori să țină cont de lumea rapidă a tehnologiei cu toate cele mai recente știri, recenzii distractive despre produse, editoriale perspicace și anticipări unice.