Ai noul superb Razer Phone 2 în mâini? Am compilat o listă de setări pe care veți dori să le modificați sau să le actualizați pentru a obține cea mai bună experiență de pe noul dvs. smartphone.
Cuprins
- Schimbați setările Chroma
- Activați rata de reîmprospătare de 120 Hz
- Activați Atingeți pentru a trezi
- Adăugați procentul bateriei în bara de stare
- Configurați Game Booster
- Programează modul Nu deranja
- Activați atingerea de două ori pentru a dormi
- Personalizați sertarul de aplicații
- Eliminați Google Now de pe ecranul de pornire
- Activați Lumina de noapte
- Schimbați rezoluția camerei din spate la 4K
Înainte de a începe, poate doriți să verificați Recenzie Razer Phone 2 pentru impresiile noastre sau vedeți cum se compară cu cel axat pe jocuri Samsung Galaxy Note 9.
Videoclipuri recomandate
Schimbați setările Chroma


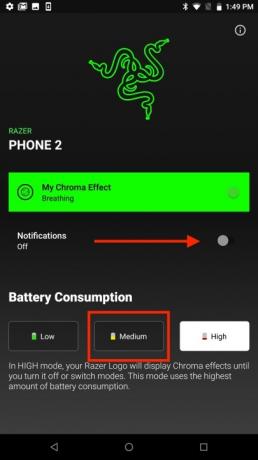
Când te uiți la Razer Phone 2, primul lucru pe care probabil îl vei observa este frumoasa siglă cu iluminare de fundal. Caracteristica se numește Chroma și vă permite să personalizați culoarea logo-ului, așa cum ați face-o pe o tastatură Razer. În timp ce Chroma este cu siguranță un început de conversație, îți poate epuiza rapid bateria.
Legate de
- Nothing Phone 2 este rezistent la apă?
- Aceste 3 lucruri tocmai au fost confirmate pentru Nothing Phone 2
- Dacă vă plac telefoanele ieftine, vă vor plăcea aceste 2 noi opțiuni Moto G
Vă sugerăm să schimbați setările Chroma pentru a activa sigla numai atunci când utilizați telefonul sau aveți o notificare nouă. Pentru a schimba setările Chroma, accesați Setări > Chroma. Comutați Notificări glisor și atingeți Mediu pictograma consumului bateriei.
Activați rata de reîmprospătare de 120 Hz


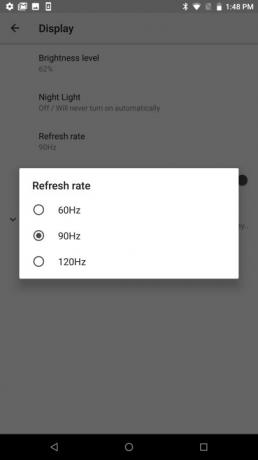
Una dintre cele mai interesante caracteristici pe care le veți găsi pe Razer Phone 2 este afișajul său de 120 Hz. Când funcția este activată, veți observa imediat o îmbunătățire a afișajului în timpul jocului, precum și atunci când defilați prin fluxurile de rețele sociale. În mod implicit, Razer are rata de reîmprospătare a afișajului setată la 60 Hz pentru a păstra durata de viață a bateriei.
Considerăm că durata de viață ușor redusă a bateriei este un mic compromis pentru performanța netedă pe care o veți vedea când este activată rata de reîmprospătare de 120 Hz. Pentru a comuta la rata de reîmprospătare de 120 Hz, accesați Setări > afișaj și atingeți Rată de reîmprospătare. Selectați caseta radio de lângă 120 Hz.
Activați Atingeți pentru a trezi


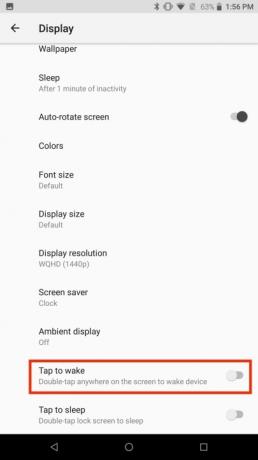
Razer Phone 2 are senzorul de amprentă pe partea laterală a telefonului, așa că poate fi o provocare să-ți trezești ecranul atunci când telefonul stă pe o masă. Deoarece probabil că nu doriți să ridicați telefonul de fiecare dată când trebuie să activați ecranul, ar trebui să actualizați o setare care vă permite să activați ecranul atingând pe el.
Pentru a porni gestul robinet pentru a trezi doar apăsați Setări > Afișare. Apasă pe Avansat meniul derulant și comutați pe Atingeți pentru a trezi glisor.
Adăugați procentul bateriei în bara de stare

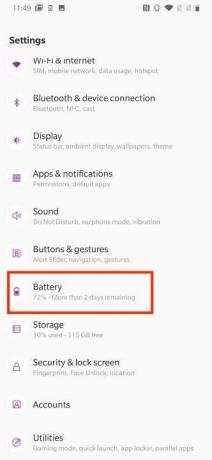
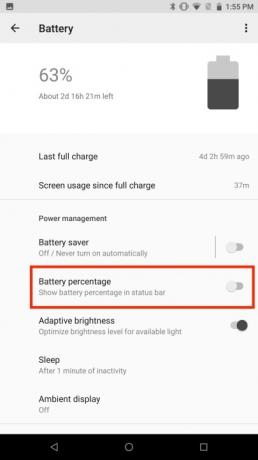
Telefonul Razer 2 are o baterie uriașă de 4.000 mAh care ar trebui să treacă cu ușurință printr-o zi, și apoi ceva. Dar este încă plăcut să poți arunca o privire cu ușurință la durata de viață rămasă a bateriei.
În mod implicit, informațiile despre procentajul bateriei nu sunt listate în bara de stare, dar durează doar câteva secunde pentru a modifica setările pentru a afișa aceste informații. Pentru a adăuga informații despre procentajul bateriei în bara de stare, accesați Setări > Baterie și comutați pe glisorul de lângă Procentajul bateriei.
Configurați Game Booster
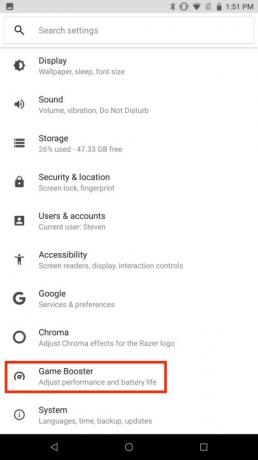
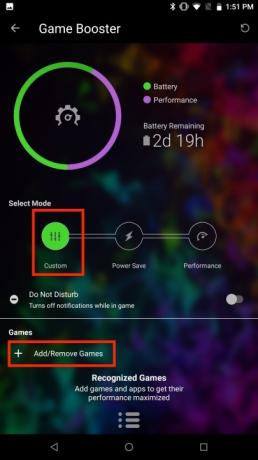
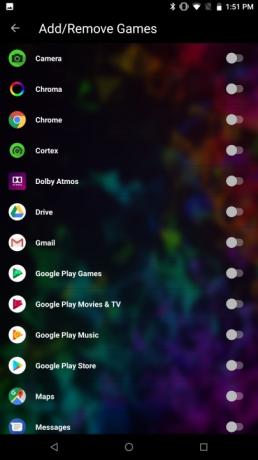
Deoarece Razer Phone 2 este un telefon pentru jocuri, trebuie să vă așteptați să aibă un software minunat pentru a vă îmbunătăți experiența de joc. Game Booster vă permite să maximizați performanța Razer Phone 2, minimizând în același timp distragerile.
Configurarea Game Booster este rapidă și nedureroasă. Du-te pur și simplu la Setări > Game Booster. Veți vedea trei moduri diferite disponibile: Vă recomandăm să selectați Personalizat modul. Apasă pe + pictograma din secțiunea Jocuri și atingeți aplicațiile sau jocurile pentru care doriți să maximizați performanța Razer Phone 2. De asemenea, puteți comuta pe Nu deranjați glisor în Game Booster pentru a dezactiva notificările atunci când utilizați una dintre aplicațiile selectate.
Programează modul Nu deranja
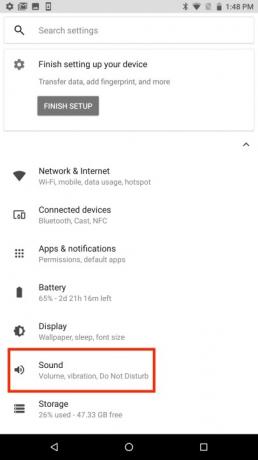
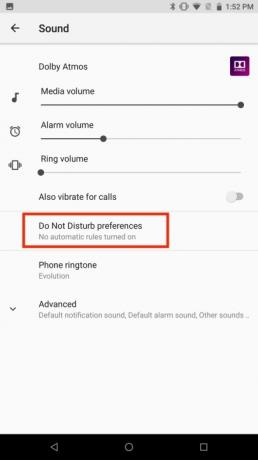
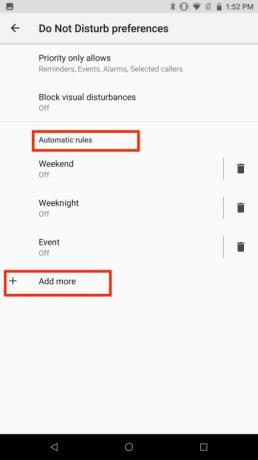
În timp ce mulți oameni folosesc modul Nu deranja pentru a bloca temporar notificările și alte întreruperi în timpul întâlniri și evenimente importante, Razer Phone 2 vă permite, de asemenea, să creați un program pentru a activa funcția automat. Programarea Nu deranjați vă oferă posibilitatea de a avea timp departe de telefon seara și în alte momente când doriți să deconectați.
Configurarea modului Nu deranjați pe Razer Phone 2 este destul de ușoară, deoarece există reguli predefinite pe care le puteți activa. Du-te pur și simplu la Setări > Sunet > Preferințe Nu deranja. Puteți personaliza regulile automate pur și simplu atingându-le și selectând zilele și orele pe care doriți să le asociați cu regula. După ce ați făcut modificările, asigurați-vă că comutați cursorul de lângă Oprit în partea de sus a ecranului pentru a activa regula. Dacă doriți să vă creați propria regulă personalizată, trebuie doar să selectați Adăuga mai mult și selectați Regula evenimentului sau Regula timpului.
Activați atingerea de două ori pentru a dormi


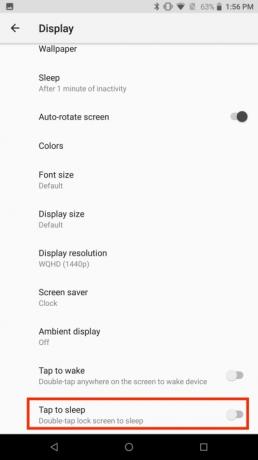
Senzorul de amprentă de pe Razer Phone 2 poate fi dificil de atins dacă nu țineți telefonul în mână. Acest lucru poate face dificilă punerea rapidă în stare de repaus a ecranului de blocare atunci când apare o notificare.
Din fericire, există un gest care poate fi activat în setări, care vă permite să adormiți ecranul de blocare atingând-l de două ori. Activați funcția accesând Setări > Afișare și atingând pe Avansat meniul derulant. Comutați pe Atingeți de două ori pentru a dormi glisor.
Personalizați sertarul de aplicații

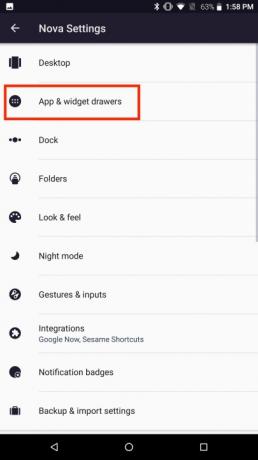
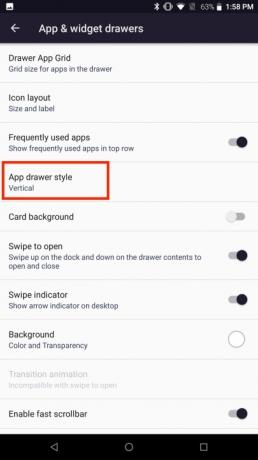
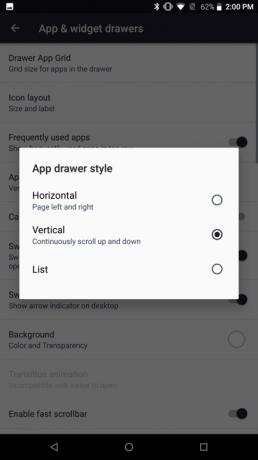
În loc să creeze o piele foarte personalizată pentru smartphone-urile sale, Razer a făcut ceva puțin diferit. Compania a adăugat Nova Launcher pe telefoanele sale, care este un lansator Android foarte popular care oferă o mulțime de opțiuni de personalizare. Deși puteți personaliza aproape orice caracteristică imaginabilă cu Nova Launcher, credem că este o idee bună să începeți cu schimbarea sertarului de aplicații de pe telefon.
Pentru a personaliza sertarul de aplicații, atingeți Setări Nova pictograma, selectați Sertare de aplicații și widget-uri, și apăsați Stilul sertar de aplicații. Veți vedea trei opțiuni diferite. Selectați Orizontală dacă vă place să glisați la stânga sau la dreapta pentru a vedea diferitele ferestre ale aplicației. Alege Vertical dacă preferați să defilați prin toate aplicațiile pe o singură fereastră. Există și o Listă opțiune dacă preferați să vedeți o listă cu pictograme și nume de aplicații minimizate.
Eliminați Google Now de pe ecranul de pornire
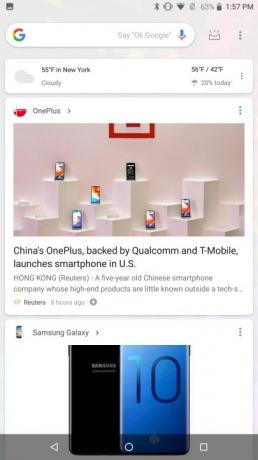

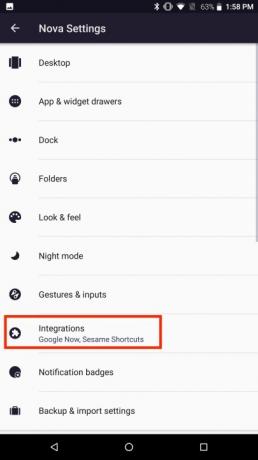
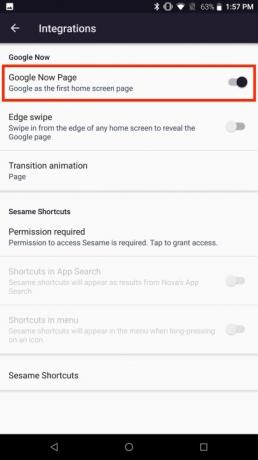
Google Now folosește istoricul căutărilor, locația și preferințele personale pentru a furniza informații care ar putea fi de interes. Puteți accesa cu ușurință Google Now, pur și simplu glisând spre dreapta pe ecranul de pornire.
Google Now poate fi eliminat rapid, oferind un ecran de pornire mai minimalist. Dacă doriți să eliminați pagina Google Now, atingeți Setări Nova pictograma și apăsați Integrari. Dezactivați glisorul de lângă Pagina Google Now.
Activați Lumina de noapte

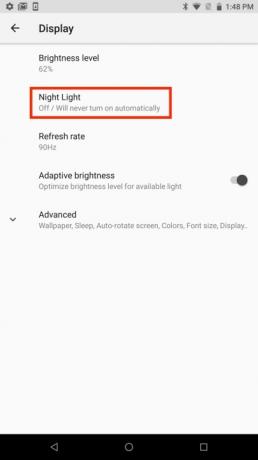
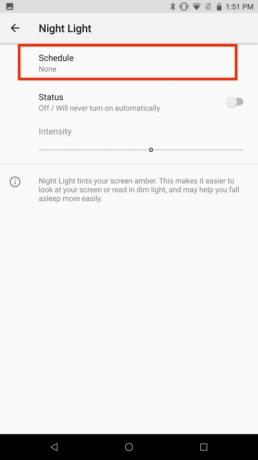
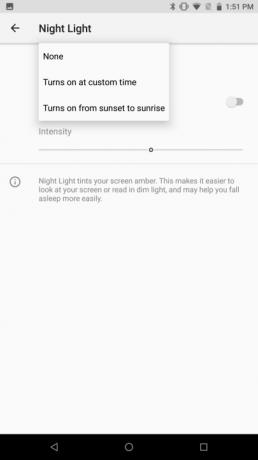
Ecranul de 5,7 inchi de pe Razer Phone 2 oferă o mulțime de terenuri imobiliare pentru jocuri sau streaming programul tău preferat. Dacă îți folosești telefonul noaptea sau în pat, totuși, s-ar putea să te trezești răsturnându-te pe tot parcursul nopții. Dacă doriți să obțineți un somn mai bun, poate doriți să minimizați cantitatea de lumină albastră smartphone ecranul emite. Razer Phone 2 are o caracteristică numită Night Light care poate ajuta.
Lumina de noapte este a filtru de lumină albastră care pot fi programate la anumite ore. Pentru a configura lumina de noapte, accesați Setări > Afișaj > Lumină de noapte. Selectați Programa și alegeți opțiunea potrivită. Se aprinde la oră personalizată vă permite să creați un program personalizat Night Light, în timp ce Se aprinde de la apus până la răsărit folosește informațiile despre fusul orar de pe telefon pentru a activa funcția.
Schimbați rezoluția camerei din spate la 4K
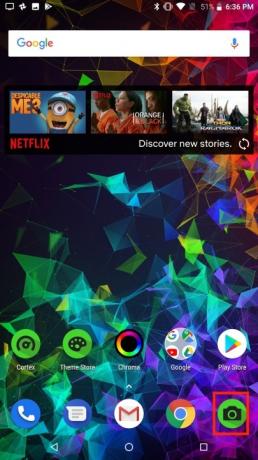

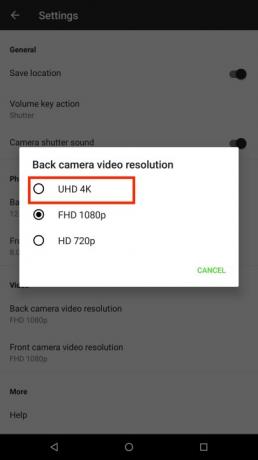
Vrei să devii minunat 4K videoclip pe noul tău Razer Phone 2? Ei bine, dacă nu modificați o setare a camerei dvs., este posibil să aveți o surpriză neplăcută prima dată când vizionați un videoclip înregistrat pe telefon. În mod implicit, Razer Phone 2 înregistrează videoclipuri în 1080p, dar puteți face o schimbare rapidă pentru a trece la 4K.
Pentru a schimba camera din spate la 4K, atingeți aparat foto pictograma. Selectați pictograma roată și atingeți Rezoluția video a camerei din spate. Selectează
Recomandările editorilor
- Cum să vă încărcați rapid iPhone-ul
- Nothing Phone 2 tocmai s-a scurs și nu este ceea ce mă așteptam
- Nimic din telefonul 2 nu a fost confirmat pentru a obține o actualizare majoră pe care nu o puteți vedea
- Se întâmplă în sfârșit – OnePlus va lansa un telefon pliabil anul acesta
- Google tocmai a anunțat 9 funcții noi pentru telefonul și ceasul Android
Îmbunătățește-ți stilul de viațăDigital Trends îi ajută pe cititori să țină cont de lumea rapidă a tehnologiei cu toate cele mai recente știri, recenzii distractive despre produse, editoriale perspicace și anticipări unice.



