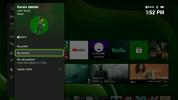Să știi să înregistrezi Xbox One gameplay-ul este o abilitate pe care fiecare jucător ar trebui să o aibă, mai ales că partajarea momentelor de joc a devenit o parte integrantă a peisajului jocurilor video moderne. Din fericire, cea mai recentă generație de console face mai ușor ca niciodată capturarea și difuzarea imaginilor, chiar și fără echipament dedicat, cum ar fi cardurile de captură scumpe. Te pregătești pentru un meci palpitant în? Halo Infinit? Sau poate te pregătești să înfrunți un șef dificil în ultimul tău RPG? Oricum, vei dori să știi cum să surprinzi momentul, iar noi suntem aici să-ți arătăm cum.
Cuprins
- Cum să înregistrezi jocul Xbox One
- Cum să vizualizați și să exportați clipurile de joc
- Partajați clipuri din aplicația mobilă Xbox
Videoclipuri recomandate
Uşor
5 minute
Orice controler Xbox
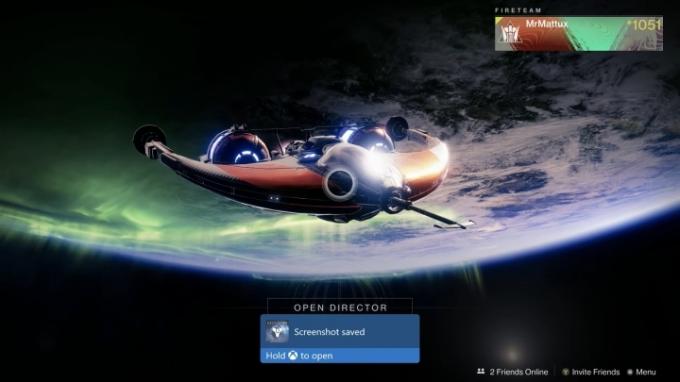
Cum să înregistrezi jocul Xbox One
Nu vei ști întotdeauna când vor avea loc cele mai bune momente de joc, așa că Xbox One folosește un tampon care înregistrează ultimele 10 minute de joc, oferindu-ți o mulțime de oportunități de a captura unele minunat momentele din joc.
Cu toate acestea, interfața Xbox One vă permite doar să capturați imagini din joc. Dacă trebuie să înregistrați meniurile, va trebui totuși să utilizați un extern card de captare.
Pasul 1: Dacă doriți să împărtășiți un moment grozav pe care tocmai l-ați trăit în timp ce jucați un joc, pur și simplu apăsați butonul Xbox din partea centrală de sus a controlerului. Acest lucru va deschide un ghid. În partea de jos a ecranului, veți găsi câteva opțiuni, inclusiv un meniu dedicat captării și partajării. Acest lucru vă permite să faceți o captură de ecran, să înregistrați filmări și să ajustați opțiunile de captură.
Pasul 2: Dacă doriți să faceți o captură de ecran, cea mai mare parte a muncii este deja făcută. În momentul în care apăsați butonul Xbox de pe dvs controlor, navigați la Captură și distribuie meniu și apoi selectați Captură de ecran pentru a salva o imagine a ceea ce este pe ecran.

Pasul 3: Dacă doriți să partajați jocul recent, apăsați pur și simplu Înregistrați Ce S-a întâmplat iar Xbox One va prelua automat ultimele 30 de secunde de filmare pe care le-a salvat în memoria tampon. Acesta este intervalul de timp prestabilit pentru un clip, care este suficient pentru majoritatea momentelor importante ale jocurilor, în special momente precum finalizarea dramatică de combo de revenire în ultimul tău luptător de stradă Meci.
Pasul 4: Cu toate acestea, dacă doriți să accesați mai multe imagini decât ultimele 30 de secunde, apăsați tasta Setări de captură opțiunea din Captură și distribuie meniul. Aici, puteți regla timpul de înregistrare recentă până la 1 minut.

Pasul 5: Conform asistenței Xbox, puteți înregistra până la 10 minute de joc simultan pe Xbox One stocare internă, în funcție de rezoluția filmării și de cantitatea de spațiu disponibil pe hard conduce. Prin conectarea unui extern hard disk, puteți extinde perioada de timp pe care o puteți înregistra continuu cu până la o oră.
Pentru a schimba locația în care sunt salvate clipurile sau pentru a schimba rezoluția la care este înregistrat, accesați ghidul și selectați Captură și distribuie. Apoi, derulați în jos la Setări de captură. Vi se vor oferi câteva opțiuni în coloana intitulată Captură. În partea de jos este locul unde puteți selecta să schimbați locațiile de captură. Acest meniu are setări mai detaliate listate pe ecran, inclusiv mai multe opțiuni de rezoluție diferite (720p este una dintre ele).
Pe Xbox One X, am putut înregistra până la 5 minute selectând o rezoluție de 720p în loc de 1080p implicit, care are o limită de 2 minute. Acest ecran vă permite, de asemenea, să capturați la 4K în HDR, dar lungimea redusă a clipului permisă în această rezoluție o face o opțiune mai puțin decât ideală pentru partajarea jocului.

Cum să vizualizați și să exportați clipurile de joc
Pentru a vizualiza captura imediat după salvare, țineți apăsat butonul Xbox când notificarea albastră confirmă că înregistrarea a fost salvată.
Pasul 1: Din această suprapunere, puteți vizualiza noul videoclip, îl puteți încărca pe Xbox Live sau Microsoft OneDrive (dacă oricare dintre acestea este configurat și conectat la contul dvs. Xbox), ștergeți clipul sau mergeți să gestionați tot jocul salvat. Selectarea Editați | × vă va trimite la aplicația gratuită Upload Studio de la Microsoft sau la intrarea acesteia în magazin dacă nu o aveți descărcată.
Pasul 2: Pentru a vizualiza clipurile de joc în orice moment, apăsați butonul Xbox pentru a afișa ghidul. Derulați la dreapta până când vă întoarceți la Captură și distribuie meniul. Acest meniu are un Capturi recente opțiune pentru a selecta și a vizualiza momentele de joc salvate. Pe acest ecran, veți vedea o listă cronologică a tuturor jocurilor capturate recent.
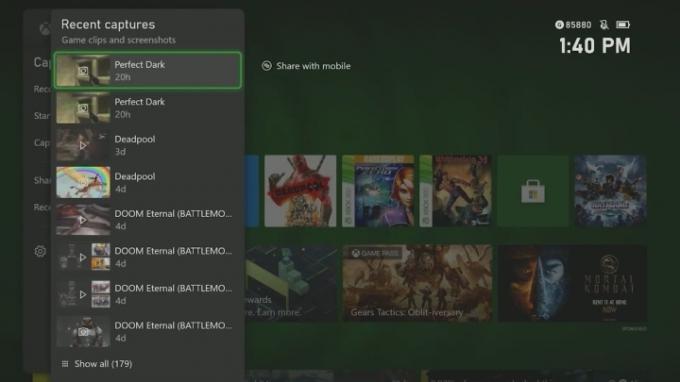
Pasul 3: O alternativă la gestionarea clipurilor este să selectați Arata tot în partea de jos a ecranului dvs. Aici, puteți alege cu ușurință dacă doriți să eliminați, să clasificați și să copiați clipuri în fluxul dvs. de activitate, cluburi Xbox, pagina Twitter sau contul OneDrive.
Partajați clipuri din aplicația mobilă Xbox
Dezvoltatorii de aplicații mobile Xbox au lansat o actualizare în 2019 care îmbunătățește procesul de partajare. Această actualizare vă permite să faceți mai mult decât simpla înregistrare a unui joc. De asemenea, permite utilizatorilor să-și partajeze înregistrările jocului pe paginile lor de rețele sociale pentru a-și vedea prietenii și urmăritorii. De asemenea, vă puteți salva înregistrările în fotografiile smartphone-ului dvs. Atâta timp cât Xbox One este conectat la internet, va încărca automat imagini în cloud și le puteți accesa din aplicația mobilă.
Pasul 1: Trebuie doar să urmați câteva instrucțiuni ușoare pentru a realiza acest lucru. Începeți prin a vă deschide aplicația Xbox și a vă uita la capturile dvs. atingând pictograma „cărți” din stânga imaginii de profil din partea de jos.
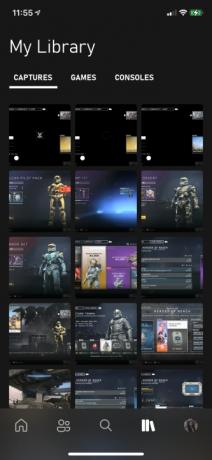
Pasul 2: Apoi, selectați imaginea și apoi veți vedea a Acțiune opțiunea din partea de jos. Odată ce apăsați pe aceasta, veți vedea o grămadă de rețele. Puteți alege ce platformă de social media doriți, indiferent dacă este Facebook sau Twitter.
Pasul 3: Aplicația mobilă Xbox permite utilizatorilor să-și salveze fotografiile exact în același mod. Dacă se întâmplă să întâmpinați probleme în timp ce încercați să faceți acest lucru, vă sugerăm să actualizați setările de confidențialitate ale dispozitivului. Acest lucru este esențial dacă utilizați cele mai recente actualizări de software.
Recomandările editorilor
- Cele mai bune jocuri Xbox Series X viitoare: 2023 și nu numai
- Cum să dezactivezi notificările pe Xbox Series X/S
- Microsoft a învins FTC. Iată ce înseamnă hotărârea controversată a instanței pentru Xbox
- Microsoft câștigă cazul FTC, eliminând cel mai mare obstacol de achiziție al Activision Blizzard de la Xbox
- Încercați acești 2 indie grozavi înainte de a părăsi Xbox Game Pass săptămâna viitoare
Îmbunătățește-ți stilul de viațăDigital Trends îi ajută pe cititori să țină cont de lumea rapidă a tehnologiei cu toate cele mai recente știri, recenzii distractive despre produse, editoriale perspicace și anticipări unice.