Nu contează dacă ai unul dintre cele mai bune desktop-uri de jocuri dacă nu poți ocoli repede. Există o listă de comenzi rapide Windows pe care le folosesc pe PC-ul meu de jocuri aproape zilnic și te-ar putea ajuta să ocoliți platforma de jocuri ca un adevărat utilizator cu putere.
Cuprins
- Comutați și închideți rapid ferestrele
- Forțați un joc în ecran complet (sau o fereastră)
- Mutați o fereastră între monitoare
- Părăsiți forțat un joc
- Resetați driverul grafic
- Faceți instantaneu o captură de ecran adecvată
- Înregistrați ultimele 30 de secunde de joc
Mă concentrez pe comenzile rapide care sunt utile în timp ce joci jocuri, așa că asigură-te că le citești rezumat a cinci comenzi rapide utile pentru Windows pentru a vă deplasa cu mașina în general.
Videoclipuri recomandate
Comutați și închideți rapid ferestrele
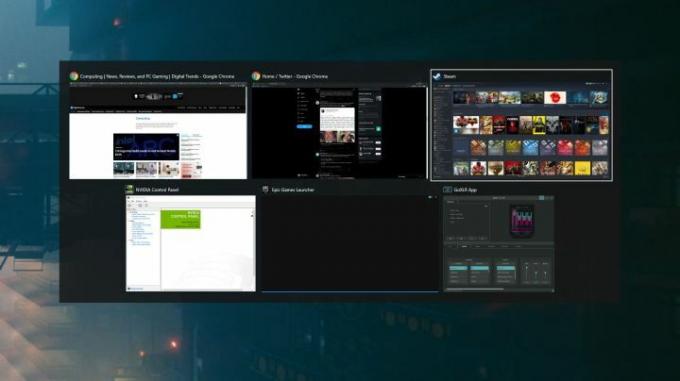
Alt + Tab este un element de bază pentru orice utilizator de PC, nu doar pentru jucători. Dacă nu știți, această comandă rapidă vă permite să comutați între ferestre și să o aduceți pe cea selectată în prim-plan. În jocuri, este util pentru a opri rapid o aplicație pe ecran complet, mai ales dacă este necesar
verificați Discord sau deschideți instrumente de joc în browser.Dincolo de scurtătura în sine, puteți ține Alt pentru a ține geamurile sus și apăsați continuu Tab să circule între ele. Dacă doriți să închideți o fereastră din această vizualizare, puteți apăsa Șterge, de asemenea. Oricât de simplu ar fi, Alt + Tab ar trebui să fie cel mai bun prieten al fiecărui jucător de pe computer.
Forțați un joc în ecran complet (sau o fereastră)

Acesta este încă unul simplu pe care îl folosesc tot timpul: Alt + Enter. Această comandă rapidă va forța o fereastră să intre pe ecran complet sau invers. Este bine pentru navigare sau dacă joci un joc care nu are opțiune pentru modul fereastră, dar eu folosiți-l în principal pentru a rezolva problemele care pot apărea cu modul exclusiv de ecran complet și fereastră bizară plasamente.
Am întâlnit aceste probleme de zeci de ori, cel mai recent în Destinul 2. Destinul 2 nu se joaca frumos cand folosesti Alt + Tab în timp ce rulați în modul ecran complet, așa că îl rulez în modul fără margini. Problema este că setările grafice se vor reseta ocazional după o actualizare, ceea ce face ca fereastra mea să se sperie când am Alt + Tab sau lansați într-un colț mic de pe monitorul meu. Alt + Enter este un salvator în aceste cazuri.
Mutați o fereastră între monitoare

Configurațiile cu mai multe monitoare sunt predispuse la probleme, în special pentru jocurile pe computer. Una dintre cele mai frustrante probleme este atunci când un joc se lansează pe un afișaj pe care nu îl doriți și nu aveți o opțiune în joc pentru a alege ce afișare doriți. Tasta Windows + Schimb + Stânga sau Sageata dreapta va muta fereastra pe alt ecran în direcția pe care o alegeți.
Asta este tot ce trebuie să faci mai multe monitoare În cele mai multe cazuri. Cu toate acestea, uneori, jocurile nu se vor schimba dacă sunt în modul ecran complet. În aceste cazuri, folosesc Alt + Enter mai întâi să fereastra jocul înainte de a încerca să-l muți pe alt afișaj. Această comandă rapidă este utilă în special atunci când cursorul este blocat în fereastra jocului, ceea ce se întâmplă destul de des.
Părăsiți forțat un joc

Jocurile se blochează uneori și nu există nicio soluție decât închiderea aplicației. Pentru a forța orice aplicație să se închidă, inclusiv jocuri, utilizați Alt + F4. De fapt, folosesc un program numit SuperF4, care este o versiune și mai puternică a Alt + F4 (și unul dintre primele aplicații pe care ar trebui să le instalați pe un nou computer de jocuri).
Dacă jocul dvs. este înghețat, dar aveți control asupra computerului, altfel, este posibil să îl puteți salva. Alt + Tab în afara jocului și deschideți Monitorul resurselor (Windows + S, căutați Monitorul resurselor). Comutați la CPU filă și găsește-ți jocul. Faceți clic dreapta, selectați Analizați lanțul de așteptare și încercați să încheie cel mai de jos proces din lanț.
Este posibil ca jocul tău să se închidă complet sau să nu-și revină. Dar acest lucru ar putea salva jocul fără a-l forța să renunțe.
Resetați driverul grafic

Ecranul se golește? Redarea jocurilor cu culori ciudate? Există o mulțime de probleme grafice și erori pe care le puteți întâlni cu jocurile pentru computer și devin și mai frustrante dacă ați forțat un joc să se închidă sau ați trecut din fereastra activă. Uneori, există o problemă cu dvs driverul plăcii grafice.
Ctrl + Windows + Schimb + B va reseta driverele plăcii grafice. Această comandă resetează de fapt mai multe lucruri de pe computerul dvs. și veți auzi un bip mic și veți vedea că ecranul se întunecă pentru o scurtă clipă. Aceasta nu este o comandă rapidă Windows pe care o folosesc tot timpul, dar este util să o ai în buzunarul din spate pentru orice eventualitate.
Faceți instantaneu o captură de ecran adecvată
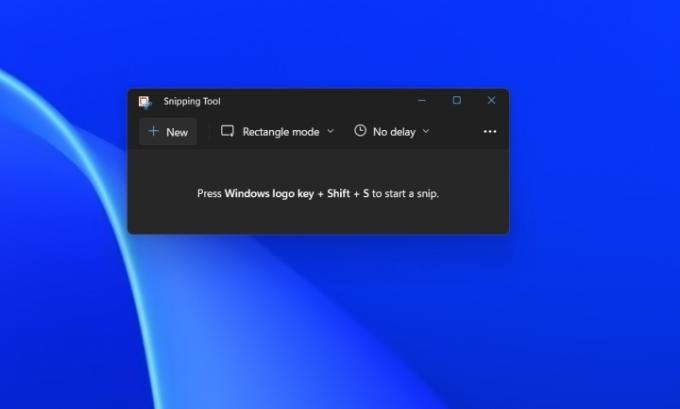
Este posibil să fiți familiarizat cu utilizarea Captură de ecran pentru a face o captură de ecran (sau Alt + Imprimare ecran pentru o anumită fereastră). Problema este că această comandă nu vă oferă control asupra locului în care este stocată captura de ecran sau a ceea ce captează, ceea ce este deosebit de deranjant cu Captură de ecran pe cont propriu (va captura întregul ecran, inclusiv dacă aveți mai multe monitoare).
Introduceți Instrumentul Snipping, care este cel mai bun mod de a face o captură de ecran pe PC. Windows + Schimb + S va trage automat Instrumentul Snipping, astfel încât să puteți face o captură de ecran a ceea ce doriți și să o salvați unde doriți. Acesta este unul pe care îl folosesc tot timpul, chiar și cu Nvidia GeForce Experience instalată.
Înregistrați ultimele 30 de secunde de joc

În cele din urmă, puteți folosi unul dintre cele mai bune funcții de pe Xbox Series X pe Windows: Înregistrarea ultimelor 30 de secunde de joc. Va trebui să activați funcția prin Xbox Game Bar, pe care o puteți accesa Windows + G. Apasă pe Captură fila, apoi porniți Înregistrați ultimele 30 de secunde. De acolo încolo, puteți folosi Windows + Alt + G pentru a vă înregistra ultimele 30 de secunde de joc tăiați-vă Elden Ring șeful ucide sau lovituri de truc Apex Legends.
Puteți face acest lucru prin GeForce Experience și software-ul Radeon, ambele vă oferă mai multe opțiuni pentru calitatea înregistrării. De obicei, trebuie să captez doar un clip scurt și nu sunt prea îngrijorat de cum arată, așa că versiunea Xbox Game Bar este o soluție simplă care funcționează cu orice sistem.
Recomandările editorilor
- Acest meniu ascuns a schimbat pentru totdeauna modul în care îmi folosesc Mac-ul
- Mi-am înlocuit PC-ul cu Asus ROG Ally. Iată ce m-a surprins
- Revizuiesc profesional monitoarele de gaming. Iată cele mai grave greșeli de cumpărare pe care le văd
- Mă pot odihni - căutarea mea pentru controlerul de jocuri pentru PC suprem s-a încheiat
- Le-am rugat dezvoltatorilor să explice de ce porturile PC în 2023 funcționează ca un gunoi
Îmbunătățește-ți stilul de viațăDigital Trends îi ajută pe cititori să țină cont de lumea rapidă a tehnologiei cu toate cele mai recente știri, recenzii distractive despre produse, editoriale perspicace și anticipări unice.


