
Grupați și degrupați obiectele pentru a gestiona rapid pozițiile straturilor acestora.
Credit imagine: Imagine prin amabilitatea Microsoft.
În PowerPoint 2013, de fiecare dată când adăugați un obiect nou, acesta apare într-un nou strat deasupra celorlalte obiecte. Acest lucru nu este ceva ce observați când obiectele sunt unul lângă altul, dar dacă doriți ca o formă, casetă de text sau alt obiect să apară deasupra sau dedesubtul altuia, straturile devin destul de importante. Folosind opțiunile din fila Instrumente de desenare Format, puteți muta un obiect sau un grup de obiecte în orice strat pe care îl alegeți.
Pasul 1

Selectați un obiect de mutat.
Credit imagine: Imagine prin amabilitatea Microsoft.
Deschideți un fișier PowerPoint și accesați orice diapozitiv care conține mai multe obiecte sau adăugați unele obiecte. Faceți clic pe orice obiect care doriți să apară într-un strat sub toate celelalte obiecte. Rețineți că o filă Format este evidențiată sub fila Instrumente de desen, indiferent dacă ați selectat un desen, o fotografie, o casetă de text sau orice alt obiect.
Videoclipul zilei
Pasul 2
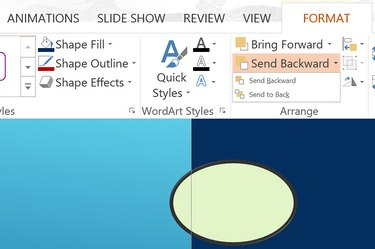
Faceți clic pe „Trimiteți înapoi”.
Credit imagine: Imagine prin amabilitatea Microsoft.
Faceți clic pe fila „Format” a Instrumentului de desen în timp ce obiectul dvs. este selectat. Opțiunile Bring Forward și Send Backward apar în grupul Arrangement. Faceți clic pe mica „Săgeată” de lângă Trimitere înapoi și selectați „Trimite înapoi”. Obiectul este mutat în stratul de jos, astfel încât toate celelalte obiecte să fie deasupra lui.
Pasul 3

Faceți clic pe „Aduceți înainte”.
Credit imagine: Imagine prin amabilitatea Microsoft.
Selectați un obiect pe care doriți să îl aduceți în partea de sus. Faceți clic pe „Aduceți înainte” sub fila Format. Acest lucru mută obiectul cu un nivel mai sus. Faceți clic din nou pe „Aduceți înainte” pentru a aduce un alt strat mai sus sau faceți clic pe „Săgeată” și selectați „Aduceți în față”.
Folosind grupuri și straturi
Pasul 1

Evidențiați obiectele și selectați „Grup”.
Credit imagine: Imagine prin amabilitatea Microsoft.
Trageți cursorul peste două sau mai multe obiecte. Faceți clic pe fila „Format” Instrumente de desen. În grupul Aranjare, lângă opțiunile Aduceți înainte și Trimiteți înapoi sunt trei pictograme mici. Pictograma din mijloc, asemănătoare cu două pătrate suprapuse, este pictograma Grup. Faceți clic pe „Săgeată” de lângă pictograma Grup și selectați „Grup”. Obiectele sunt acum legate între ele ca și cum ar fi un singur obiect.
Pasul 2
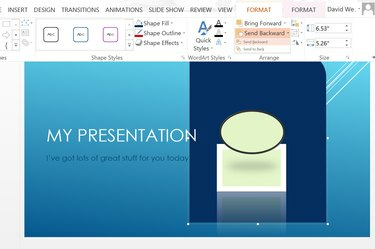
Selectați „Trimite în spate”.
Credit imagine: Imagine prin amabilitatea Microsoft.
Trageți obiectele grupate în orice locație de pe diapozitiv. Faceți clic din nou pe fila „Format” și modificați poziția stratului lor selectând „Aduceți înainte” sau „Trimiteți înapoi”.
Pasul 3

Selectați „Anulați grupul”.
Credit imagine: Imagine prin amabilitatea Microsoft.
Degrupați obiectele atunci când sunteți mulțumit de poziția lor făcând clic din nou pe „Săgeată” de lângă pictograma Grupare și selectând „Degrupați”.




