
Alegerea software-ului potrivit
În timp ce Kodi este o opțiune populară pentru streamerii media DIY, suportul a scăzut pentru versiunile Raspberry Pi ale software-ului, deoarece hardware-ul mai bun permite OpenElec bazat pe Linux să ruleze mai bine.
Videoclipuri recomandate
Înainte de a începe instalarea, veți dori să vă asigurați că aveți totul pregătit. Pe lângă a Rasperry Pi și cablu de alimentare, veți avea nevoie de un card Micro SD și, deși spațiul suplimentar este grozav, trebuie să fie de doar 1 GB. De asemenea, va trebui să vă conectați Pi la rețea, ceea ce puteți face prin atașarea unui adaptor USB Wi-Fi compatibil, dar preferăm Ethernet pentru ușurința sa de configurare și viteza de conectare mai stabilă. Este mai ușor să utilizați HDMI, deoarece transportă automat audio cu el, dar puteți utiliza și un cablu analogic și o ieșire de 3,5 mm. Nu aveți nevoie de el, dar o tastatură USB cu fir va ajuta procesul să meargă fără probleme, mai ales dacă aveți probleme cu conexiunea la rețea.
Asigurați-vă că faceți o copie de rezervă a tuturor datelor pe care le-ați stocat pe cardul SD, deoarece procesul de instalare a OpenElec va șterge cardul. Procesul variază puțin în funcție de sistemul dvs. de operare, dar descărcarea și despachetarea imaginii este aceeași.
Va trebui să asigurăm o copie a imaginii OpenElec. Utilizatorii foarte avansați obțin niște niveluri unice de control prin construirea propriei imagini, dar procesul este complicat și necesită ca utilizatorul să fie cel puțin familiarizat cu un mediu terminal Unix. În schimb, putem folosi site-ul oficial pentru descărcați cea mai recentă versiune de OpenElec care a fost deja configurat pentru Pi.

Dacă utilizați un model mai vechi Raspberry Pi, descărcați Diskimage stabil pentru ARM11, dacă utilizați noul Raspberry Pi 2, utilizați descărcarea stabilă Diskimage ARMv7. După ce ați descărcat fișierul .zip, asigurați-vă că puneți imaginea extrasă într-un loc ușor accesibil, cum ar fi rădăcina hard diskului.
Pentru instrucțiunile rămase, continuați cu pagina următoare pentru Windows sau următoarea pagină pentru Mac OS X.
Pagina următoare: Instrucțiuni Windows
Windows
Este recomandat să deconectați sau să eliminați orice alte dispozitive de stocare USB sau flash de lângă cardul dorit înainte de a începe. Software-ul gratuit Win32 Disk Imager este metoda preferată pentru scrierea imaginilor pe cardurile SD pentru instalările Raspberry Pi. Pur și simplu direcționați Disk Imager către cea mai recentă versiune a fișierului imagine de pe site-ul OpenElec, selectați litera de unitate care corespunde cardului dvs. SD și apăsați Start.
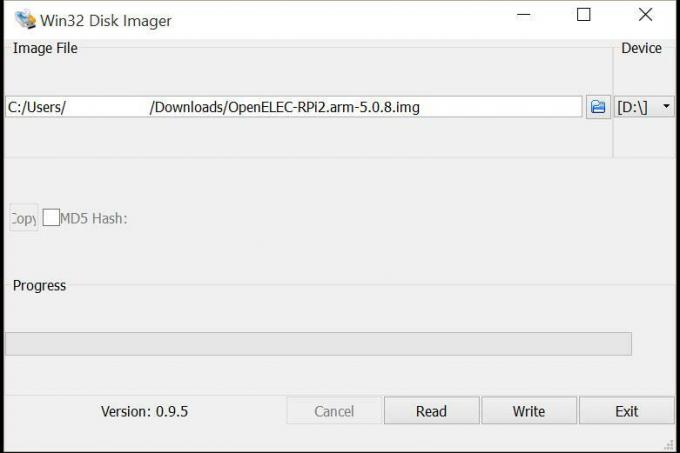
Când programul se termină de rulat, scoateți dispozitivul și scoateți-l din computer.
Asta este!
Introduceți cardul SD nou creat în slotul de pe Raspberry Pi, conectați un cablu HDMI, apoi conectați cablul de alimentare pentru al porni. După aproximativ 30 de secunde, veți putea accesa dispozitivul atât local, cât și prin rețea prin SSH. Numele de utilizator implicit pentru OpenElec este „root”, iar parola este „openelec”, astfel încât să vă puteți autentifica inițial. Odată ce sistemul este pornit, puteți utiliza cu ușurință orice dispozitiv conectat la Kodi pentru a reda conținut media, precum și pentru a conecta stocarea USB pentru redare locală.
Pagina următoare: Instrucțiuni pentru Mac OS X
Mac OS X
Pentru a identifica unitatea adecvată pe care să scrieți, veți folosi aplicația Disk Utility, care poate fi găsită în folderul Aplicații dintr-un subdosar numit Utilități. Pentru a deschide rapid acest folder, cu Finder ca program activ, țineți apăsat Shift și tasta funcție (măr), apoi apăsați U.
diskutil list
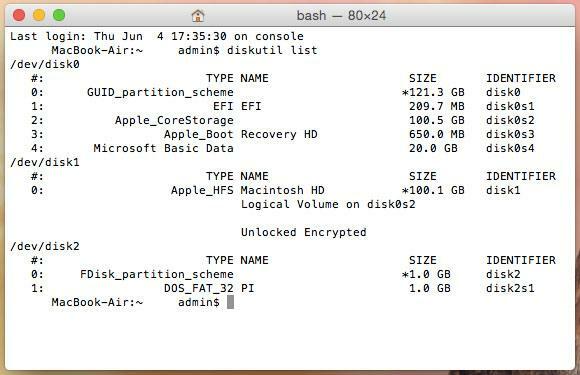
În rezultat, veți vedea o selecție de unități atașate marcate ca /dev/diskX/ unde X este un număr, începând cu 0 și crescând cu 1 cu fiecare unitate atașată. Notați numărul numărului de unitate curent al cardului SD, apoi lăsați fereastra deschisă și reveniți la programul Disk Utility.
La revenirea la terminal, vom folosi mai multe comenzi Unix care sunt foarte puternice, iar dacă nu sunteți Atenție sunt capabile să ștergă toate fișierele de pe sistemul dvs., să vă strice cardul SD și să vă provoace dureri de cap. general.
Este important să țineți cont de numărul de unitate al cardului SD și că nu ați adăugat sau eliminat nicio unitate de atunci. Puteți oricând să verificați imediat înainte de a lansa comanda, tastând diskutil list comanda din nou.
Prima este o comandă care vă va reconfigura harta partiției. Pentru a face asta, veți introduce următoarea comandă în ferestrele terminalului, asigurându-vă că înlocuiți X-ul din diskX cu cardul de memorie, așa cum este listat în diskutil.
dd if=/dev/zero of=/dev/rdiskX bs=1024 count=1
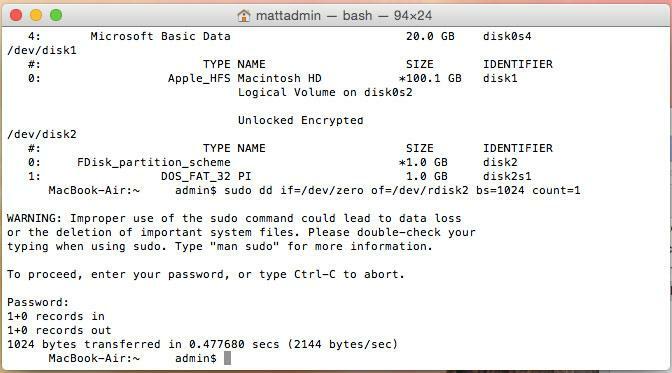
Apoi, tastați următoarea comandă în terminal, asigurându-vă că schimbați /PATH/TO/OPENELEC.img la calea către imagine fișierul pe care l-am extras deja din .zip și înlocuind X-ul din /dev/diskX cu numărul de unitate adecvat pentru cardul SD. Aceasta va scrie imaginea la nivelul de bază al cardului dvs., unde Pi-ul poate accesa și porni de pe acesta.
sudo dd if=/PATH/TO/OPENELEC.IMG of=/dev/diskX
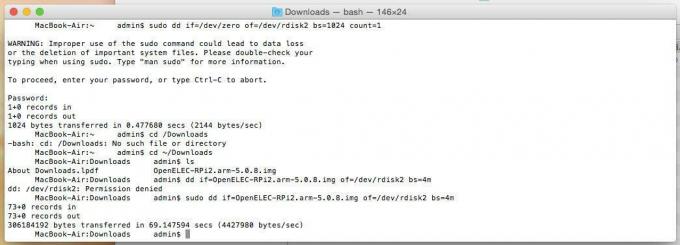
Este posibil să vă solicite să introduceți parola. Oricum, acest proces va dura ceva timp și nu există nicio modalitate de a vedea progresul, așa că dacă se pare că fereastra terminalului este înghețată, probabil că ați făcut-o corect.
Asta este!
Introduceți cardul SD nou creat în slotul de pe Raspberry Pi, conectați un cablu HDMI, apoi conectați cablul de alimentare pentru al porni. După aproximativ 30 de secunde, veți putea accesa dispozitivul atât local, cât și prin rețea prin SSH. Numele de utilizator implicit pentru OpenElec este „root”, iar parola este „openelec”, astfel încât să vă puteți autentifica inițial. Odată ce sistemul este pornit, puteți utiliza cu ușurință orice dispozitiv conectat la Kodi pentru a reda conținut media, precum și pentru a conecta stocarea USB pentru redare locală.
Recomandările editorilor
- Acest hoverboard personalizat este alimentat în întregime de Raspberry Pi
- Ce este un Raspberry Pi și ce pot face cu el în 2022?
- Acum vă puteți înghesui Raspberry Pi 4 cu 8 GB de RAM pentru 75 USD
- Actualizările puternice transformă Raspberry Pi de a patra generație într-un desktop de 35 USD mai capabil
- Piratul NASA: 500 MB de date misiunii furate printr-un computer Raspberry Pi
Îmbunătățește-ți stilul de viațăDigital Trends îi ajută pe cititori să țină cont de lumea rapidă a tehnologiei cu toate cele mai recente știri, recenzii distractive despre produse, editoriale perspicace și anticipări unice.




