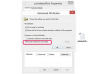Funcția „Consolidare” din Excel vă permite să îmbinați mai multe foi de calcul în câteva minute.
Credit imagine: Stockbyte/Stockbyte/Getty Images
Când lucrați în Excel, poate fi frustrant să comutați între mai multe foi de calcul. Excel facilitează combinarea datelor din surse diferite într-o singură foaie de calcul principală. Aceasta este cunoscută sub denumirea de îmbinare a foilor de calcul și este o modalitate rapidă de a combina datele fără problemele de copiere, lipire și formatare. Aceste instrucțiuni sunt pentru Excel 2013, dar procesul este similar în versiunile anterioare ale programului.
Consolidați foi de calcul
Mai întâi, deschideți Excel și deschideți ambele fișiere pe care doriți să le îmbinați. Asigurați-vă că anteturile coloanei sunt aceleași. Acum deschideți o nouă foaie de calcul, care va fi destinația datelor dvs. îmbinate. Din această nouă foaie de calcul, faceți clic pe fila „Date” și faceți clic pe „Consolidați”. Meniul Consolidare va apărea cu câmpurile Funcție și Referință. Pentru Funcție, alegeți „Suma” (aceasta este pentru consolidarea de bază, consultați linkul din Resurse pentru sarcini mai complexe). Faceți clic pentru a plasa cursorul în câmpul Referință. Apoi selectați una dintre foile de calcul Excel pe care doriți să le îmbinați. Faceți clic pe celula din stânga sus pe foaia de calcul și trageți pentru a selecta zona de îmbinat. Asigurați-vă că selectați rânduri suplimentare după date pentru a face loc pentru datele pe care le adăugați. Veți vedea că câmpul Referință se completează cu informațiile din foaia de calcul (va arăta cam așa: „[DS Excel Book 1.xlsx]Sheet1”!$A$1:$C$10).
Videoclipul zilei
În meniul Consolidare, sub Utilizați etichete, faceți clic pentru a selecta „Rândul de sus” sau „Coloana din stânga” sau ambele, în funcție de locul în care sunt etichetele. Apoi faceți clic pe „Adăugați” pentru a adăuga această foaie de calcul la foaia principală. Faceți clic pentru a selecta caseta de referință și repetați procesul de mai sus pentru a adăuga a doua foaie Excel. (De asemenea, puteți urma această procedură pentru a adăuga mai mult de două foi de calcul, continuați să adăugați foile de calcul pe care doriți să le îmbinați.)
Dacă doriți ca modificările aduse foilor individuale să se actualizeze automat în foaia de calcul principală, faceți clic caseta de lângă „Creați linkuri către datele sursă”. Faceți clic pe „OK”. Toate datele dvs. vor apărea în master foaie de calcul.
Probleme comune
Dacă ați încercat metoda descrisă mai sus pentru a îmbina datele și nu a funcționat, căutați aceste probleme comune. Există celule sau rânduri goale în datele dvs.? Acest lucru poate deruta Excel. Ștergeți-le și încercați din nou.
Ambele seturi de date încep în colțul din stânga sus al foii de calcul? Dacă alegeți să includeți ambele etichete „Rândul de sus” și „Coloana din stânga”, îmbinarea nu poate face distincția între cele două pentru celula A1. De exemplu, dacă antetul A1 spune Date și coloana A listează diverse date, alegând să utilizați toate etichetele în îmbinare (ați face acest lucru selectând ambele etichete „Rândul de sus” și „Coloana din stânga” în meniul Consolidare), Excel va afișa doar lista de date și nu antetul. Dacă alegeți să includeți doar etichetele „Rândul de sus”, Excel va ignora lista de date din coloana A și va include doar antetul A1. Fie introduceți manual acest antet în foaia de calcul principală, fie manipulați foile de calcul originale, astfel încât celula A1 să fie goală.