Nu toată lumea este expert în foi de calcul Excel și este posibil să nu știți întotdeauna cum să scrieți formulele de care aveți nevoie pentru un anumit set de date. Dacă întâmpinați probleme în a găsi formula potrivită pentru nevoile dvs. de date și de calcul, există o nouă opțiune care vă poate ajuta să scrieți formula respectivă în doar câțiva pași.
Această opțiune este ChatGPT, noul chatbot AI animat de la compania de inteligență artificială OpenAI. Și printre tot ce poate face ChatGPT, poate scrie și formule Excel. În acest ghid, vă vom arăta cum să îl utilizați pentru a obține formulele Excel de care aveți nevoie. Să începem.
Videoclipuri recomandate
Uşor
5 minute
Microsoft Excel
Un cont OpenAI
Un PC
Cum să utilizați ChatGPT pentru a scrie formule Excel
Să aruncăm o privire la cum să folosiți ChatGPT pentru a scrie formule Excel. În scopul acestui ghid, vom folosi un exemplu de set de date simplu calcule de bază cu formulele pe care le generează ChatGPT.
Nu uitați: veți avea nevoie de un cont OpenAI și de o foaie de calcul Microsoft Excel cu un set de date.
Pasul 1: Continuați și deschideți foaia de calcul Excel pe care doriți să o utilizați.
În exemplul nostru, avem un tabel simplu de produse, servicii, prețuri proiectate și prețurile lor reale. Folosind formule Excel scrise de ChatGPT, dorim să calculăm diferențele dintre cele proiectate prețul și prețul real pentru fiecare produs sau serviciu listat (coloana D) și subtotalurile coloanelor B, C, si D.
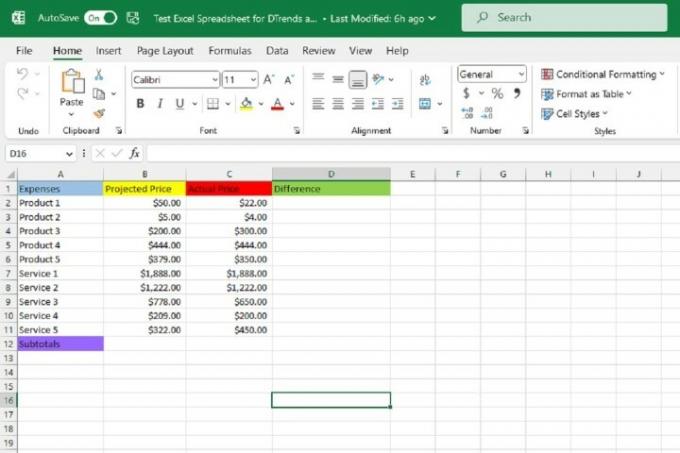
Pasul 2: Acum deschideți browserul web și accesați site-ul web ChatGPT. Apoi conectați-vă la contul dvs. OpenAI. Ar trebui să vezi acum Chat nou ecran pentru ChatGPT.

Legate de
- ChatGPT: cele mai recente știri, controverse și sfaturi pe care trebuie să le cunoașteți
- Ce este un prompt DAN pentru ChatGPT?
- Google Bard poate vorbi acum, dar poate îneca ChatGPT?
Pasul 3: Pe noul ecran de chat, introduceți solicitarea pentru o formulă Excel pentru datele dvs. în Trimite un mesaj... caseta de text din partea de jos a ecranului de chat. Apoi apăsați introduce pe tastatura ta.
În exemplul nostru, dorim să completăm celulele coloanei Diferențe (Coloana D) cu răspunsurile din scădere valorile coloanei Preț real (coloana C) din valorile corespunzătoare din coloana Preț proiectat (coloana B).
Deci, vom începe prin a cere ChatGPT să scrie o formulă Excel scăzând numărul din celula C2 din numărul din B2. Trebuie să fiți atenți în formularea cererii dvs. cât mai clar și precis posibil, altfel, ChatGPT ar putea să vă înțeleagă greșit și să vă ofere formula greșită.
Pentru exemplul nostru, am trimis următorul mesaj către ChatGPT: Vă rugăm să scrieți o formulă Excel scăzând valoarea din C2 din valoarea din B2.

Pasul 4: Răspunsul ChatGPT la solicitarea dvs. ar trebui să includă o formulă pe care să o utilizați și o scurtă explicație despre cum să o utilizați într-o foaie de calcul Excel. Copiați formula din ecranul de chat evidențiind-o și apoi apăsând CTRL + C pe tastatura ta.
Pasul 5: Accesați foaia de calcul Excel și selectați celula în care doriți să fie formula. Apoi lipiți formula în celulă apăsând CTRL + V pe tastatura ta. Răspunsul corect la formula dvs. ar trebui să apară imediat în celula pe care ați selectat-o.
În exemplul nostru, ChatGPT a generat următoarea formulă pentru cererea noastră: =B2-C2. Și odată ce am copiat și lipit formula în celula dorită a foii de calcul (D2), formula a dat răspunsul corect: Diferența dintre prețul proiectat al produsului 1 (B2, care este egal cu 50 USD) și prețul său real (C2, care este egal cu 22 USD) este $28.
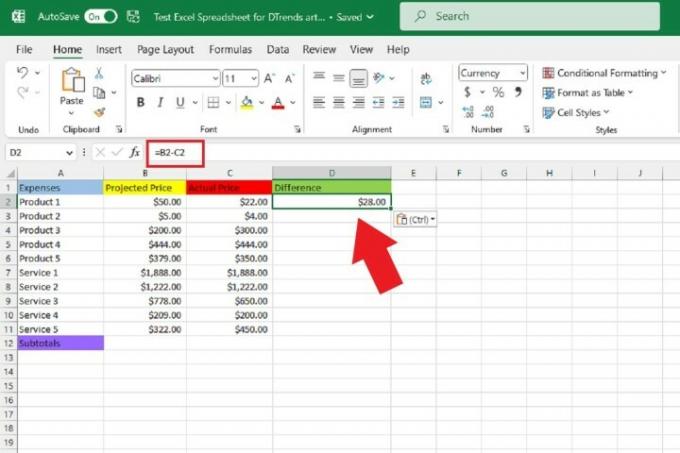
Pasul 6: Apoi, pentru a completa restul celulelor goale din coloana Diferențe (coloana D) cu fiecare produs sau serviciu corect răspunsuri, puteți pur și simplu să treceți cursorul peste colțul din dreapta jos al celulei în care tocmai ați copiat și lipit formulă. Apoi, odată ce vezi negrul Semnul plus apare pictograma, selectați colțul și trageți cursorul pentru a selecta restul coloanei până la ultimul rând de date.
Apoi eliberați apăsarea cursorului. După ce faceți acest lucru, acele celule goale ar trebui să completeze automat răspunsurile corecte pentru rândurile lor de date respective.
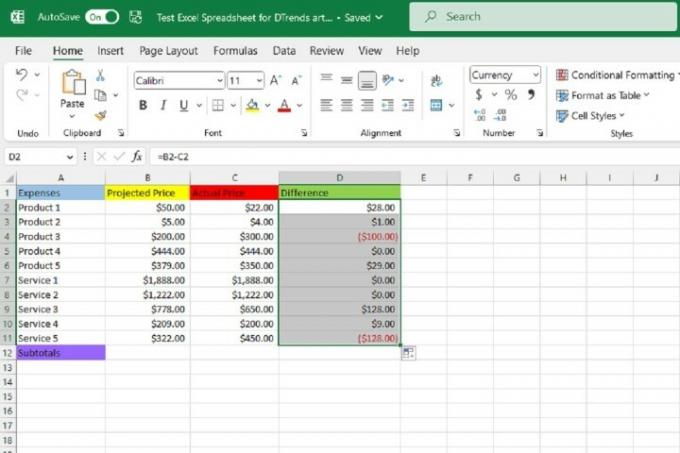
Pasul 7: Să mai facem un exemplu, de data aceasta cu adaos. Folosind același exemplu de foaie de calcul, acum dorim să cunoaștem suma totală a tuturor valorilor din coloana B (Prețul proiectat).
Deci, vom reveni la ChatGPT și vom trimite chatbot-ului o solicitare pentru o formulă Excel care adună toate valorile din coloana B, de la B2 la B11.
În acest caz, mesajul nostru către ChatGPT a fost: Vă rugăm să scrieți o formulă Excel care să adună toate valorile din coloana B, de la B2 la B11.
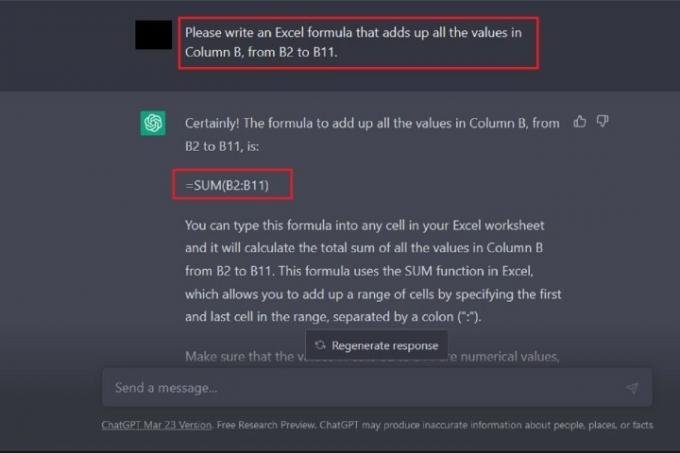
Pasul 8: ChatGPT ar trebui să răspundă cu formula sa și o explicație a modului de utilizare. Atunci ar trebui copiaza si lipeste acea formulă în celula dorită a foii de calcul, așa cum am făcut pentru formula de scădere mai devreme în acest ghid.
Odată ce lipiți această formulă de adăugare, răspunsul corect ar trebui să apară automat în acea celulă. Pentru exemplul nostru, ChatGPT a furnizat această formulă pentru a adăuga toate celulele din coloana B, de la B2 la B11: =SUMA(B2:B11).
Această formulă a oferit corect răspunsul de 5.497 USD. Aceasta înseamnă că subtotalul prețurilor proiectate ale produselor și serviciilor enumerate în această foaie de calcul este de 5.497 USD.

Pasul 9: În cele din urmă, din moment ce dorim să completăm restul setului de date din această foaie de calcul cu subtotalurile coloanelor C și D (prețurile și diferențele reale ale tuturor produsele și, respectiv, serviciile), vom trece cursorul peste colțul din dreapta jos al celulei pe care tocmai am copiat și lipit formula noastră de adăugare în.
Odată negru Semnul plus apare pictograma, vom selecta acest colț și apoi îl vom trage spre dreapta pentru a selecta următoarele două celule. După ce sunt selectați, eliberați oprirea.
Odată ce eliberați suspendarea, ar trebui să apară răspunsurile subtotale corecte pentru coloanele de date respective.
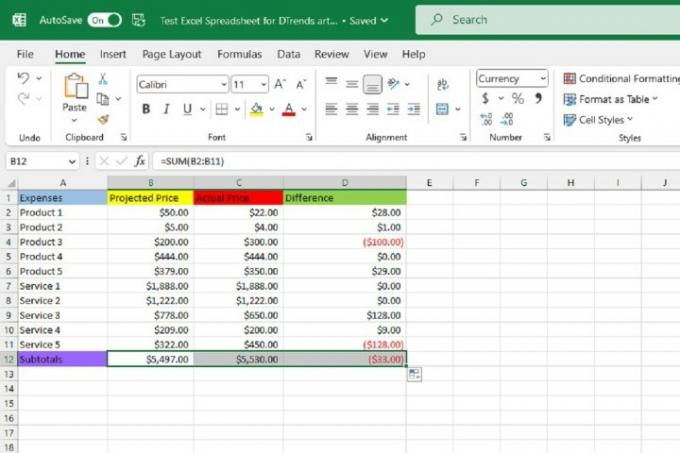
Recomandările editorilor
- Autorii de top cer plăți de la firmele de inteligență artificială pentru utilizarea lucrărilor lor
- GPT-4: cum să folosești chatbot-ul AI care face ChatGPT de rușine
- Wix folosește ChatGPT pentru a vă ajuta să construiți rapid un întreg site
- Creatorul de ChatGPT OpenAI se confruntă cu o anchetă FTC cu privire la legile privind protecția consumatorilor
- Creșterea record a ChatGPT tocmai a fost detronată de o nouă aplicație virală
Îmbunătățește-ți stilul de viațăDigital Trends îi ajută pe cititori să țină cont de lumea rapidă a tehnologiei cu toate cele mai recente știri, recenzii distractive despre produse, editoriale perspicace și anticipări unice.




