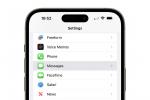Dacă întâmpinați probleme grafice cu computerul dvs., excluderea unei probleme cu driverul este un prim pas excelent depanarea computerului dvs. Dacă rulați cea mai recentă versiune de Windows, iată o privire rapidă asupra modului de resetare a driverelor grafice în Windows 11, de la o repornire rapidă la o reinstalare completă.
Cuprins
- Cum să reporniți driverul de grafică în Windows 11
- Cum să reinstalați driverul de grafică pe Windows 11
- Cum să reinstalați driverele plăcii grafice în Windows 11
Videoclipuri recomandate
Moderat
20 de minute
Windows 11 PC cu acces la internet
Resetarea driverului de grafică poate dura doar câteva secunde și poate fi foarte rapidă, dar dacă implică reinstalarea, poate dura puțin mai mult și este puțin mai complicat.
Cum să reporniți driverul de grafică în Windows 11
Dacă computerul pare să funcționeze bine, dar imaginile au înghețat sau ați avut un ecran negru brusc, dar computerul pare să funcționeze altfel, ar putea fi necesar să reporniți driverul grafic.
Pasul 1: presa Tasta Windows + Ctrl + Schimb + B.
Pasul 2: Ecranele dvs. vor clipi negru (dacă nu sunt deja negre) pe măsură ce driverul se reîmprospătează.
Dacă a funcționat, ar trebui să descoperiți că computerul funcționează din nou. Dacă această problemă persistă, ați putea oricum să vă gândiți la reinstalarea driverului dvs. grafic.
Legate de
- Cum se instalează Windows 11 sau Windows 10 pe Steam Deck
- Clasificarea tuturor celor 12 versiuni de Windows, de la cel mai rău la cel mai bun
- Cum să dezactivați VBS în Windows 11 pentru a îmbunătăți jocurile
Cum să reinstalați driverul de grafică pe Windows 11
Cel mai bun mod de a vă reseta driverul grafic în Windows 11 este reinstalarea acestuia. Dacă aveți un AMD, Nvidia sau Intel placă grafică, treceți la secțiunea de mai jos. Cu toate acestea, dacă rulați un
Pasul 1: Caută Manager de dispozitiv în căutarea Windows.

Pasul 2: Uita-te dedesubt Adaptoare de afișare pentru cipul tău grafic. Va fi listat ca AMD Radeon, Intel UHD sau o variantă.

Pasul 3: Faceți clic dreapta pe intrare și selectați Dezinstalați dispozitivul. Poate dura o secundă, iar ecranul dvs. poate pâlpâi și porni, dar când este terminat, reporniți computerul.
Când Windows 11 pornește din nou din nou, ar trebui să reinstaleze cel mai recent driver de grafică integrat Intel sau AMD pentru dvs., sperăm că rezolvă orice problemă cu care vă confruntați.
Cum să reinstalați driverele plăcii grafice în Windows 11
Dacă aveți o placă grafică AMD, Nvidia sau Intel, procesul de reinstalare a driverului dvs. grafic este puțin mai complicat, dar nu mult mai complicat.
Pasul 1: Utilizați bara de căutare Windows 11 pentru a găsi Adăugați sau eliminați programe și selectați rezultatul potrivit.

Pasul 2: Derulați prin listă sau folosiți căutarea pentru a găsi drivere grafice Nvidia, AMD sau Intel. Selectați meniul cu trei puncte din partea dreaptă și selectați Dezinstalează.
De asemenea, poate doriți să eliminați experiența GeForce, Panoul de control Nvidia, AMD Radeon Adrenaline și alte aplicații și drivere conexe.

Pasul 3:Opțional: Dacă doriți să vă asigurați de două ori că driverele sunt complet eliminate, puteți rula și aplicația terță parte, Display Driver Uninstaller, cunoscută și sub numele de DDU. Aflați cum să îl descărcați și să îl utilizați, pe site-ul oficial.
Pasul 4: Reporniți computerul și așteptați ca acesta să pornească de rezervă.
Pasul 5: Vizitați site-ul web al producătorului plăcii grafice și descărcați cea mai recentă versiune a celui mai aplicabil driver pentru dvs
- Drivere grafice Nvidia
- Drivere grafice AMD
- Drivere grafice Intel
Pasul 6: Rulați programul de instalare a driverului plăcii grafice și urmați instrucțiunile de pe ecran pentru a reinstala driverul dvs. grafic.
Acum că ți-ai resetat driverele grafice în Windows 11, ce zici de îmbunătățirea performanței jocurilor? Face aceste modificări ale setărilor din joc pentru a profita la maximum de ceea ce aveți sau luați în considerare overclockarea plăcii grafice pentru a găsi mai multă performanță.
Recomandările editorilor
- Cum să descărcați legal un fișier ISO Windows 10 și să instalați Windows 10 de pe acesta
- Cum să combinați fișiere PDF pe Windows, macOS sau pe web
- Cum să activați sau să dezactivați ChatGPT din bara de activități Windows
- Probleme comune Windows 11 și cum să le remediați
- De ce noul GPU al Nvidia are performanțe mai slabe decât grafica integrată
Îmbunătățește-ți stilul de viațăDigital Trends îi ajută pe cititori să țină cont de lumea rapidă a tehnologiei cu toate cele mai recente știri, recenzii distractive despre produse, editoriale perspicace și anticipări unice.