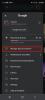Cu servicii de stocare online precum iCloud sau chiar Google Drive, unii oameni presupun că nu este nevoie de un hard disk extern pe Mac. Cu toate acestea, acest lucru nu este neapărat adevărat. Este întotdeauna o idee bună să aveți mai multe forme de backup (backup local și backup la distanță) atunci când este posibil.
Cuprins
- Asigurați-vă că unitatea dvs. este formatată corect
- Faceți backup pentru cantități mari de date prin Time Machine
- Stocați manual datele în mod selectiv pe o unitate
- Soluții de backup de la terți
Dacă doriți să vă asigurați că nu vă confruntați cu durerea severă care este pierderea de date, am defalcat cel mai bun mod de a face backup pentru Mac și de a vă proteja informațiile.
Videoclipuri recomandate
Aceste metode funcționează și pentru MacOS Big Sur.
Asigurați-vă că unitatea dvs. este formatată corect

Dacă urmează să utilizați un hard disk extern sau o unitate externă SSD pentru a face o copie de rezervă a datelor Mac, atunci ar trebui să începeți prin a le formata pentru
MacOS sistem de fișiere extins — în afară de câteva excepții, majoritatea hard disk-urilor externe nu sunt preformatate pentru Mac-uri. Din fericire, este un proces simplu și, de asemenea, vă poate învăța puțin mai multe despre unitatea dvs.Legate de
- Următorul tău monitor Mac ar putea avea această nouă caracteristică genială
- Cum să vă convertiți casetele VHS în DVD, Blu-ray sau digital
- Următorul tău MacBook Air ar putea fi chiar mai rapid decât se aștepta
Pasul 1: Conectați-vă noua unitate la Mac.
O nouă unitate este ideală aici. Dacă utilizați o unitate mai veche, lucrurile devin mai complicate dacă aveți deja date stocate pe ea. Reformatarea va șterge toate datele vechi pe care le aveți pe unitate, așa că veți dori să verificați și să mutați toate datele valoroase pe alt dispozitiv înainte de a continua.
Pasul 2: Lansați Disk Utility.
În bara de meniu a Mac-ului dvs., faceți clic Merge, apoi Utilități. În fereastra rezultată, deschideți Disk Utility.
Pasul 3: Găsiți unitatea pe care doriți să o reformatați.
Toate unitățile și volumele de pe Mac-ul dvs. vor fi listate în Utilitar de disc, așa că asigurați-vă că îl alegeți pe cel potrivit.
Pasul 4: Ștergeți unitatea.
Alege să Şterge în fereastra Utilitar de disc, confirmați că este ceea ce doriți să faceți și pregătiți-vă să redenumiți unitatea - este o idee bună să-l numiți ceva de genul „Mac Backup” dacă utilizați această unitate în principal pentru backup date.
Pasul 5: Alegeți noua schemă a hărții.
Acum vi se va cere alege un nou format, inclusiv extins (în jurnal), extins (sensibil la majuscule și minuscule, jurnalizat), extins (în jurnal, criptat) și așa mai departe. Formatul Mac OS Extended (Journaled) folosește Journaled HFS Plus pentru a vă păstra toate datele organizate.
Opțiunea Criptată adaugă o parolă și o criptare, în timp ce diferențierea cu majuscule și minuscule diferențiază folderele cu litere mari/minuscule („Septembrie” și „septembrie” rămân separate etc.). Alegeți cea mai bună opțiune pentru situația dvs. – vă recomandăm al patrulea format, care include toate cele trei capabilități dacă nu sunteți sigur ce să faceți.
Pasul 6: Mergeți la Opțiuni de securitate.
Alege Opțiuni de securitate și asigurați-vă că unitatea este setată să scrie peste orice date din trecut de cel puțin trei ori (numai pentru HDD-uri, nu SSD-uri).
Pasul 7: Ștergeți și confirmați.
Unitatea dvs. va fi reformatată!
Faceți backup pentru cantități mari de date prin Time Machine

Time Machine vă permite să faceți copii de rezervă pentru Mac-ul dvs. cu copii de rezervă automate, programate. Dacă nu vă deranjează să aveți unitatea externă conectată la Mac în mod continuu, Time Machine necesită multă muncă din procesul de backup. Iată ce trebuie să faceți pentru a-l activa:
Pasul 1: Deschideți Time Machine și asigurați-vă că este pornit.
Puteți găsi Time Machine în Preferințe de sistem, care se află în Dock-ul dvs. Există o casetă de selectare în partea stângă a ferestrei Time Machine cu eticheta „Fă backup automat” - bifează aceasta pentru a activa Time Machine.
Pasul 2: Selectați unitatea dvs.
Sub Selectați Disc, alegeți unitatea pentru copierea de rezervă a datelor. Dacă ați parcurs pașii de formatare din prima secțiune, aceasta nu ar trebui să fie o problemă, deși poate fi necesar să introduceți parola pentru o unitate criptată.

Pasul 3: Verificați Opțiuni.
Sub Opțiuni butonul, puteți alege ce volume de date doriți să faceți backup, ceea ce este util dacă nu doriți să salvați toate datele pe care le păstrați pe MacOS. Dacă totul pare potrivit, atunci ești gata.
Time Machine va începe automat să facă copii de rezervă pentru datele dvs. și vă va permite să recuperați datele anterioare de acum 24 de ore dacă ceva nu merge bine – precum și datele din orice zi din ultima lună și orice date săptămânale de la începutul Time Machine lucru. Pentru un ghid mai detaliat despre Time Machine, consultați ghidul nostru aprofundat.
Stocați manual datele în mod selectiv pe o unitate

Poate doriți doar să faceți copii de rezervă pentru Mac-ul dvs. cu anumite fișiere - o soluție mai potrivită dacă sunteți interesat să salvați un anumit tip de suport media sau să faceți copii de rezervă numai pentru datele legate de munca dvs. etc.
Pasul 1: Deschideți Finder.
Puteți deschide o Finder fereastra oricând din Dock. Verificați partea stângă a ferestrei Finder pentru a vedea dacă hard diskul extern este prezent, după nume, în bara laterală. De obicei, dacă unitatea dvs. este conectată și formatată corect, o veți vedea aici. Dacă nu, faceți clic Finder apoi Preferințe în bara de meniu și selectați Bara laterală, unde poti alege să personalizezi ceea ce apare în bara laterală Finder. Asigurați-vă că unitatea dvs. este setată să apară acolo.
Pasul 2: Creați orice foldere necesare.
Fișierele pe care doriți să le faceți copii de siguranță pot fi deja în folderele adecvate, bine organizate, caz în care puteți sări peste acest pas. Dar dacă fișierele dvs. sunt puțin împrăștiate, poate doriți să mergeți la pictograma folderului din Finder și să creați noi foldere pentru a vă aduna datele valoroase în mod corespunzător.

Pasul 3: Mutați folderele pe unitatea externă.
Trageți și plasați folderele pe care doriți să le salvați pe unitatea externă din bara laterală; acestea vor fi copiate automat pe acel hard disk. Dacă căutați un anumit fișier de păstrat și nu îl puteți găsi, utilizați funcția de căutare din partea dreaptă sus a ecranului Finder pentru a arunca o privire mai atentă.
Soluții de backup de la terți
Există o altă opțiune pentru a face backup pentru datele dvs.: soluții de backup de la terți, cum ar fi Carbonit sau CrashPlan. Ambele companii oferă servicii de backup ieftine și ușor de configurat pentru Mac și Windows. Indiferent de compania la care decideți să mergeți, odată ce vă înregistrați, vi se va cere să descărcați și instalați aplicația de backup respectivă, care vă va permite apoi să începeți backupul inițial procedură. Toate datele pentru care se face backup fie pe Carbonite, fie pe CrashPlan sunt găzduite în siguranță pe serverele lor și pot fi restaurate ori de câte ori ar putea apărea o astfel de situație.

Un alt lucru care merită menționat este că backupul inițial va dura ceva timp, în funcție de cât de mult faceți backup. Durează mult mai mult, deoarece vitezele de încărcare ale ISP-ului dvs. limitează în cele din urmă computerul. Nu este neobișnuit ca backupul inițial să dureze câteva zile dacă aveți câteva sute de gigabytes (sau chiar terabytes) de date.
Cu toate acestea, aceste servicii folosesc tehnologii de backup incremental similare cu cele ale Apple Time Machine odată ce backup-ul inițial este complet. Asta înseamnă că încarcă doar modificările pe care le faci în continuare, astfel încât serverele de rezervă vor avea cele mai recente versiuni ale tuturor. Este recomandabil să salvați modificările în trepte în loc să salvați cantități mari de date pentru a simplifica procesul de backup pe Mac.
Prețurile Carbonite încep de la aproximativ 6 USD pe lună și vine cu criptare pe 128 de biți, backup automat în cloud și acces de la distanță la fișierele dvs. Acest lucru vă oferă, de asemenea, acces la asistența pentru clienți, care este disponibil 24/7. Primești chiar și un hard disk extern suplimentar pe care îl poți avea încărcat și gata de utilizare pentru backup.
CrashPlan începe de la aproximativ 10 USD pe lună și obțineți funcții precum protecție externă a hard diskului, restaurarea aplicației desktop, o echipă de asistență dedicată și criptare pe 256 de biți. Planul de 10 USD pe lună face copii de rezervă doar pentru un computer, așa că va trebui să plătiți această taxă pentru fiecare computer pe care doriți să îl faceți backup.
Ambele servicii oferă spațiu de stocare nelimitat pentru copiile de rezervă. De asemenea, ambele oferă o perioadă de probă de 30 de zile, astfel încât să puteți verifica tot ce are de oferit înainte de a vă angaja.
Recomandările editorilor
- Cipurile Intel au împiedicat MacBook Air de 15 inchi, spune Apple
- Apple ar putea elimina în curând crestătura de pe Mac și iPhone
- Această exploatare critică ar putea permite hackerilor să ocolească apărarea Mac-ului tău
- Acest malware Mac vă poate fura datele cardului de credit în câteva secunde
- Înlocuirea bateriei MacBook Pro: tot ce trebuie să știți