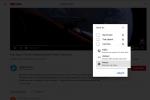Cuprins
- Interfața
- Realizarea unui clip
- Editarea cronologiei
- Adăugarea de efecte, filtre și muzică
- Partajarea clipurilor dvs
Totuși, ca de obicei cu aplicațiile proprietare Apple, Clips nu vine cu un manual de instrucțiuni. Chiar dacă este destul de intuitiv, pot exista unele lucruri care nu sunt ușor evidente. Pentru a vă ajuta, am pregătit un ghid ușor de urmărit despre cum să utilizați Apple Clips, astfel încât să puteți sări direct în realizarea de clipuri minunate.
Videoclipuri recomandate
Verifică opinia noastră despre Apple Clips 2.0 și toate lucrurile noi pe care le aduce pentru iPhone X.
Interfața

Când deschideți Clipuri pentru prima dată, acesta va fi implicit la cameră. Apple vrea să faci mici clipuri video care vor fi cusute împreună la sfârșit. Dacă ați împărtășit vreodată o poveste despre Facebook sau Instagram, atunci ești deja familiarizat cu acest concept.
Dacă sunteți un utilizator iPhone X, veți vedea o funcție suplimentară numită Scene înainte de opțiunea Cameră.
De asemenea, puteți trece de la cameră la bibliotecă în cazul în care doriți să începeți să adăugați imagini de acolo sau puteți utiliza postere pentru a insera diapozitive de titlu în videoclipul dvs. Nu vă faceți griji pentru că vă vom arăta cum să utilizați postere mai târziu.
Nu contează ce distribuiți – fie că este un videoclip, postere sau fotografii – dvs avea să țineți apăsat butonul roșu mare pentru a-l înregistra. După ce ați terminat înregistrarea, Clips îl va adăuga la cronologia. Puteți alege să înregistrați un videoclip, să faceți o fotografie sau să adăugați un videoclip sau o fotografie din biblioteca dvs. Indiferent de ceea ce adăugați, trebuie să țineți apăsat butonul roșu pentru a-l înregistra și să spuneți Clips pentru cât timp să reda videoclipul sau să prezinte fotografia.
Direct deasupra butonului roșu mare, veți vedea trei pictograme. Pictograma din stânga este pictograma blițului, atingeți-o pentru a porni sau dezactiva blițul. Veți vedea butonul declanșator al camerei în centru pe care îl puteți atinge pentru a face o fotografie. Pictograma din dreapta este pentru a comuta camera astfel încât să puteți comuta între camera frontală sau camera principală de pe spatele iPhone-ului.

În partea stângă a butonului roșu veți găsi pictograma Titluri live, iar în dreapta este pictograma stea care deschide filtrele, etichetele, autocolantele și emoji-urile.
1 de 2
În partea de sus a ferestrei aplicației, veți vedea două pictograme. În partea stângă, aveți o pictogramă care arată ca un teanc de fișiere, iar dacă atingeți această pictogramă, veți vedea toate clipurile pe care le-ați salvat anterior. Aici, puteți alege și să le ștergeți. Pentru a șterge un clip, atingeți-l o dată și atingeți pictograma coș de gunoi din colțul din dreapta sus.
În dreapta sus, veți vedea pictograma muzică pentru a insera muzică în clipul dvs.
Cel mai bun mod de a înțelege ce fac toate aceste pictograme este să faci un videoclip scurt, așa că haideți să cercetăm și să facem un clip pentru a-l distribui pe rețelele sociale.
Realizarea unui clip
Scene

Dacă sunteți proprietar de iPhone X, veți vedea patru opțiuni. Opțiunea din extrema stângă se numește Scene. Camera TrueDepth a iPhone X îți identifică fața și corpul, le decupează din fundal și te plasează într-o altă scenă. Este ca și cum ai înregistra un videoclip în fața unui ecran verde. Nu sunt doar imagini plate bidimensionale, ci medii reale care se rotesc la 360 de grade. Parcă te afli în acel spațiu. Au chiar și o scenă din Razboiul Stelelor care te pune chiar în interiorul Soimul Mileniului.
Cameră (video)

Primul lucru pe care ar trebui să-l faci este Apasă și ține butonul roșu pentru a înregistra un scurt clip. Pentru acest exemplu, vom spune: “Acesta este mouse-ul meu preferat.” A fost ușor! Avem primul nostru clip în cronologie.
Aparat foto (foto)
1 de 3
Pictograma butonului declanșator vă va permite să faceți o fotografie, cu sau fără bliț, folosind camera din față sau din spate a telefonului. Rețineți că fotografia nu va fi adăugată imediat la cronologie. După ce faci fotografia, va trebui ține apăsat butonul roșu pentru a adăuga fotografia la cronologia. Pentru a face acest lucru, țineți apăsat butonul roșu timp de cinci secunde și apoi eliberați-l. Fotografia ar trebui acum să facă parte din cronologia și puteți trage și plasa aceste clipuri oriunde doriți. Dacă doriți să faceți o altă fotografie, atingeți A reface.
Bibliotecă
1 de 3
Utilizarea bibliotecii este foarte ușoară și vă permite să faceți aceste clipuri ulterior cu videoclipuri și fotografii pe care le-ați făcut în timpul zilei. La fel cum am făcut înainte, selectați fotografia sau videoclipul pe care doriți să îl adăugați, apoi ține apăsat butonul roșu pentru a-l adăuga la cronologia. Cât de mult vrei să fie fotografia sau videoclipul depinde de tine.
Rețineți că de fiecare dată când țineți apăsat butonul roșu de înregistrare, puteți vorbi și pentru a adăuga vocea.
Chiar dacă adăugați un videoclip din biblioteca dvs., puteți vorbi în continuare în timp ce apăsați butonul roșu. Dacă videoclipul original are sunet, nu vă faceți griji, vă vom arăta cum să-l dezactivați în secțiunea următoare.
Editarea cronologiei

După ce ați adăugat câteva videoclipuri și imagini, este timpul să faceți câteva editări. Cand tu atingeți fiecare clip, veți vedea șase pictograme direct deasupra clipurilor.
- Pictograma Titluri live: aceasta va funcționa numai pentru un clip care are audio. Acesta va asculta ceea ce se spune într-un clip și va suprapune cuvintele deasupra clipului cu diverse efecte.
- Pictograma Efecte: utilizați-o pentru a adăuga diverse filtre și emoji.
- Pictograma Dezactivare: utilizați-o pentru a dezactiva sunetul unui clip.
- Pictograma de ștergere: utilizați-o pentru a șterge un clip.
- Pictograma Tăiere: vă permite să tăiați un clip la lungimea dorită.
- Pictograma Salvare: salvează un clip direct în biblioteca dvs. de fotografii.
Adăugarea de efecte, filtre și muzică
După cum sa menționat anterior, declanșați modul de editare dacă atingeți oricare dintre clipuri, permițându-vă să decupați, să ștergeți sau să dezactivați un clip. Cu toate acestea, veți vedea și trei pictograme în partea de sus a previzualizării, care sunt titluri live, filtre și suprapuneri.
Titluri live
1 de 5
Pictograma balon de vorbire este titluri live și va încerca să înțeleagă ceea ce spui și să scrie textul în timp ce vorbești. Uneori se va înțelege greșit. Pentru a edita textul, redați și întrerupeți clipul, apoi atinge cuvintele în fereastra de previzualizare. Aceasta va deschide un editor de text. În exemplul nostru, Clips a înțeles greșit cuvântul „șoarece”, așa că am schimbat pur și simplu textul.
Efecte

De asemenea, puteți adăuga filtre, etichete, autocolante și emoji-uri atingând pictograma Efecte. Pictograma Efecte este pictograma care arată ca o stea.
Pentru a evita repetitivitatea, singurul lucru de care trebuie să rețineți este că manipulați etichetele, autocolantele și emoji-urile în același mod. Le puteți muta folosind un deget, redimensionați/rotiți/mutați cu două degete și dacă doriți să ștergeți oricare dintre ele oricând, selectează-le o dată și vei vedea un cerc cu un X pe care îl poți atinge pentru a-l șterge aceasta.
După cum am spus mai devreme, Clips se referă la acel buton roșu mare. Când ați terminat de adăugat toate autocolantele, emoji-urile și etichetele, trebuie să faceți acest lucru apasa si tine apasat butonul roșu pentru a le înregistra. În caz contrar, când apăsați pe Play pentru a viziona clipul dvs., niciunul nu va apărea.
De asemenea, nu uitați să atingeți X din stânga pentru a închide panoul Efecte când ați terminat. Acest lucru vă va aduce înapoi la fereastra principală, unde puteți utiliza butonul roșu pentru a vă înregistra clipul cu toate etichetele, autocolantele și emoji-urile nou adăugate.
Efectele vor funcționa pe fotografiile și videoclipurile pe care le aveți deja în bibliotecă sau în cronologia Clips, dar dacă înregistrați ceva live folosind camera, puteți utiliza și efectele așa cum sunteți înregistrare. Rețineți că unele efecte consumă foarte mult CPU, așa că veți avea nevoie de un iPhone 7 sau mai mare pentru a utiliza unele dintre aceste efecte în timp ce înregistrați în timp real.
Filtre

Secțiunea de filtre are o mulțime de efecte pe care le puteți suprapune peste un clip, care vor modifica culorile și chiar îl vor face să arate ca un desen animat desenat manual.
Etichete

Editați etichetele atingând textul. Când faceți asta, tastatura iPhone-ului va apărea și vă va permite să introduceți orice doriți în acea formă. Cu cât tastați mai mult, cu atât textul va ajunge să se potrivească mai mic în interiorul formei. Când ați terminat de tastat, atingeți aplica în colțul din dreapta sus.
Autocolante

Aceste autocolante animate sunt foarte distractive. Clipurile includ autocolante de la Pixar, Disney, Star Wars și alte câteva autocolante diverse.
Emoji-uri

Veți găsi aici toate emoji-urile dvs. preferate iOS, amintiți-vă că le puteți muta și redimensiona așa cum este menționat mai sus. Așa că distrează-te cu acestea!
postere
1 de 3
Pe ecranul principal, puteți alege între Scene (iPhone X), Cameră, Bibliotecă sau Postere. Aceste postere sunt ca diapozitivele de titlu. Unele dintre ele sunt animate, iar altele sunt acolo, astfel încât să puteți schimba textul și să vă personalizați videoclipul. Pentru a schimba textul atingeți-l iar tastatura ta va apărea. Când terminați, atingeți aplica în colțul din dreapta sus.
Unele postere, cum ar fi posterul Star Wars Punch It, nu vă permit să schimbați textul, dar în orice caz, la fel ca în toate clipurile, trebuie să ține apăsat butonul roșu pentru a înregistra cât timp doriți să fie posterul, iar Clipurile îl vor face parte din cronologia dvs.
Adăugarea muzicii
1 de 4
Pentru a adăuga muzică, asigurați-vă că vă aflați în vizualizarea cronologică. Apoi, selectați pictogramă muzicală în colțul din dreapta sus. Puteți adăuga muzică salvată pe iPhone, dar dacă partajați videoclipuri pe YouTube și alte rețele sociale platforme care pot bloca muzica protejată prin drepturi de autor, puteți selecta, de asemenea, una dintre numeroasele melodii disponibile în aplicația. După ce selectați o melodie, redați întregul clip pentru a vedea dacă vă place. Pentru a aplica melodia selectată, atingeți pur și simplu aplica în colțul din dreapta sus.
Partajarea clipurilor dvs
1 de 2
Pentru a partaja un clip, atingeți Pictograma de distribuire în colțul din dreapta jos. Aici, puteți alege să partajați clipul prin Instagram, Facebook și o mână de alte platforme.
Acum că am trecut prin elementele de bază ale Apple Clips, puteți să ieșiți, să îl încercați și să vă împărtășiți ziua cu familia și prietenii.
Sunteți încă la gard cu privire la iPhone X? Consultați-ne complet Recenzie iPhone X și cum să faci selfie-ul perfect în modul portret cu noua sa cameră TrueDepth.
Actualizare: am actualizat acest articol pentru a afișa toate noile modificări cu Apple Clips 2.0.
Recomandările editorilor
- Cum să scapi de ID-ul Apple al altcuiva de pe iPhone-ul tău
- Ce este Bluesky și cum să obțineți o invitație
- Cum să știi dacă cineva te-a blocat pe WhatsApp
- Cum o mică pauză în rețelele sociale vă poate oferi beneficii surprinzător de mari pentru sănătate
- Ghiciți cât a plătit Apple dezvoltatorii App Store - nici măcar nu veți fi aproape