Nu a fost cu mult timp în urmă că încercarea de a conecta un controler la computer era fie imposibilă, fie aveai nevoie de multe fire și cabluri pentru a o face. Cu toate acestea, noua tehnologie a făcut în sfârșit mai ușoară conectarea controlerului la computer utilizând Bluetooth și metode similare.
Cuprins
- Conectați-vă receptorul fără fir
- Instalați software-ul
- Sincronizarea controlerului
- Testarea controlerului
- Începeți să jucați
Sincronizarea controlerului Xbox 360 nu este o excepție și chiar și modelele mai vechi ar trebui să se conecteze la laptop sau desktop fără prea multe probleme. Iată o descriere de bază despre cum să conectați un controler Xbox 360 la computer.
Videoclipuri recomandate
Lectură suplimentară:
- Cum se conectează un controler PS4 la un computer
- Cum să conectați un controler Xbox One la un computer
- Cum se conectează un controler Switch la un PC
Conectați-vă receptorul fără fir
Această secțiune se aplică numai celor cu controlere wireless. Dacă aveți un controler Xbox 360 cu fir, treceți direct la Instalați software-ul.
Pentru cei dintre voi care dețin controlere wireless Xbox 360, conectarea la un PC nu este atât de simplă ca simpla conectare a dispozitivului. În primul rând, va trebui să achiziționați un receptor capabil, apoi să rulați expertul de configurare adecvat.

Dacă nu aveți deja un receptor, acestea costă de obicei între 10 USD și 20 USD. Versiunea oficială Microsoft va costa puțin mai mult decât atât, dar există multe versiuni terță parte disponibile care funcționează perfect.
După achiziționarea receptorului wireless, conectați-l la un port USB compatibil de pe computer (consultați Figura A de mai jos). Odată conectat, pe receptor va apărea o lumină verde, indicând că dispozitivul funcționează corect.
Instalați software-ul
Pentru ca receptorul wireless pentru jocuri și controlerul wireless Xbox 360 să se sincronizeze corect unul cu celălalt, utilizatorii trebuie să descărcați software-ul necesar prin intermediul site-ului web Microsoft sau a discului de instalare livrat împreună cu acestea receptor.
Dacă aveți CD-ul de instalare menționat mai sus (probabil nu, dar este posibil), introduceți-l în unitatea optică principală a computerului și urmați expertul de pe ecran. Poate fi necesar să reporniți computerul. Dacă nu, puteți descărca de pe Controler wireless Xbox 360 pentru Windows legătură; dacă este conectat, selectați în schimb Controller Xbox 360 pentru Windows. Alegeți versiunea de Microsoft Windows pe care o utilizați - driverele Windows 7 vor funcționa pentru Windows 8 și Windows 10 - selectați limba sistemului de operare și faceți clic Descarca.
Odată ce apare ecranul de descărcare, apăsațiAlerga și permiteți programului de configurare a accesoriilor Xbox 360 să instaleze fișierele necesare. Din nou, vi se poate cere să reporniți computerul după finalizarea instalării.
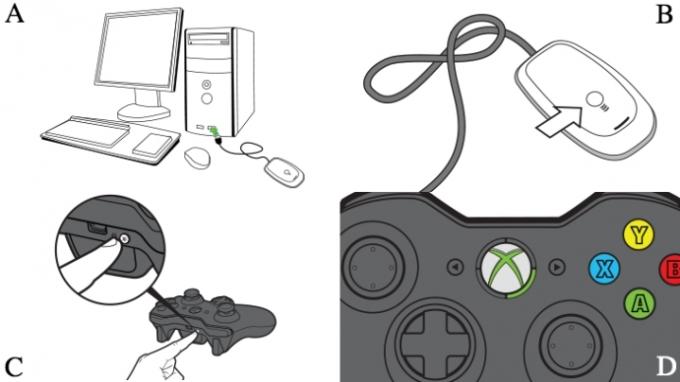
Sincronizarea controlerului
Dacă utilizați un controler cu fir, conectați-l. Ești bine să pleci. Derulați în jos la Testarea controlerului pentru a vă asigura că totul funcționează corect.
Dacă nu, va trebui să conectați controlerul wireless Xbox 360 cu receptorul conectat la computer. Pentru a face acest lucru, mai întâi porniți controlerul ținând apăsat butonul Xbox Guide din centrul controlerului și așteptați ca lumina de fundal verde să se aprindă. După aceea, apăsați butonul de conectare din partea de sus a receptorului wireless (Figura B) până când începe să clipească în verde, apoi apăsați butonul corespunzător de pe controler (Figura C).
Procesul de asociere ar trebui să dureze doar câteva secunde, după care lumina de pe receptor va reveni devine verde continuu și unul dintre cele patru colțuri din jurul butonului Ghid al controlerului se va aprinde (Figura D). Dacă întâmpinați în continuare probleme, verificați pagina de asistență Microsoft pentru mai mult ajutor.
Testarea controlerului
Odată ce software-ul necesar este instalat și controlerul este conectat sau sincronizat, este timpul să testați conexiunea. Deschideți meniul Start de pe computer, faceți clic pe meniul de căutare și căutați „controlere de joc”. Ar trebui să vedeți o opțiune care scrie: Configurați controlere de jocuri USB.
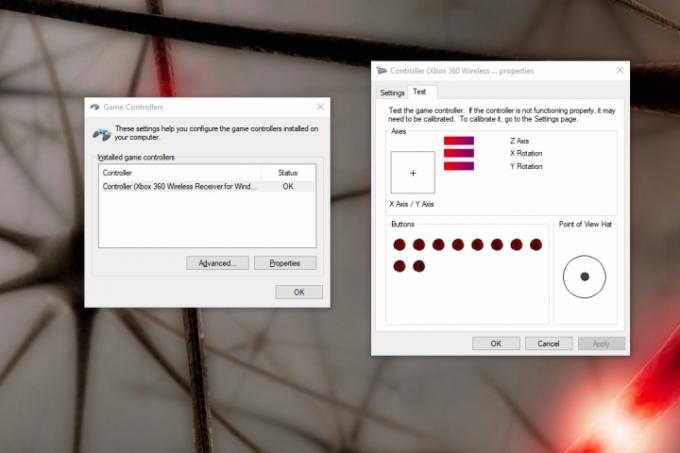
Pentru a vă asigura că controlerul dumneavoastră funcționează corect, testați-l rotind joystick-urile, trăgând declanșatoarele și apăsând toate butoanele. Dacă totul funcționează corect, veți vedea acțiunea corespunzătoare evidențiată în aplicație. Sistemul dvs. ar trebui să reflecte atunci când fiecare buton este apăsat. Dacă reflectă toate acțiunile tale, nu contează care zonă a ecranului se aprinde.
Dacă aplicația dvs. nu se împerechează complet cu controlerul și anumite butoane nu luminează ecranul, puteți consulta site-ul de asistență Xbox pentru sfaturi detaliate de depanare.
Începeți să jucați
Pentru a menține lucrurile convenabile, compania a etichetat controlerul Xbox 360 ca configurație implicită pentru majoritatea jocurilor noi pentru PC. Probabil că nu va trebui să vă jucați cu setările sau să configurați legăturile de taste pentru a începe să jucați.
Vă recomandăm să verificați dacă controlerul este complet asociat în timp ce încărcați jocul, deoarece dacă cele două dispozitive nu sunt conectate, jocul nu vă va recunoaște controlerul. Unele jocuri mai noi acceptă schimbări rapide și convenabile ale controlerului; Utilizatorii pot trece la controlere 360, chiar dacă sunt în mijlocul jocului.
Recomandările editorilor
- Cele mai bune jocuri Xbox Series X viitoare: 2023 și nu numai
- Cum testăm consolele de jocuri video
- Cele mai bune jocuri multiplayer de pe Xbox Series X
- Xbox Games Showcase și Starfield Direct: cum să vizionați și la ce să vă așteptați
- Toate jocurile multi-platformă (PS5, Xbox Series X, PS4, Xbox One, Switch, PC)
Îmbunătățește-ți stilul de viațăDigital Trends îi ajută pe cititori să țină cont de lumea rapidă a tehnologiei cu toate cele mai recente știri, recenzii distractive despre produse, editoriale perspicace și anticipări unice.




