
Cuprins
- iFont
- Importul fonturilor dvs. în iFont
- Alegerea noilor fonturi într-o aplicație
iFont



iFont vă permite să instalați fonturi în format TrueTypeFont (.ttf), OpenTypeFont (.otf), TrueType Collection (.ttc) și .zip pe iPhone sau iPad. Fonturile pot fi folosite în aplicații de birou precum Microsoft Office sau iWork și chiar în aplicații de design. iFont este gratuit în Apple App Store, oferă achiziții opționale și este ușor de utilizat.
Videoclipuri recomandate
Magazin de aplicații
Importul fonturilor dvs. în iFont
Puteți utiliza iFont pentru a instala fonturi în iPad sau iPhone, urmând pașii prezentați mai jos. Vom importa și instala un font dintr-un fișier .zip.
Pasul 1: Deschideți aplicația și atingeți Import butonul din fila Instalator.

Pasul 2: După ce se deschide meniul Google Drive, selectați fișierul fontului (pentru acest exemplu, 1Password screenshot.zip). Rețineți că puteți lovi Naviga butonul pentru a selecta fișiere din iCloud, Google Drive și telefonul dvs.
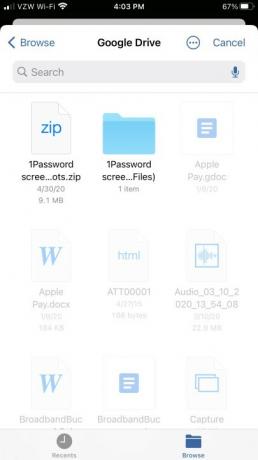
Pasul 3: Reveniți la fila Instalare și atingeți Selectați butonul de lângă fișierul dvs. Orice fonturi vor fi capturate din document (Cameron Sans MS Medium, în acest caz), permițându-vă să instalați, partajați, ștergeți, comparați, exportați fontul și multe altele. presa Instalare pentru a vă confirma alegerea.
Pasul 4: Atingeți Permite pe ecranul următor pentru a descărca profilul de configurare al fontului.
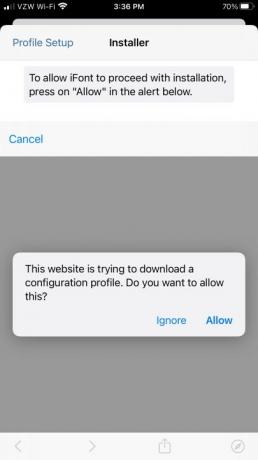
Pasul 5: Deschideți iPhone sau iPad Setări meniu și atingeți Profil descărcat > Instalare, apoi introduceți parola dispozitivului și atingeți Terminat în dreapta sus. Rețineți că profilul fontului nu va avea acces la date personale de pe dispozitivul dvs.
Pasul 6: Atingeți Instalare încă o dată în dreapta sus și apoi din nou în partea de jos a ecranului. Odată ce procesul s-a încheiat, veți putea să utilizați noul font în orice aplicație compatibilă și să îl puteți accesa sub Setări > General > Profil.
Alegerea noilor fonturi într-o aplicație
Fonturile pe care tocmai le-ați instalat nu vor apărea dacă utilizați PowerPoint, așa că veți opri ceea ce lucrați și veți părăsi aplicația pentru a finaliza instalarea.
- Atingeți de două ori butonul de pornire pentru a vedea toate aplicațiile deschise.
- Glisați la stânga și la dreapta până când găsiți aplicația în care doriți să utilizați noile fonturi.
- Glisați în sus pentru a închide aplicația.
- Deschideți din nou aplicația.
- Acum puteți vedea că Cameron Sans MS Medium este listat sub Fonturi iOS secțiune.
Daca nu ai Microsoft Office, puteți folosi în continuare iFont pentru a livra fonturi sub formă de imagini prin text pe care îl puteți deschide cu Notepad. Deci iată-l. O aplicație la îndemână care duce productivitatea pe iOS la nivelul următor.
Recomandările editorilor
- Un iPhone tocmai s-a vândut cu o sumă nebună la licitație
- Cum să scapi de ID-ul Apple al altcuiva de pe iPhone-ul tău
- Instalarea actualizării de securitate vitală pentru dispozitivele Apple durează doar câteva minute
- Acest telefon Android de 600 USD are un mare avantaj față de iPhone
- Acest mic gadget vă oferă cea mai bună caracteristică a iPhone 14 pentru 149 USD
Îmbunătățește-ți stilul de viațăDigital Trends îi ajută pe cititori să țină cont de lumea rapidă a tehnologiei cu toate cele mai recente știri, recenzii distractive despre produse, editoriale perspicace și anticipări unice.




