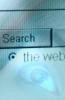Imprimați-vă programul sau introduceți întâlniri folosind Excel.
Credit imagine: Imagine prin amabilitatea Microsoft.
Cu Microsoft Excel 2013, vă puteți crea propriul program zilnic de întâlniri în doar câteva minute. Excel include deja un șablon special pentru întâlnirile zilnice, pe care îl puteți personaliza pentru propriile scopuri. Doar schimbați formatarea și adăugați sau eliminați rânduri și coloane după cum este necesar pentru a vă crea propriul planificator. Dacă utilizați programul la birou, îl puteți personaliza și cu sigla companiei dvs.
Personalizarea calendarului zilnic de întâlniri
Pasul 1

Faceți clic pe „Calendarul zilnic al întâlnirilor”.
Credit imagine: Imagine prin amabilitatea Microsoft.
Lansați Excel și tastați „calendarul zilnic al întâlnirilor” în câmpul de căutare. Dacă Excel este deja deschis, faceți clic pe fila „Fișier” și selectați „Nou” pentru a ajunge la câmpul de căutare. Calendarul zilnic al întâlnirilor Microsoft apare în rezultatele căutării. Faceți clic pe șablon, apoi faceți clic pe butonul „Creați” pentru a-l deschide.
Videoclipul zilei
Pasul 2

Un calendar de întâlniri zilnic gol.
Credit imagine: Imagine prin amabilitatea Microsoft.
Faceți clic pe celula „D1” și introduceți data zilei dacă vă place calendarul așa cum apare. Faceți clic pe fiecare câmp pentru a vă introduce programările, numerele de telefon și orice notă. Imprimați-l, trimiteți prin e-mail o copie a colegilor de serviciu sau doar stați pe loc și bucurați-vă de senzația de a avea un program gol cu câteva minute înainte de a începe.
Pasul 3

Opțiunile temei Excel.
Credit imagine: Imagine prin amabilitatea Microsoft.
Faceți clic pe meniul „Aspect pagină” pentru a schimba aspectul întregii foi de lucru. Folosind „Teme”, puteți schimba fontul și schema de culori. Pentru a schimba doar schema de culori, faceți clic pe pictograma „Culori”. Faceți clic pe „Fonturi” pentru a schimba doar fontul.
Pasul 4

Faceți clic dreapta pe anumite celule pentru a le schimba aspectul.
Credit imagine: Imagine prin amabilitatea Microsoft.
Evidențiați o celulă sau un grup de celule trăgând cursorul peste ele pentru a edita numai acele celule. Faceți clic dreapta pe o celulă evidențiată pentru a schimba fontul, inclusiv dimensiunea și culoarea fontului, culoarea de umplere a fundalului sau marginile.
Pasul 5

Introduceți o nouă coloană.
Credit imagine: Imagine prin amabilitatea Microsoft.
Adăugați coloane sau rânduri suplimentare făcând clic dreapta pe o literă de coloană sau pe un număr de rând și selectând „Inserați”. De exemplu, poate doriți să adăugați o coloană „Confirmare” sau adăugați timpi suplimentari la sfârșitul calendarului dacă lucrați des târziu. Noile celule sunt formatate automat în același mod ca și restul foii de lucru. Faceți clic pe prima celulă din rând sau coloană pentru a adăuga numele acesteia.
Adăugarea de elemente grafice în calendarul dvs. de întâlniri
Pasul 1

Inserați imagini făcând clic pe pictograma „Ilustrație”.
Credit imagine: Imagine prin amabilitatea Microsoft.
Faceți clic pe meniul „Inserare” dacă doriți să adăugați sigla companiei dvs., o imagine inspirată sau o fotografie a mamei dvs. Faceți clic pe pictograma „Ilustrații”, selectați „Imagini” și apoi selectați orice imagine de pe computer.
Pasul 2

Mutați și redimensionați imaginea după cum este necesar.
Credit imagine: Imagine prin amabilitatea Microsoft.
Redimensionați imaginea trăgând orice colț. Pentru a muta imaginea, trebuie doar să o trageți în locația dorită.
Pasul 3

Opțiuni de culoare personalizate Excel pentru fundalurile celulelor.
Credit imagine: Imagine prin amabilitatea Microsoft.
Faceți clic dreapta pe celulă sau pe celulele alăturate dacă doriți să se potrivească cu culoarea de fundal a celulei existente. Faceți clic pe mica „Săgeată” de lângă pictograma Umplere din meniul derulant și apoi selectați „Mai multe culori”. Selectați o culoare din roata de culori sau introduceți codul pentru a schimba celulele la acea culoare specifică.
Modificarea aspectului paginii pentru imprimare
Pasul 1

Faceți clic pe „Aspect pagină” din meniul Vizualizare.
Credit imagine: Imagine prin amabilitatea Microsoft.
Faceți clic pe meniul „Vizualizare” și selectați „Aspect pagină” pentru a previzualiza modul în care se va imprima calendarul. La setările sale implicite, calendarul este mult mai mic decât o singură pagină de dimensiunea unei litere, dar prea mare pentru a fi folosit de două ori pe o pagină în modul peisaj.
Pasul 2

Modificați Marginile din meniul Aspect pagină.
Credit imagine: Imagine prin amabilitatea Microsoft.
Faceți clic pe meniul „Aspect pagină” și selectați „Margini”. Selectați oricare dintre opțiunile de marjă preformatate sau faceți clic pe „Personalizare” pentru a seta pe propria dvs.
Pasul 3

Trageți linia dintre numerele rândului pentru a modifica înălțimea rândului.
Credit imagine: Imagine prin amabilitatea Microsoft.
Trageți glisorul „Zoom” din partea de jos a ferestrei Excel, astfel încât să puteți vedea întreaga pagină. Pentru a profita de spațiul suplimentar, puteți crește lățimea anumitor coloane sau rânduri. De exemplu, trageți cursorul peste numerele de rând din stânga de la „4” la „26” pentru a evidenția toate intervalele de întâlnire, apoi trageți linia dintre oricare două numere de rând pentru a redimensiona toate rândurile.
Pasul 4

Excel Print Preview.
Credit imagine: Imagine prin amabilitatea Microsoft.
Faceți clic pe meniul „Fișier” și selectați „Imprimare” pentru a vedea cum va arăta calendarul pe o pagină tipărită. Rețineți că, de asemenea, puteți modifica marginile de pe această pagină sau puteți schimba orientarea hârtiei în peisaj dacă doriți să strângeți două calendare pe aceeași pagină.