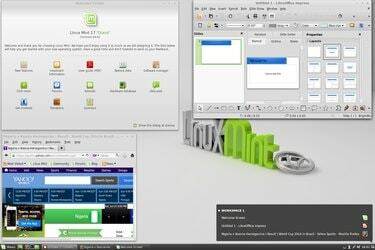
Unele dintre cele mai populare versiuni ale sistemului de operare Linux, sau „distribuții”, contravin reputației tradiționale a Linux-ului ca sistem de operare conceput pentru tociști și tehnocrați. Două exemple sunt Ubuntu și Linux Mint bazat pe Ubuntu, care adaugă la sistemul de operare de bază interfața „Cinnamon” asemănătoare cu Windows. Configurarea mai multor monitoare în interfața Cinnamon este o chestiune relativ simplă de câteva clicuri de mouse.
Ajungem acolo

Mai întâi asigurați-vă că monitoarele sunt conectate și pornite, apoi porniți în Linux Mint. Faceți clic pe pictograma „Meniu” din panoul din partea de jos a ecranului, unde meniul Start ar fi în mod tradițional pe un computer bazat pe Windows. Din meniul care se deschide, selectați „Setări de sistem” și apoi, în secțiunea Hardware, „Afișaje”.
Videoclipul zilei
Configurarea monitoarelor dvs

În meniul Afișaje, veți avea opțiunea de a vă oglindi afișajele, ceea ce înseamnă că al doilea monitor arată aceeași imagine ca primul. Este util dacă utilizați un al doilea monitor mai mare sau un proiector LCD ca ajutor vizual și doriți ca spectatorii să vadă ceea ce vedeți. În acest caz, ambele monitoare vor folosi setările afișajului cu rezoluție mai mică. Dacă nu oglindiți monitoarele, fiecare ecran va afișa o parte din desktopul dvs. Mint. Puteți configura orientarea și rezoluția fiecărui afișaj în mod independent. Când ați terminat, faceți clic pe „Aplicați” pentru a verifica dacă setările funcționează corect și apoi închideți fereastra.
Note de versiune

Aceste instrucțiuni se aplică pentru Linux Mint 17, cu nume de cod „Qiana”, lansat în mai 2014 și acceptat până în mai 2019. Procesul poate diferi ușor sau semnificativ în alte versiuni ale sistemului de operare.




