În 2016, Apple și-a introdus Touch Bar-ul Modele MacBook Pro, pentru toate, cu excepția modelului de bază MacBook Pro de 13 inchi. In orice caz, recepție la acesta a fost amestecat. Toate acele pictograme în schimbare au fost greu de învățat și mulți oameni au descoperit că au continuat să perieze accidental Touch Bar și să lanseze tot felul de funcții pe care nu și le-au dorit.
Cuprins
- Cum să limitați funcționalitatea Touch Bar
- Cum să dezactivați complet Touch Bar
Dacă sunteți în această barcă, vă putem ajuta. Iată câteva modalități eficiente de a limita sau dezactiva Touch Bar pe Mac.
Videoclipuri recomandate
Cum să limitați funcționalitatea Touch Bar
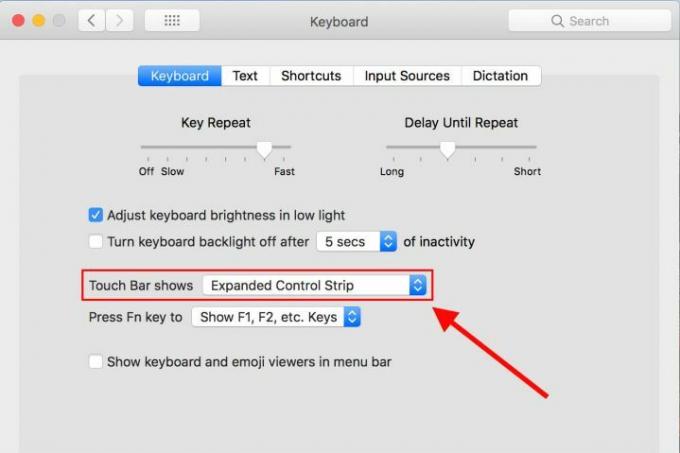
Dacă doriți o modalitate ușoară de a trata Touch Bar, îl puteți bloca rapid doar la comenzile de control de bază. În starea sa naturală, Touch Bar va comuta la seturi unice de comenzi pentru majoritatea aplicațiilor pe care le deschideți. Dacă acesta este principalul lucru care nu-ți place la Touch Bar - toate acele pictograme schimbătoare pe care nu ai timp să le memorezi sau înțelegeți — atunci puteți dezactiva această parte a Touch Bar, lăsând totuși bara activă pentru schimbarea simplă setări.
Legate de
- Mac-urile M3 s-ar putea lansa anul acesta - cu un plus surprinzător
- MacBook Air de 15 inchi vs. MacBook Air de 13 inchi: pe care să cumpărați
- O scurgere majoră dezvăluie fiecare secret Mac la care lucrează Apple
Pasul 1: Mergeți la „Preferințe de sistem”, pictograma plină cu roată din Dock. Odată ajuns acolo, selectați „Tastatură”.
Pasul 2: Asigurați-vă că vă aflați în prima filă din această secțiune, cea care spune „Tastatură”. Dacă sunteți pe un MacBook Pro cu Touch Bar, veți observa o secțiune suplimentară în această zonă special pentru Touch Bar. Puteți modifica mai multe setări aici, dar cea pe care doriți să o selectați pentru acest proces este „Touch Bar shows”.
Pasul 3: Comutați meniul drop-down „Touch Bar shows” la „Expanded Control Strip”. Aceasta va bloca Touch Bar pe banda de control oferă funcții de bază, cum ar fi luminozitatea, volumul, omiterea melodiilor și împărțirea ferestre. Touch Bar nu va comuta la alte setări cât timp această opțiune este activată, indiferent de aplicațiile pe care le utilizați.
Desigur, această opțiune este cu adevărat eficientă numai dacă nu vă deranjează că Touch Bar este activată. Dacă problema dvs. cu Touch Bar este mai fizică, cum ar fi o atingere cu degetele, trecerea doar la comenzile de control probabil nu va ajuta deloc. De fapt, ar putea înrăutăți lucrurile dacă începi accidental să te încurci cu volumul sau luminozitatea ecranului. Pentru probleme de genul acesta, cel mai bine este să consultați a doua noastră opțiune.
Cum să dezactivați complet Touch Bar
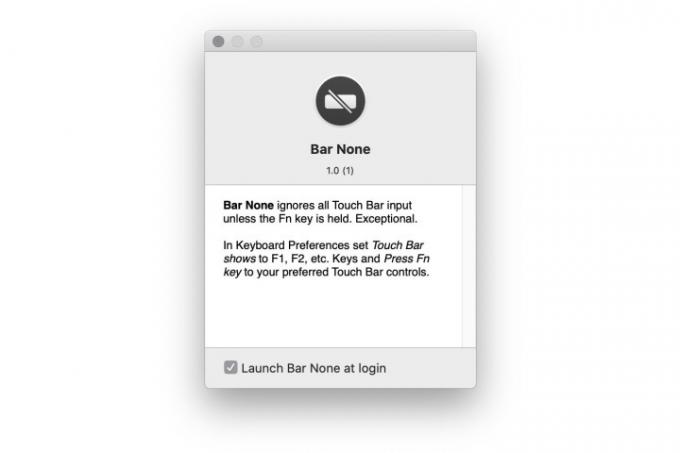
Din păcate, Apple nu oferă o modalitate de a dezactiva complet TouchBar. Cu toate acestea, există o aplicație terță parte numită Fără excepție dezvoltat de Shaun Inman care face exact asta.
Modul în care funcționează este destul de simplu. Odată ce l-ați instalat, Bar None există în meniul de sus și nu va permite Touch Bar să funcționeze fără ca utilizatorul să țină FN. Veți avea protecție completă împotriva clicurilor neintenționate, deoarece Bar None vă solicită să faceți acest pas suplimentar, asigurându-vă că utilizați TouchBar numai atunci când doriți cu adevărat.
Va trebui să vizitați site-ul Bar None pentru a accesa descărcarea aplicației. Apoi, veți schimba permisiunile Macbook-ului accesând Preferințe de sistem > Securitate și confidențialitate > Accesibilitate.
Bar None protejează împotriva clicurilor neintenționate pe touchpad prin activarea unui mod de protecție care limitează sensibilitatea, permițând totuși o anumită performanță atunci când programul este în modul implicit. Dacă doriți ca touchpad-ul să fie blocat în întregime, astfel încât să nu primească nicio intrare, puteți modifica setările Bară Niciunul accesând Preferințe de sistem > Tastatură. În acest mod, Touch Bar va funcționa numai când îi spui.
Oferim un ghid util și detaliat desprecum să descărcați MacOS Big Sur pe care îl puteți folosi pentru a îmbunătăți performanța Mac-ului dvs.
Recomandările editorilor
- MacBook Pro M3 se poate lansa mai devreme decât se aștepta oricine
- Cele mai bune oferte Prime Day pentru MacBook: economisiți pe MacBook Air și MacBook Pro
- Cipurile Intel au împiedicat MacBook Air de 15 inchi, spune Apple
- Cele mai bune oferte pentru MacBook: economisiți pe MacBook Air și MacBook Pro
- MacBook-urile pot ajunge în cele din urmă la laptopurile Windows în acest mod important
Îmbunătățește-ți stilul de viațăDigital Trends îi ajută pe cititori să țină cont de lumea rapidă a tehnologiei cu toate cele mai recente știri, recenzii distractive despre produse, editoriale perspicace și anticipări unice.




