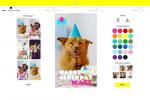The iPhone XS,iPhone XS Max, și iPhone XR rafina experiența mobilă creată de Apple cu cea de anul trecut iPhone X. De la Face ID la noul Memoji, iPhone-urile din acest an sunt printre cele mai bune telefoane de pe piață.
Cuprins
- Cum se configurează Face ID
- Cum să faci o captură de ecran
- Cum să configurați și să utilizați Apple Pay
- Cum se utilizează Modul Portret și Controlul adâncimii
- Cum să vă opriți iPhone-ul
- Cum se creează un Memoji
- Cum să folosiți gesturile pentru a finaliza sarcinile comune
- Cum să utilizați Nu deranjați
- Cum să utilizați Split View pe XS Max și iPhone XR
- Cum se folosește Siri
- Cum să utilizați Notificările și Centrul de control
- Cum se utilizează Group FaceTime
- Cum să activați modul trackpad cu Haptic Touch
- Cum se utilizează tastatura cu o singură mână
Dacă faceți upgrade de la un iPhone mai vechi sau treceți de la Android, lucrurile sunt puțin diferite pe noile iPhone. Iată câteva dintre sfaturile și trucurile noastre preferate pentru iPhone XS pentru a începe.
Videoclipuri recomandate
Cum se configurează Face ID
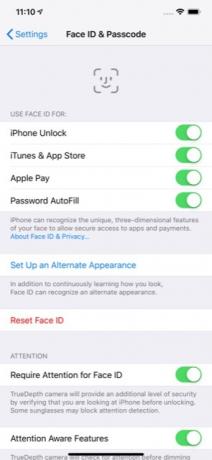

Marcați 2018 drept anul în care Apple a oprit în sfârșit butonul Acasă pe toate noile sale iPhone-uri. Pe iPhone XS,XS Max, și iPhone XR cel mai simplu mod de a vă debloca telefonul este prin utilizarea Face ID.
Legate de
- Cum să scapi de ID-ul Apple al altcuiva de pe iPhone-ul tău
- Acest telefon Android de 600 USD are un mare avantaj față de iPhone
- iPhone 15: data lansării și previziuni de preț, scurgeri, zvonuri și multe altele
Pentru a configura Face ID, veți dori să vă aflați într-o cameră cu lumină bună. Mergi la Setări > Face ID și cod de acces. Dacă aveți deja o parolă, vi se va solicita să o introduceți. În caz contrar, va trebui să configurați unul pentru a continua. Atingeți Configurați Face ID.
Va trebui să vă scanați fața de două ori pentru a finaliza procesul. Odată finalizat, va trebui pur și simplu să glisați în sus pe ecranul de blocare cu ochii deschiși pentru a vă debloca telefonul. Dacă telefonul nu se deblochează, puteți glisa în sus pentru a încerca din nou. Este posibil să fie nevoie să mutați telefonul mai departe de față, mai ales dacă vă verificați telefonul din pat sau într-o cameră întunecată.
De asemenea, puteți adăuga un aspect alternativ pentru Face ID. Doar du-te la Setări > Face ID și cod de acces > Configurați un aspect alternativ.
Cum să faci o captură de ecran

Dacă obișnuiți să atingeți butoanele de pornire și de acasă pentru a face o captură de ecran, este posibil să fiți puțin confuz când încercați să faceți acest lucru pe iPhone XS, iPhone XS Max sau iPhone XR.
Dacă doriți să faceți o captură de ecran, atingeți pur și simplu Putere și Crește volumul butoane simultan. O mică imagine a capturii de ecran va apărea în partea stângă jos a ecranului. Atingeți imaginea dacă doriți să faceți modificări; în caz contrar, imaginea se va salva în aplicația Fotografii în câteva secunde.
Cum să configurați și să utilizați Apple Pay
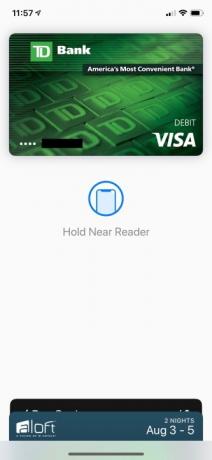

Ești gata să-ți lași portofelul acasă? Cu Apple Pay, puteți plăti cu ușurință articolele cu telefonul.
Pentru a utiliza Apple Pay, va trebui să adăugați un card în portofel. Pentru a face acest lucru, accesați Setări > Portofel și Apple Pay > Adăugați card. Poate fi necesar să vă contactați banca pentru a verifica cardul înainte de a-l putea folosi.
Odată ce Apple Pay este configurat, este ușor de utilizat. Doar atingeți de două ori butonul de blocare din partea dreaptă a telefonului. Dacă Face ID este configurat, telefonul vă va scana fața pentru a aproba achiziția. În caz contrar, va trebui să introduceți parola.
Cum se utilizează Modul Portret și Controlul adâncimii
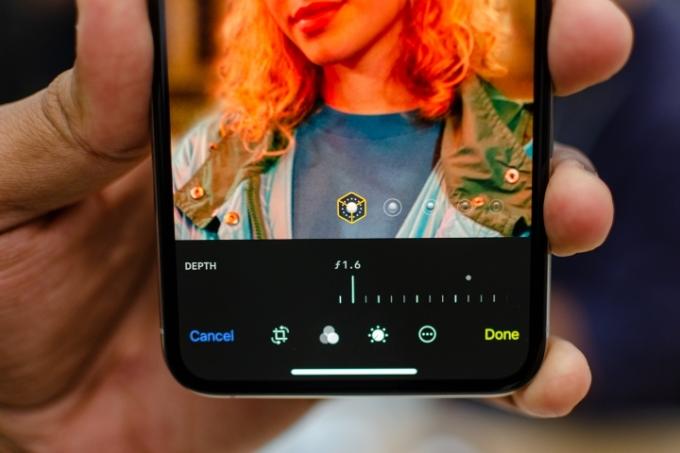
Atât iPhone XS, cât și iPhone XS Max au Modul portret pe camerele din față și din spate. Pentru a utiliza modul Portret, deschideți camera și glisați glisorul de meniu spre stânga până când vedeți Portret. Veți vedea un carusel cu diferite opțiuni de iluminare, cum ar fi Lumină naturală, Lumină de contur, Lumină de scenă, Lumină naturală și multe altele. Selectați opțiunea dorită și apăsați butonul declanșator. Dacă doriți să utilizați camera frontală, atingeți pictograma de rotire a camerei din dreapta butonului declanșator.
Controlul adâncimii este o funcție nouă care este exclusivă pentru gama iPhone 2018. Cu Controlul adâncimii, puteți controla cantitatea de neclaritate din fundal după ce ați făcut fotografia. Pentru a utiliza Controlul adâncimii, pur și simplu selectați fotografia și atingeți editați; glisorul Control adâncime va apărea automat în ecranul de editare.
iPhone XR are o cameră singulară în locul lentilei duble găsite pe iPhone XS și XS Max. Datorită Smart HDR, iPhone XR nu are nevoie de adăugarea unui obiectiv secundar - folosește inteligența artificială și rețelele neuronale pentru a optimiza funcționalitatea camerei. Indiferent dacă aveți prea puțină lumină sau prea multă, Smart HDR vă ajută să obțineți fotografii grozave în condiții de iluminare extremă.
Dar, spre deosebire de iPhone XS și XS Max, fotografiile în modul Portret cu iPhone XR pot fi făcute doar de oameni, mai degrabă decât de alimente, obiecte, animale de companie etc. Când deschideți modul Portret pe dispozitiv, aveți, de asemenea, doar trei opțiuni de iluminare diferite din care să alegeți - Contur, Natural și Studio. Cu camera sa TrueDepth, veți putea face și selfie-uri în modul Portret.
Cum să vă opriți iPhone-ul

Uneori, aspectul poate fi înșelător. În trecut, butonul din partea dreaptă a iPhone-ului tău era probabil butonul de pornire. Cu toate acestea, acel buton este de fapt butonul de blocare pe telefoanele care au camere TrueDepth. Deci, cum închideți telefonul?
Dacă doriți să opriți telefonul, pur și simplu atingeți și mențineți apăsat oricare dintre butoanele de volum împreună cu butonul de blocare simultan. După câteva secunde, veți vedea că apare un glisor pentru a vă opri iPhone-ul.
Cum se creează un Memoji
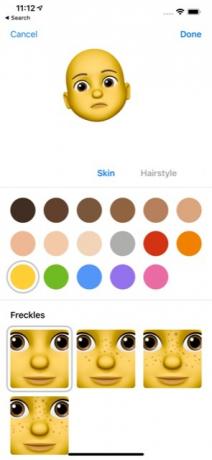

Anul trecut, Apple a lansat Animoji pentru iPhone X, iar anul acesta se reușește Memoji în iOS 12. Memoji sunt avatare animate pe care le poți controla cu mișcările feței.
Crearea unui Memoji este simplă. Doar deschideți aplicația Message și atingeți sertarul de aplicații. Selectați pictograma Animoji (maimuță) și glisați spre dreapta până când vedeți pictograma New Memoji (+). Aici vă puteți personaliza Memoji-ul după cum doriți. Când sunteți mulțumit, atingeți pur și simplu Terminat butonul din partea de sus a ecranului pentru a vă salva Memoji.
Cum să folosiți gesturile pentru a finaliza sarcinile comune

Pentru mulți oameni, iPhone XS, XS Max sau XR poate fi primul iPhone pe care îl achiziționează care nu are un buton de pornire. Lipsa unui buton de pornire înseamnă că va trebui să înveți câteva gesturi noi pentru a-ți folosi telefonul.
Cel mai des folosit gest este glisarea în sus din partea de jos a telefonului. Acest lucru vă permite să comutați cu ușurință între aplicațiile deschise. Când glisați în sus, aveți și posibilitatea de a închide aplicațiile prin simpla glisare în sus în aplicația de care nu mai aveți nevoie.
Pe lângă glisarea în sus, puteți, de asemenea, să glisați în jos din partea de sus a ecranului. Dacă glisați în jos din centru, veți deschide fereastra de notificări. Glisați în jos din partea dreaptă și va apărea Panoul de control.
Există și două gesturi care vă permit să treziți rapid telefonul. Mai întâi, pur și simplu atingerea ecranului va trezi telefonul. Acest gest este activat în mod implicit, dar dacă l-ați dezactivat accidental, accesați Setări > General > Accesibilitate și activați Atingeți pentru a trezi glisor.
Puteți, de asemenea, să vă treziți iPhone-ul pur și simplu ridicându-l. Din nou, aceasta este activată în mod implicit pe iPhone XS și XS Max, dar poate fi activată sau dezactivată în setări accesând Setări > Afișare și luminozitate și atingând Ridică-te pentru a trezi glisor.
Cum să utilizați Nu deranjați
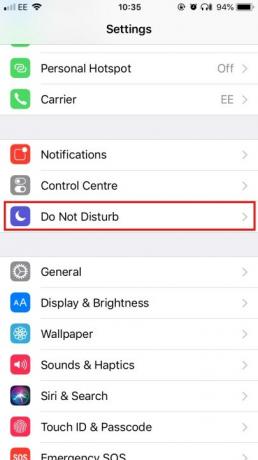
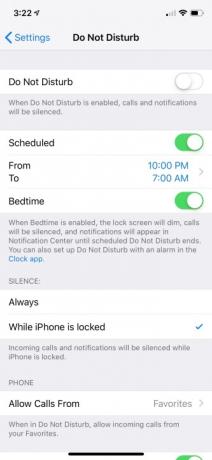
Cauți puțin timp de liniște? Modul Nu deranjați vă permite să dezactivați cu ușurință notificările și apelurile de pe telefon.
Probabil că veți dori să personalizați modul Nu deranjați înainte de a-l folosi. Doar du-te la Setări > Nu deranja pentru a face modificările dorite. După ce ați configurat Nu deranjați, îl puteți activa fie prin comutarea pe butonul Nu deranjați glisor sau atingând Nu deranjați pictograma (lună) în Centrul de control.
Ora de culcare este o funcție suplimentară în Nu deranjați, care vă permite să activați automat funcțiile personalizate în fiecare seară la culcare. Ora de culcare estompează în mod special ecranul, reduce apelurile și trimite notificări direct către Centrul de notificări. Pentru a o configura, accesați Setări > Nu deranja > Programat > Ora de culcare. Veți vedea o opțiune de a programa ora de culcare la orele de somn preferate.
Cum să utilizați Split View pe XS Max și iPhone XR
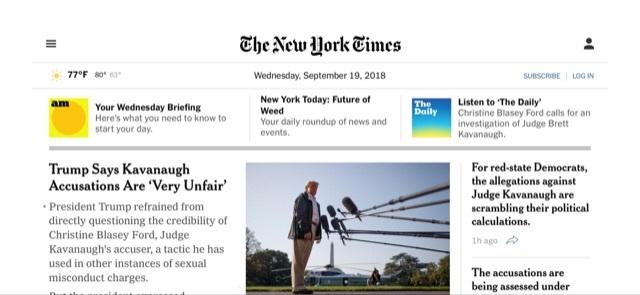
La ce folosește toată suprafața suplimentară a ecranului de pe iPhone XS Max sau iPhone XR dacă nu-l poți folosi? Split View pentru ambele modele vă permite să obțineți o vizualizare extinsă a anumitor aplicații și site-uri web iOS. De exemplu, dacă utilizați aplicația Mail în Split View, veți vedea ambele mesaje curente împreună cu un ecran de previzualizare. De asemenea, veți vedea Split View în acțiune pe anumite site-uri web, cum ar fi The New York Times.
Utilizarea Split View este ușoară. Pur și simplu deschideți o aplicație sau un site web compatibil și porniți iPhone-ul în modul peisaj și asigurați-vă că blocarea rotației nu este activată. Dacă telefonul nu trece la peisaj, glisați în jos din partea dreaptă sus a ecranului și asigurați-vă că pictograma de blocare a rotației (lacăt) nu este activată.
Cum se folosește Siri


Siri este asistentul digital Apple și vă poate ajuta cu sarcini de bază, cum ar fi trimiterea de mesaje, adăugarea de întâlniri în calendar și chiar utilizarea Apple Pay pentru a trimite bani prietenilor. De asemenea, Siri va afla preferințele tale personale și va oferi sugestii și comenzi rapide care ar putea fi de interes.
Există două moduri prin care puteți accesa Siri. Primul este prin simpla atingere lungă a butonului de blocare. A doua și cea mai ușoară metodă este să spui „Hei Siri”.
Dacă nu ați configurat „Hei Siri, va trebui să faceți acest lucru în setări, accesând Setări > Siri și căutare > Ascultă „Hei Siri” și urmați instrucțiunile.
Cum să utilizați Notificările și Centrul de control



Apple a făcut câteva modificări uriașe la notificări în iOS 12. Pentru început, veți vedea notificări grupate care pot fi șterse în bloc pur și simplu atingând X pictograma. Desigur, dacă doriți să profitați la maximum de Centrul de notificare, probabil că veți dori să-l personalizați după bunul plac.
Pe lângă adăugarea notificărilor de grup în iOS 12, Apple a făcut și mai ușor personalizarea notificărilor pe care le primiți în Centrul de notificări. Pur și simplu atingeți lung pe orice notificare și veți vedea două opțiuni: Livrează în liniște și Opriți. Livrare în liniște înseamnă pur și simplu că notificarea va merge direct la Centrul de notificări în loc să vă avertizeze când sosește. Dezactivați, desigur, înseamnă că nu veți mai primi notificări de la aplicația în cauză. Puteți personaliza în continuare modul în care vedeți și primiți notificări accesând Setări > Notificări și atingând fiecare aplicație individuală listată.
Centrul de control vă permite să accesați rapid utilitățile utilizate în mod obișnuit pe telefon. Se deschide glisând în jos în colțul din dreapta sus al telefonului. Multe dintre pictograme folosesc 3D Touch pentru a oferi opțiuni de utilizare suplimentare: Pur și simplu apăsați puternic pe pictogramă și veți vedea un meniu pentru aplicație.
În timp ce Centrul de control are multe dintre cele mai frecvent utilizate funcții ușor accesibile dintr-o singură locație, poate doriți să-l personalizați după bunul plac. Puteți face acest lucru mergând la Setări > Centru de control > Personalizare comenzi. De aici puteți adăuga și muta comenzi în funcție de nevoile dvs.
Cum se utilizează Group FaceTime
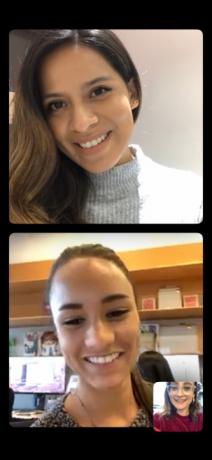
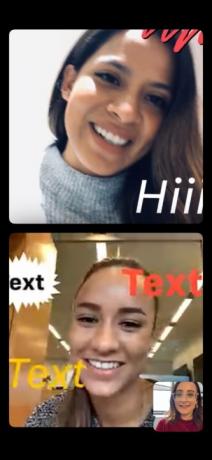
Cu iOS 12, puteți participa la apeluri FaceTime de grup cu până la 32 de persoane folosind iPhone XS, XS Max sau iPhone XR. Puteți configura sesiunea de grup prin aplicația FaceTime alegând contactele pe care doriți să le adăugați - deschideți aplicația și introduceți manual contactul pentru fiecare contact pe care doriți să îl adăugați. De asemenea, puteți începe un apel FaceTime de grup într-un chat de grup pe iMessage — odată în fereastra de chat, atingeți inițialele din partea de sus a ferestrei și atingeți din nou pictograma camerei. În timpul apelurilor de grup FaceTime, aveți și posibilitatea de a adăuga text, autocolante și Animoji-uri în propria fereastră.
Avem în profunzime instrucțiuni despre cum să configurați un apel FaceTime de grup.
Cum să activați modul trackpad cu Haptic Touch


Deoarece iPhone XR nu are funcții 3D Touch, puteți utiliza Haptic Touch pentru a schimba cu ușurință poziția cursorului fără a fi nevoie să atingeți text. Puteți transforma tastatura într-un trackpad virtual ținând apăsată bara de spațiu și apoi trăgând degetul pentru a selecta un anumit text. După ce renunțați, puteți apoi să atingeți textul pentru a copia, tăia, lipi, partaja și multe altele.
Cum se utilizează tastatura cu o singură mână
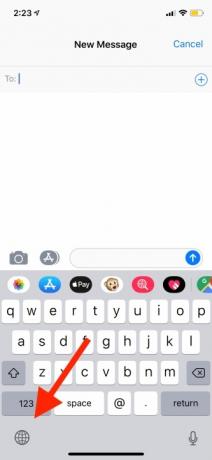
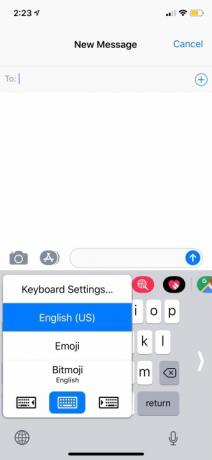
Deoarece iPhone XS Max și iPhone XR sunt mai mari, utilizarea lor cu o singură mână poate fi puțin dificilă. Pentru a fi mai ușor, puteți utiliza tastatura cu o singură mână, care mută tastatura fie la stânga, fie la dreapta, în funcție de preferințele dvs. Pentru a activa setarea, accesați Setări > General > Tastaturi > Tastatură cu o mână. Puteți alege apoi dacă doriți să fie în dreapta sau în stânga ecranului iPhone-ului.
Dacă nu doriți ca setarea să fie activată tot timpul, o puteți activa și dezactiva și prin iMessage. În timp ce tastați, apăsați lung pe pictograma glob din colțul din stânga jos al afișajului și atingeți dacă doriți să utilizați tastatura din dreapta sau din stânga. Pentru a o dezactiva, apăsați lung pe pictogramă din nou și apăsați pe opțiunea tastaturii din mijloc.
Recomandările editorilor
- Un iPhone tocmai s-a vândut cu o sumă nebună la licitație
- Acest telefon pliabil este mai ușor decât iPhone 14 Pro Max
- Acest mic gadget vă oferă cea mai bună caracteristică a iPhone 14 pentru 149 USD
- Ai un iPhone, iPad sau Apple Watch? Trebuie să-l actualizezi chiar acum
- Cele mai bune 16 aplicații de mesagerie pentru Android și iOS în 2023