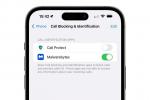În adâncul computerului dumneavoastră, există un sistem numit BIOS (Basic Input-Output System). Așteaptă pe placa de bază și este responsabil pentru trezirea totul, rularea diagnosticelor de bază și pornirea sistemului de operare atunci când porniți computerul.
Cuprins
- BIOS versus UEFI
- Opțiunea 1: comenzi de taste BIOS
- Opțiunea 2: meniul de pornire Windows
- Pentru ce să folosești BIOS-ul
De obicei, BIOS-ul este fericit să-și facă munca în culise pentru a face totul să funcționeze. Cu toate acestea, există o modalitate de a accesa acest software printr-o interfață de bază, care poate fi utilă atunci când examinăm detaliile a chipset-ului dvs, modificarea setărilor de bază, crearea de măsuri de securitate sau căutarea manuală a problemelor - printre alte utilizări diferite. Dacă sunteți interesat să accesați BIOS-ul, vă vom arăta exact ce trebuie să faceți și de ce poate fi util.
Videoclipuri recomandate
BIOS versus UEFI
Înainte de a ne scufunda, să vorbim despre diferența dintre BIOS și UEFI. UEFI înseamnă Unified Extensible Firmware Interface. Gândiți-vă la aceasta ca la o versiune mai avansată a BIOS-ului creată pentru a actualiza sistemul - BIOS-ul există de zeci de ani și își arată clar limitările. De aceea, plăcile de bază de astăzi sunt livrate cu UEFI. Deoarece ne aflăm într-o perioadă de tranziție între BIOS și UEFI, termenii sunt uneori folosiți interschimbabil, deși acest lucru poate face lucrurile confuze. Să presupunem că orice computer nou sau recent pe care îl utilizați are o formă de UEFI.
Legate de
- GPT-4: cum să folosești chatbot-ul AI care face ChatGPT de rușine
- Cum testăm laptopurile
- Cele mai frecvente probleme Microsoft Teams și cum să le remediați
De asemenea, este important să rețineți că există o serie de interfețe pentru UEFI, în funcție de specificațiile producătorului. De exemplu, aici este UEFI pentru computerele Microsoft Surface.

Acesta este un UEFI foarte simplu, care permite controlul hardware și al securității de bază, dar puțin altceva. Este frumos pentru a remedia anumite probleme, dar este foarte limitat când vine vorba de controlul direct asupra computerului. Comparați cu un UEFI de la Asus Republic of Gamers activat de placa de bază Rampage IV.

După cum puteți vedea, este o formă mai avansată de UEFI, care include semnificativ mai multe capabilități. Vorbim despre asta mai jos, dar este important să verificați cu ce fel de interfață UEFI lucrați atunci când aveți anumite obiective, cum ar fi overclockarea computerului etc. UEFI-urile tind, de asemenea, să primească actualizări cu noi modele de computer pentru a îmbunătăți gradul de utilizare etc., ceea ce duce la o varietate de apariții.
Opțiunea 1: comenzi de taste BIOS
Prima opțiune pentru a intra în BIOS este să apăsați și să țineți apăsată tasta dreaptă imediat după pornirea computerului. Întrebarea este ce tastă să apăsați, iar aceasta poate varia în funcție de placa de bază și producător. Cheile comune de încercat sunt următoarele:
F2: Aceasta este cea mai comună cheie pentru trecerea la BIOS, în special cu mărci precum Samsung, Sony, Toshiba, Acer, Asus și Dell.
F1: Lenovo și Sony pot folosi și tasta F1.
F3: Unele computere Sony folosesc această cheie.
F10: Unele computere HP folosesc această cheie.
F12: Anumite modele Dell pot folosi această cheie.
Evadare: Modelele HP pot folosi această cheie.
Șterge: Aceasta este o alternativă la tasta F2 pe care o pot folosi computerele MSI, Asus sau Acer.
Crește volumul: Acest lucru este special pentru dispozitivele Surface și se referă la butonul fizic de creștere a volumului, nu la creșterea volumului de pe tastatură.
Opțiunea 2: meniul de pornire Windows
Dacă apăsarea unei taste nu funcționează pentru dvs. sau preferați o metodă bazată pe software, Windows vă permite să intrați în BIOS printr-o altă cale. Iată ce trebuie făcut.
Pasul 1: Căutați „setări” în bara de căutare Windows și selectați Setări aplicația.
Pasul 2: Selectați Actualizare și securitate.
Pasul 3: Selectează Recuperare secțiune.

Pasul 4: Sub Pornire avansată, Selectați Reporniți acum.
Pasul 5: Așteptați ca computerul să repornească și deschideți noul său meniu. În noul meniu, selectați Depanați.
Pasul 6: În Depanați meniu, alege Opțiuni avansate.

Pasul 7: Acum, alege Setări firmware UEFI, și selectați Repornire a incepe. Meniul BIOS-ului ar trebui apoi să pornească.
Pentru ce să folosești BIOS-ul
Interfața BIOS poate varia puțin în funcție de chipset și este de obicei navigată cu tastatura, deși unele versiuni acceptă controalele mouse-ului. De regulă, nu schimbați nimic în BIOS decât dacă știți exact ce faceți - este posibil să vă blocați computerul sau să modificați serios setările dacă faceți o greșeală. Cu toate acestea, este util și pentru a schimba instrucțiunile de pornire și alte instrumente pe care poate doriți să le utilizați atunci când vă construiți propriul computer sau overclockarea procesorului. Unele opțiuni de aici includ:
Overclockare

Aici, puteți vedea un meniu UEFI avansat care utilizează tunerul automat ASUS pentru a overclock foarte ușor un computer, reducând în același timp riscurile de supraîncălzire sau deteriorare. Această versiune specială este găsită accesând Mod avansat și selectând AI Tweaker. Dacă preferați să evitați A.I. overclocking și setați singur limite specifice, un sistem ca acesta face, de asemenea, trecerea simplă la Manual și modificați setările sau chiar verificați previziunile de viteză pentru eventualele versiuni de overclock. Activarea A.I. overclockarea astfel permite, de asemenea, sistemului Asus să continue să învețe din sistem și să îmbunătățească sau să protejeze procesul de overclocking după cum este necesar.
Opțiuni avansate de pornire

După cum puteți vedea cu acest meniu Asus UEFI, este posibil să schimbați ordinea de pornire și opțiunile de prioritate de pornire. Acest lucru poate fi util dacă doriți să vă asigurați că driverele UEFI sau alte componente specifice sunt prioritizate. Acest lucru vă poate ajuta să optimizați vitezele de pornire, să porniți o nouă configurație de pe un dispozitiv de stocare și multe altele.
Monitorizarea temperaturii și a ventilatorului

Secțiunea CPU/Memorie a acestui Asus UEFI poate afișa constant temperatura curentă a procesorului pentru o monitorizare ușoară. Dacă doriți să preluați un control mai direct asupra procesului de răcire, puteți, de asemenea, să selectați F3 pentru a deschide un meniu cu comenzi rapide și apoi accesați Comenzi ale ventilatorului.

Opțiunile pentru ventilatoare vă permit să controlați lucruri precum creșterea și reducerea limitelor pentru a controla modul în care reacționează fanii la activitatea de pe computer. În cazul sistemelor de răcire foarte eficiente, puteți chiar să reglați aceste limite în jos pentru a ajuta la reducerea zgomotului ventilatorului.
Monitorizarea componentelor adăugate recent

Dacă intri Mod avansat în acest UEFI și utilizați Extreme Tweaker/GPU.DIMM Post secțiunea, puteți vedea imediat informații despre toate conectate plăci grafice și module de memorie pentru a vedea ce este detectat și ce funcționează corect. Acest lucru este util atunci când construiți un PC cu componente noi, folosind mai multe GPU-uri sau când faceți upgrade cu spațiu de stocare adăugat, deoarece puteți vedea dintr-o privire ce funcționează și ce nu.
Amintește-ți ce ai făcut ultima dată

Iată un ultim truc mic care vă poate fi util pe măsură ce explorați funcții BIOS mai avansate: dacă ați modificat setările și vă este greu să vă amintiți ce ați făcut ultima dată, mergeți la Tweaker extrem secțiune în Mod avansat, și selectați Modificat ultima dată buton. Aceasta va afișa jurnalul ultimelor două modificări pe care le-ați făcut. Jurnalul va apărea, de asemenea, înainte de a salva orice modificări curente doar pentru a putea verifica de două ori.
Recomandările editorilor
- Autorii de top cer plăți de la firmele de inteligență artificială pentru utilizarea lucrărilor lor
- Cum ar putea Intel să folosească inteligența artificială pentru a rezolva o problemă masivă în jocurile pe computer
- Avocații din New York amendați pentru că au folosit cazuri false ChatGPT în termeni juridici
- Cum să vă convertiți casetele VHS în DVD, Blu-ray sau digital
- Acest bot Discord alimentat de GPT vă poate învăța o nouă limbă - iată cum să o utilizați
Îmbunătățește-ți stilul de viațăDigital Trends îi ajută pe cititori să țină cont de lumea rapidă a tehnologiei cu toate cele mai recente știri, recenzii distractive despre produse, editoriale perspicace și anticipări unice.