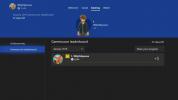The iPhone X a fost o altă capodoperă tehnologică de la Apple când a debutat, dar a schimbat foarte mult modul în care funcționează iPhone-urile. Dacă treceți de la un iPhone mai vechi la această versiune, este posibil să descoperiți câteva diferențe de aflat.
Cuprins
- Cum se verifică procentajul bateriei
- Cum să utilizați accesibilitatea pentru a accesa aplicații
- Cum să comutați între aplicații și să reveniți la ecranul de pornire
- Cum să forțați închiderea aplicațiilor deschise
- Cum se configurează Face ID
- Cum se activează Siri
- Cum să adăugați un buton de pornire pe afișaj
- Cum să faci o captură de ecran
- Cum să vă accesați notificările și Centrul de control
- Cum să accesezi Apple Pay
- Cum să confirmi plățile Apple
- Cum să-ți închizi telefonul
- Cum să forțați resetarea iPhone X
- Cum să faci o fotografie în modul Portret
- Atingeți pentru a porni afișajul
- Cum să dezactivați/porniți „Ridicare pentru a trezi”.
- Cum să personalizați Shake to Undo
- Cum se trimite un Animoji
Adaptarea la dvs iPhone X este mai ușor atunci când înveți câteva sfaturi și trucuri pentru a naviga prin sistem. Sfaturile noastre vă pot ajuta cu orice, de la a afla ce să faceți fără butonul de pornire până la a descoperi unde a ascuns Apple indicatorul bateriei.
Videoclipuri recomandate
Cum se verifică procentajul bateriei

Pentru cei care trec de la un iPhone mai vechi la iPhone X, veți observa că procentajul bateriei nu mai este afișat în partea de sus a afișajului. Deși nu îl puteți seta astfel încât să fie afișat pe ecranul de start, îl puteți vedea glisând în jos în partea dreaptă a crestăturii unde se află Centrul de control.
Legate de
- Cele mai bune aplicații de întâlniri din 2023: cele 23 de cele preferate
- De ce nu puteți folosi Apple Pay la Walmart
- Acest mic gadget vă oferă cea mai bună caracteristică a iPhone 14 pentru 149 USD
Cum să utilizați accesibilitatea pentru a accesa aplicații

Ecranul de 5,8 inchi al iPhone X ar putea îngreuna accesul celor cu mâini mai mici la anumite aplicații și conținut. Nu vă faceți griji, deoarece caracteristica de accesibilitate a Apple vă permite să trageți în jos pictogramele aplicațiilor din partea de sus a ecranului, astfel încât acestea să fie la îndemână. Mergi la Setări > General > Accesibilitate > Accesibilitate și activați funcția. Pentru a utiliza accesibilitatea pe un model mai vechi de iPhone, cum ar fi iPhone 8 Plus, trebuie să atingeți butonul Acasă de două ori. Cu funcția de accesibilitate de pe
Cum să comutați între aplicații și să reveniți la ecranul de pornire


Inainte de iPhone X, butonul de pornire era modul în care comutați între aplicații sau reveniți la ecranul de pornire. Cu iPhone X și versiuni ulterioare, dacă doriți să vizualizați toate aplicațiile pe care le aveți deschise pe ecranul de pornire, pur și simplu glisați în sus din marginea de jos a dispozitivului. Acest lucru vă va aduce la teancul de aplicații care rulează în prezent.
Cum să forțați închiderea aplicațiilor deschise

Este ușor să forțați închiderea aplicațiilor pe iPhone X. Tot ce trebuie să faceți este să glisați în sus din partea de jos a afișajului, în același mod în care ați vedea ce aplicații sunt deschise. Odată ce vedeți lista, glisați pur și simplu la stânga sau la dreapta pentru a alege, apoi glisați în sus pe aplicația pe care doriți să o închideți și aceasta va dispărea din stivă.
Cum se configurează Face ID
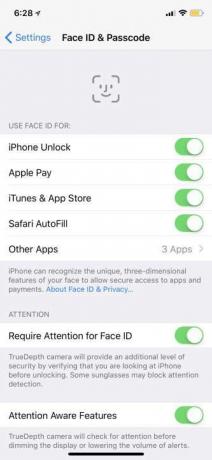
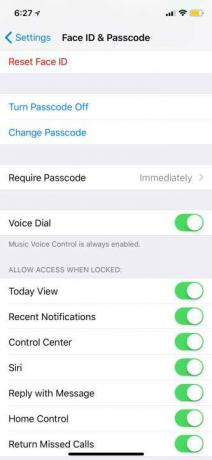
Când configurați pentru prima dată iPhone X, veți avea opțiunea activați Face ID și treceți prin procesul de configurare, la fel ca Touch ID. Este necesar să vă rotiți capul de două ori, astfel încât camera TrueDepth să vă poată surprinde toate trăsăturile feței. Dacă ați sărit cumva acest pas, vă puteți îndrepta către Setări > Face ID și Parolă > Configurați Face ID. Va trebui să-l lași să-ți scaneze fața din nou de două ori. Odată terminat, tot ce trebuie să faceți pentru a vă debloca
Există două setări suplimentare de care ar trebui să fii conștient pentru Face ID. Primul este Configurați un aspect alternativ, care vă permite să adăugați o a doua față pentru deblocarea telefonului. Acesta ar putea fi chipul unei persoane iubite, deși mulți oameni îl folosesc și pentru a face mai ușor pentru iPhone X să-l recunoască cu barbă, ochelari etc. (Deblocarea cu o mască de față necesită o abordare diferită.)
A doua setare este Necesită atenție pentru Face ID. Dacă dezactivați această opțiune, iPhone-ul nu va trebui să vă urmărească ochii și alte funcții pentru a debloca. Acest lucru facilitează deblocarea accidentală a telefonului. Cu toate acestea, funcția este activată automat pentru a promova siguranța — nimeni nu vă poate folosi fața pentru a vă debloca telefonul atunci când sunteți inconștient, de exemplu.
Cum se activează Siri

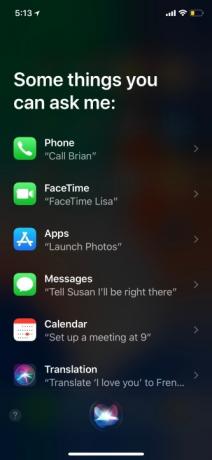
Pe partea dreaptă a iPhone X este un buton de pornire alungit - am început să-l numim butonul de „blocare”, deoarece utilizarea sa principală nu mai este oprirea telefonului. Puteți activați Siri ținând apăsat butonul de blocare din dreapta timp de câteva secunde. Va apărea asistentul vocal, gata să răspundă la orice întrebări sau să urmeze orice comenzi. Dacă doriți să părăsiți Siri, apăsați din nou butonul de blocare.
Cum să adăugați un buton de pornire pe afișaj



iPhone X a fost primul iPhone care a renunțat la butonul de pornire, iar obișnuirea cu el poate fi dificilă. Dacă chiar îți lipsește butonul de pornire, poți adăuga unul pe afișaj cu AssistiveTouch. În acest fel, puteți apăsa butonul pentru a reveni la ecranul de pornire, în loc să trebuiască să utilizați
Veți vedea apare un mic cerc în partea de jos a ecranului pe care îl puteți deplasa oriunde doriți. De asemenea, se va mișca automat pe măsură ce utilizați dispozitivul pentru a nu vă împiedica conținutul. Când apăsați pe el, veți deschide un meniu care vă aduce la o varietate de opțiuni, cum ar fi notificări, captură de ecran, ecran de blocare și multe altele, dar pentru a vă întoarce acasă, apăsați din nou pe cerc.
Cum să faci o captură de ecran

Realizarea unei capturi de ecran pe iPhone X s-ar putea simți puțin străină fără butonul de pornire prezent, mai ales pentru că acum este similar cu realizarea unei capturi de ecran pe un Android telefon. Tot ce trebuie să faceți este să apăsați butonul de blocare și de creștere a volumului în același timp. Odată ce face captura de ecran, o veți vedea apare în colțul din stânga jos al ecranului. Atingeți-l pentru a marca sau edita captura de ecran, apoi o puteți șterge sau salva în Fotografii.
Cum să vă accesați notificările și Centrul de control


iPhone X are un crestătură, care este spațiul negru din partea de sus a telefonului care găzduiește tehnologia necesară pentru Face ID. Ecranul flanchează crestătura, iar partea dreaptă are o funcție foarte specifică: așa dați acum jos Centrul de control. Pur și simplu glisați în jos din dreapta sus și în jos apare Centrul de control. Acest lucru funcționează indiferent dacă ați deblocat sau nu pentru a ajunge la ecranul de pornire. Rețineți că ceea ce vedeți pe panoul de control individual va depinde de setările pe care le-ați activat, precum și de ce controlează dispozitivul inteligent ați ales să includeți.
Pentru a accesa Centrul de notificări, denumit Copertă, glisați în jos în stânga sau în centrul părții superioare a iPhone X. Aceasta va derula în jos pagina de notificări, pe care apoi o puteți glisa înapoi în sus pentru a vă readuce la ecranul de pornire. În Centrul de notificări, puteți în continuare să glisați spre stânga pentru a accesa camera și spre dreapta pentru a accesa widget-urile Astăzi.
Cum să accesezi Apple Pay


Pentru a ajunge rapid la Apple Pay pe iPhone X, atingeți de două ori butonul de blocare din marginea dreaptă a telefonului. Cardul dvs. va apărea apoi și Face ID vă va scana automat pentru a verifica că sunteți proprietarul cardului. Dacă nu doriți să utilizați Face ID, există și opțiunea de a introduce manual parola.
Cum să confirmi plățile Apple

Pe iPhone X, nu există scaner de amprentă pentru a confirma plățile atunci când cumpărați aplicații sau vă înscrieți pentru abonamente. În schimb, Apple folosește o combinație de Face ID și confirmare fizică pe care va trebui să o înveți, oarecum similar cu activarea Apple Pay.
Când încercați să confirmați o achiziție, Face ID va funcționa automat în fundal după ce Apple vă dă un mesaj care spune Faceți dublu clic pentru a plăti (sau ceva similar), cu o săgeată de ghidare. Rețineți că Apple a actualizat aceste instrucțiuni de câteva ori în trecut.
Apoi, trebuie să faceți dublu clic pe butonul fizic din partea dreaptă de pe telefon și descărcarea/achiziționarea ar trebui să se finalizeze. Ca și în cazul Apple Pay în persoană, puteți, de asemenea, să mergeți la setări și să comutați acest lucru la o parolă pentru mai multă securitate.
Cum să-ți închizi telefonul

Puteți opri telefonul ținând apăsat unul dintre butoanele de volum și butonul de blocare în același timp. În partea de sus a ecranului, veți vedea opțiunea „glisați pentru a opri”. Acesta este, de asemenea, modul în care puteți accesa SOS de urgență și ID medical dacă vă aflați într-o situație care necesită servicii de urgență.
Cum să forțați resetarea iPhone X
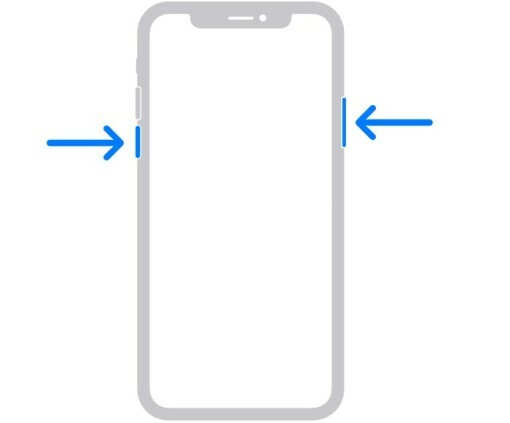
Dacă iPhone-ul tău s-a înghețat și nu răspunde, este dificil să știi ce să faci în continuare, deoarece te bazezi cu adevărat pe ecranul tactil. De aceea, Apple are o modalitate încorporată de a forța o repornire oricând este necesar. Doar urmați acești pași cu butoanele fizice de pe telefon:
- Atingeți și eliberați rapid Creșterea volumului buton.
- Atingeți și eliberați rapid Volum scăzut buton.
- Țineți apăsat Partea dreapta butonul timp de câteva secunde până când iPhone-ul dvs. repornește vizibil și arată sigla Apple.
Cum să faci o fotografie în modul Portret


Cu iPhone X, poți utilizați modul Portret atât pe camera din spate, cât și pe cea din față. După ce deschideți aplicația pentru cameră, alegeți Portret și veți primi un carusel cu diferite opțiuni de iluminare portret, cum ar fi Lumină naturală, Lumină studio, Lumină contur și multe altele. Atingeți pictograma rotiți camera pentru a comuta la camera frontală pentru un selfie cu aspect profesional.
Atingeți pentru a porni afișajul

În mod normal, ai folosi Touch ID pentru a activa ecranul de blocare al iPhone. Cu iPhone X, tot ce trebuie să faceți este să atingeți afișajul pentru a porni ecranul.
Cum să dezactivați/porniți „Ridicare pentru a trezi”.
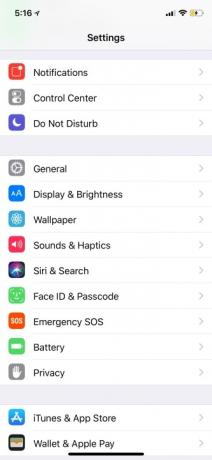

Ori de câte ori ridicați iPhone X la față, ecranul se va trezi automat. Acesta se numește Raise to Wake și există de ceva timp pe iPhone-uri. Dacă vrei să-l dezactivezi, mergi la Setări > Afișare și luminozitate și comutați Ridică-te pentru a trezi pornit sau oprit.
Cum să personalizați Shake to Undo
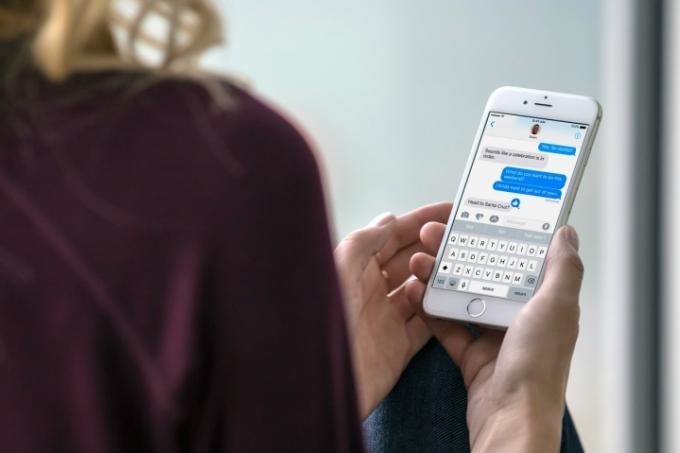
Dacă ești ocupat să tastezi un mesaj pe iPhone în aproape orice aplicație, poți șterge rapid ceea ce tocmai ai scris dând iPhone-ului tău o scutură rapidă. Aceasta va apărea un meniu cu un Anula butonul pe care îl puteți selecta, care va elimina tot ce ați scris recent. A avea un buton de anulare disponibil în acest fel este util atunci când compuneți e-mailuri sau răspundeți la mesaje. Dacă îți dai seama că vrei textul înapoi, există și o opțiune Refaceți tastarea.
Pe de altă parte, dacă întâlnești această funcție și chiar nu-ți place, o poți dezactiva. Îndreptați-vă spre Setări, mergi la Accesibilitate, și selectați Agitați pentru a anula. Acest lucru vă va oferi o comutare pe care o puteți dezactiva, astfel încât acest lucru să nu se întâmple niciodată.
Cum se trimite un Animoji
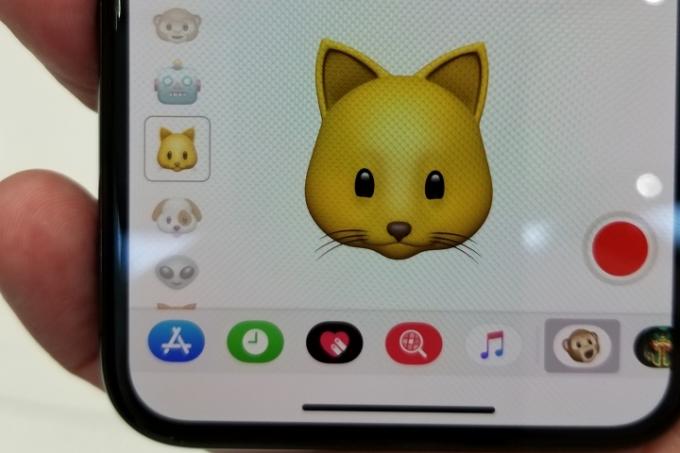
Animoji-urile sunt emoji-uri animate puteți trimite oricărui utilizator iOS sau Android. Emoji-urile folosesc camerele Face ID TrueDepth pentru a vă urmări animațiile faciale, un fel de captură de mișcare folosită în filme. Pentru a trimite unul, mergeți la Mesaje aplicația. Deschideți un fir de chat și veți vedea o bară de aplicații în partea de jos. Lângă pictograma App Store se află emoji-ul maimuță - atingeți-l. Acum sunteți la ecranul de înregistrare Animoji. Puteți să-l glisați în sus pentru a o extinde pe întregul ecran. Alegeți emoji-ul preferat și vă veți da seama că vă urmărește deja mișcările faciale. Atingeți butonul roșu de înregistrare pentru a captura un videoclip de 10 secunde (cu sunet) și a-l trimite prietenilor tăi. Acesta va apărea ca fișier video pentru persoanele fără iPhone X.
De asemenea, poate doriți să verificați cum să faci un Memoji, pe care Apple l-a adăugat în iOS 12.
Recomandările editorilor
- Un iPhone tocmai s-a vândut cu o sumă nebună la licitație
- Cum să scapi de ID-ul Apple al altcuiva de pe iPhone-ul tău
- Acest telefon Android de 600 USD are un mare avantaj față de iPhone
- iPhone 15: data lansării și previziuni de preț, scurgeri, zvonuri și multe altele
- Cele mai bune telefoane ieftine din 2023: cele 7 preferate ale noastre pentru bugete reduse