Agățați-vă de o colecție grea de DVD sau Blu-ray poate crea momente dificile când colecția dvs. devine prea mare. Dacă trebuie să te muți? La urma urmei, găsirea unui loc în care să păstrați sute (sau mii) de discuri și carcase este o muncă grea, la fel ca și menținerea tuturor discurilor în formă maximă în timp ce faceți mișcarea.
Cuprins
- Avertizare
- De ce aveți nevoie pentru a extrage un DVD sau Blu-ray și ce să știți
- Cum să extrageți un DVD sau Blu-ray cu MakeMKV
- Excepții
- O notă despre discurile Blu-ray 4K Ultra HD
- Cum se transcodează cu frâna de mână
- Utilizați HandBrake pentru a redimensiona fișierele
Videoclipuri recomandate
Greu
30 minute
DVD sau Blu-ray
Unitate de disc DVD sau Blu-ray pe computer
Suficient spațiu de stocare pe un hard disk pentru a salva fișierele extrase
Program pentru a extrage fișiere
Program pentru a transcoda fișierele după extragere
VLC media player pentru a viziona videoclipuri
Din fericire, pentru cei dintre noi care doresc să se despartă de unele dintre mediile noastre fizice lăudate, există o altă opțiune - digitizarea sau „extragerea” DVD-urilor și Blu-ray-urilor pe un computer de acasă. Procesul în sine este destul de simplu, dar implică ceva hardware, software și puțină răbdare. Pentru a vă ajuta să vă transcodați colecția enormă de filme, am compilat acest ghid de utilizare.
Avertizare
Din punct de vedere tehnic, dacă lucrarea este protejată prin drepturi de autor, este ilegal să o faci, chiar dacă o deții. Pentru a fi clar, nu acceptăm și nu încurajăm extragerea și/sau reproducerea ilegală a materialelor protejate prin drepturi de autor. Acestea fiind spuse, dacă aveți videoclipuri de acasă (sau, într-adevăr, orice lucru care nu este protejat prin drepturi de autor), sunteți liber să faceți ce doriți cu ele și asta include digitizarea lor.
Vezi mai mult
- Cum să remediați un DVD sau CD zgâriat
- Cum să vă convertiți vinilul într-un format digital
- Cele mai bune playere Blu-ray 4K
De ce aveți nevoie pentru a extrage un DVD sau Blu-ray și ce să știți
Am enumerat mai sus articolele de care aveți nevoie, dar aici sunt mai multe detalii:
DVD-urile sau Blu-ray-urile dvs.
O unitate de disc DVD sau Blu-ray pe computerul dvs. - Nu veți extrage nimic fără una. Dacă computerul dvs. nu are unitatea de disc adecvată, un DVD extern sau o unitate Blu-ray bună poate fi achiziționată cu doar 25 USD.
Suficient spațiu de stocare pe un hard disk pentru a salva fișierele extrase — Blu-ray-urile pot ocupa o cantitate mare de spațiu de stocare, așa că vă recomandăm să aveți 30 GB-60 GB spațiu liber pe hard disk dacă doriți să extrageți unul.
Un program pentru extragerea fișierelor - Vom folosi MakeMKV în acest ghid, care este disponibil atât pentru Windows, cât și pentru MacOS.
Un program de transcodare a fișierului după ce este extras - Vă recomandăm Frână de mână, care este, de asemenea, disponibil atât pentru Windows, cât și pentru MacOS.
A VLC media player pentru a viziona videoclipul dvs

Cum să extrageți un DVD sau Blu-ray cu MakeMKV
Indiferent dacă utilizați Windows sau MacOS sau extrageți un Blu-ray sau un DVD, procesul este identic pentru toate.
Pasul 1: descarca si instaleaza MakeMKVși deschideți aplicația odată finalizată.
Pasul 2: Aplicația va spune „MakeMKV BETA” în partea de sus - ignorați acest lucru și introduceți DVD-ul sau Blu-ray-ul în unitatea optică.
Legate de
- Cum testăm televizoarele
- Cele mai bune oferte de televizoare OLED: 11 televizoare OLED ieftine pe care le puteți cumpăra astăzi
- Ce este Tubi? Tot ce trebuie să știți despre streamerul gratuit
Pasul 3: Odată ce programul vă recunoaște discul, faceți clic pe pictograma unității de disc mare pentru a începe procedura de extragere. Teoretic, acest proces ar putea elimina, de asemenea, protecțiile dreptului de autor de pe un disc, dar din nou, acesta nu este ceva pe care îl acceptăm sau încurajăm.
Pasul 4: După ce ați selectat discul, MakeMKV va returna o listă de capitole și segmente pe care le puteți extrage. Pentru a extrage doar filmul și nu extras sau material bonus, selectați doar capitolul sau segmentul filmului (de obicei cel mai lung titlu sau cel mai mare fișier) și debifați toate celelalte casete.
Pasul 5: Desemnați un folder de ieșire în care doriți să ajungă fișierul odată ce a fost extras.
Pasul 6: Când sunteți gata de plecare, apăsați Faceți MKV butonul din dreapta. Acest proces poate dura de la două minute la o jumătate de oră, în funcție de specificațiile computerului și dimensiunea fișierului, dar când este gata, ar trebui să aveți un fișier MKV în așteptarea specificată pliant.
Excepții
În unele cazuri, nici nu trebuie să convertiți acest fișier, deoarece fișierele MKV sunt compatibile cu versiunile desktop și mobile ale VLC, precum și cu serverul media Plex. Dacă acestea sunt metodele tale principale de a viziona videoclipuri din biblioteca ta, te poți opri aici. Cu toate acestea, poate fi recomandabil să convertiți aceste fișiere pentru a economisi spațiu. Fișierele Blu-ray, în special, tind să fie masive. De aceea, veți dori să utilizați un program de transcodare, care va minimiza dimensiunea fișierului și/sau va reda fișierul pe mai multe dispozitive.
O notă despre discurile Blu-ray 4K Ultra HD
Cu 4K devenind din ce în ce mai mult standardul atât pentru filme, cât și pentru serialele TV, mulți dintre voi probabil strângeți o colecție cu totul nouă de Blu-ray Ultra HD. Multe dintre aceste filme vin cu copii digitale, dar ce se întâmplă dacă al dvs. nu ar avea sau dacă preferați pur și simplu un sistem de livrare alternativ la aplicațiile cerute de aceste coduri?
Unul dintre cele mai mari lucruri de care veți avea nevoie dacă decideți să porniți în această călătorie dureroasă este răbdarea. Dacă doriți să rupeți un 4K Ultra HD Disc Blu-ray, este posibil, dar fiți pregătit să petreceți timp prețios depanând orice probleme ciudate care pot apărea. Oricât de bun a devenit MakeMKV de-a lungul anilor - acum acceptă mii de discuri UHD - există încă probleme persistente cu anumite combinații de unități de disc și firmware și nu sunt create toate discurile Blu-ray in aceeasi masura.
Doar pentru că ați extras cu succes copia de Războiul Stelelor: Episodul IV nu înseamnă că veți avea același rezultat cu o copie comparabilă a Cavalerul intunecat. Unii dintre voi pot avea probleme la extragere HDR date și găsirea formulei pentru a sparge codecuri proprietare, cum ar fi Dolby Atmos, care s-a dovedit a fi un obstacol substanțial.
Dacă sunteți pregătit să faceți față tuturor acestor lucruri, amintiți-vă că suntem încă în primele zile ale acestui lucru, așa că nu este tocmai ușor, chiar și pentru cei familiarizați cu extragerea altor discuri. În primul rând, ai nevoie o unitate Blu-ray 4K specifică pentru a extrage aceste discuri și sunt șanse să nu dețineți unul. De asemenea, ar putea exista câțiva pași suplimentari avansați de parcurs, cum ar fi crearea unui fișier text cu cheile de decriptare în el sau downgrade-ul firmware-ului asociat.
În cele din urmă, acest lucru se poate dovedi a fi mai multe probleme decât merită, dar dacă sunteți neclintit după toate aceste avertismente și decideți că doriți să mergeți mai departe cu extragerea discurilor dvs. Blu-ray 4K, vedeți Forumuri MakeMKV pentru mai multe informatii. The Întrebări frecvente UHD, în special, este un loc bun de început.
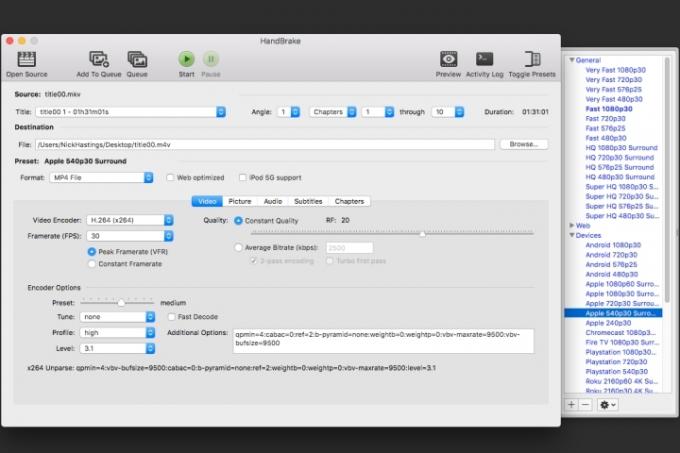
Cum se transcodează cu frâna de mână
După ce ați extras cu succes DVD-ul sau Blu-ray-ul, probabil că veți avea un fișier mare care trebuie să fie transcodat pentru a fi utilizat pe diferite dispozitive. Înainte de transcodare, totuși, este o idee bună să vă asigurați că videoclipul dvs. arată OK. Vă sugerăm să utilizați VLC pentru a face acest lucru.
Pasul 1: Pentru a începe, instalați și deschideți HandBrake (ceea ce puteți ajunge aici gratis), Click pe Sursă în colțul din stânga sus și găsiți fișierul pe care tocmai l-ați extras.
Pasul 2: Acum puteți decide unde doriți să vizionați videoclipul. Dezvoltatorii aplicației au creat deja presetări pentru o mulțime de produse.
Pasul 3: Există câteva opțiuni diferite pentru iOS și Android dispozitive, precum și consolele Sony și Microsoft, în plus față de mai multe dispozitive de streaming. De asemenea, puteți modifica oricare dintre aceste presetări și le puteți salva cu nume noi sau puteți crea presetări personalizate de la zero.
Pasul 4: Selectarea uneia dintre aceste presetări va ajusta automat toate setările pentru a se potrivi cu orice alegeți.
Utilizați HandBrake pentru a redimensiona fișierele
De asemenea, puteți utiliza HandBrake pentru a redimensiona fișierele.
Pasul 1: Dacă aveți un fișier MKV uriaș, de exemplu, puteți alege o presetare din subsetul „Matroska” (MKV înseamnă Matroska Video) și puteți rula programul pentru a micșora fișierul respectiv.
Pasul 2: Dacă transcodați un disc Blu-ray, procesul funcționează în același mod, dar veți dori să selectați setări diferite pentru a evita orice compresie inutilă și pentru a păstra calitatea video.
Pasul 3: Pentru DVD-uri, nu există niciun motiv pentru a selecta o rezoluție peste 480p. Acest lucru va crește doar dimensiunea fișierului fără a crește calitatea. Pentru discurile Blu-ray, veți dori să alegeți între 720p și 1080p - pentru a economisi spațiu, vă recomandăm să selectați 720p pentru orice nu va profita de full HD. Pentru videoclipuri cu mai multă substanță vizuală, probabil că merită să alegeți 1080p.
Pasul 4: În general vorbind, presetarea „Profil înalt” - situată în subsetul Legacy - este un loc bun pentru a începe, cu trecere codecuri audio selectate (alegeți o opțiune audio HD pentru fără pierderi, dacă aceasta este geanta dvs.) și o valoare de calitate constantă de RF 18 sau asa de. Aceasta este în mare parte preferințe personale, așa că ar trebui să experimentați pentru a afla ce funcționează cel mai bine.
Pasul 5: După ce v-ați stabilit pe rezultatul dorit, alegeți o destinație de fișier și faceți clic start.
Pasul 6: Această parte va dura ceva timp, așa că stați pe loc, relaxați-vă și lăsați HandBrake să-și facă treaba. Odată ce procesul este finalizat, veți avea un fișier nou pregătit pentru redare pe dispozitivul ales. Acest proces este de asemenea repetabil.
Pasul 7: Dacă aveți mai multe dispozitive diferite, puteți pur și simplu să schimbați presetări și să rulați programul pentru același lucru DVD sau Blu-Ray din nou (atâta timp cât ați selectat o nouă destinație pentru a evita suprascrierea celei anterioare rezultat).
Asta este! Ați extras și transcodat cu succes un DVD sau un disc Blu-ray. Acum începeți să vizionați fie folosind un server media precum Plex, fie preferatul dvs media Player.
Recomandările editorilor
- Cele mai bune oferte Prime Day TV: obțineți un televizor 4K de 50 de inchi pentru mai puțin de 200 USD
- Cum să vă oglindiți smartphone-ul sau tableta pe televizor
- Cum să vă convertiți casetele VHS în DVD, Blu-ray sau digital
- Unde să închiriez DVD-uri și Blu-ray, deoarece Netflix încetează închirierea discurilor
- YouTube TV: planuri, prețuri, canale, cum să anulați și multe altele




