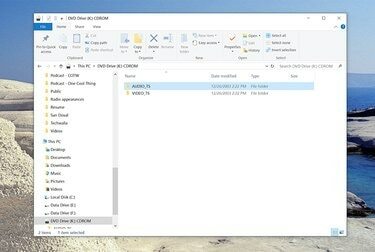
Credit imagine: Dave Johnson/Techwalla
Un fișier ISO este o „imagine” a unui CD sau DVD - vă puteți gândi la un fișier ISO ca la conținutul unui disc distilat într-un singur fișier. Cu software-ul potrivit, puteți transforma un fișier ISO într-un disc sau cel puțin puteți citi și utiliza fișierele sale individuale.
În timp ce versiunile mai vechi de Windows nu pot citi conținutul sau rula un fișier ISO în mod nativ, dacă aveți Windows 7/8/10, sunteți într-o formă mult mai bună, deoarece capacitatea de a lucra cu fișiere ISO este acum integrată în sistemul de operare.
Videoclipul zilei
Indiferent ce versiune de Windows aveți, există trei opțiuni: Puteți utiliza un ISO pentru a crea un disc; puteți extrage conținutul unui ISO și puteți utiliza acele fișiere ca pe un disc; sau puteți, de asemenea, să „montați” un fișier ISO ca unitate virtuală, astfel încât să se comporte ca un CD sau DVD pe computer.
Iată o prezentare generală a celor trei metode:
1. Montați un ISO ca unitate virtuală
Este posibil să montați un fișier ISO astfel încât să se comporte ca o unitate DVD. Acest lucru poate fi util pentru a instala aplicații mari care au fost furnizate pe un ISO - dar rețineți că nu puteți utiliza această abordare pentru a instala un sistem de operare precum Windows însuși.
Pentru a face acest lucru cu o nouă versiune de Windows (Windows 7 sau o versiune ulterioară), doar găsiți fișierul ISO și faceți dublu clic pe el. Va apărea ca o unitate obișnuită cu propria literă de unitate în Windows Explorer.
Pentru versiunile mai vechi de Windows, veți dori să instalați și să utilizați un program conceput în acest scop. Există o mulțime de opțiuni în jur, dar vă recomandăm WinCDEmu, Virtual CloneDrive, sau Pachetul de audit pentru montarea fișierelor Pismo.
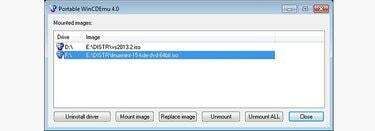
Toate aceste programe sunt gratuite și ușor de utilizat; în cea mai mare parte, trebuie pur și simplu să faceți dublu clic pe ISO pentru a-l monta ca o unitate virtuală, unde va apărea apoi în Windows Explorer ca o unitate pe care o puteți explora și utiliza ca orice altă unitate.
2. Extrageți fișiere dintr-un ISO
Indiferent de modul în care montați un fișier ISO, după ce este complet, puteți accesa fișiere ISO individuale prin Windows Explorer - le puteți copia pe computer sau rula programe în mod obișnuit.
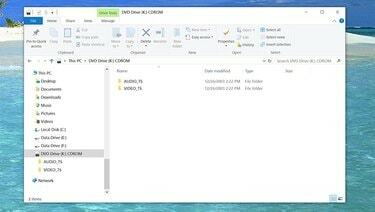
Credit imagine: Dave Johnson/Techwalla
Dacă preferați să nu montați ISO ca o unitate virtuală, există și programe disponibile pe care le puteți utiliza pentru a „peerge în interiorul” unui ISO și a extrage anumite fișiere. Puteți folosi un program ca Winrar, de exemplu, exact în acest scop.
2. Inscripționați un DVD real dintr-un fișier ISO
Dacă trebuie să transformați fișierul ISO într-un disc CD sau DVD real (cum ar fi dacă trebuie să instalați un sistem de operare pe mai multe computere, iar acesta este abordare cea mai convenabilă), veți avea nevoie atât de o unitate DVD-R (sau CD-R), de suporturi goale pentru a crea discul, cât și de un program adecvat care poate inscripționa discul dintr-un ISO.
Puteți face acest lucru automat cu Windows 7 sau o versiune ulterioară; Faceți clic dreapta pe fișierul ISO și alegeți să-l inscripționați din meniul contextual și finalizați asistentul Image Burner după ce apare.
Dacă aveți o versiune mai veche de Windows, puteți utiliza un program precum Arzător ISO gratuit sau Active@ ISO Burner. De asemenea, este probabil ca un program adecvat să vină împreună cu unitatea CD-R sau DVD-R.



