LibreOffice rămâne unul dintre cele mai multe alternative populare la Microsoft Office, un editor de text incredibil de versatil, care poate fi descărcat gratuit și vă permite să îl configurați exact așa cum doriți. Puteți importa cu ușurință fișiere din alte editoare de text, puteți personaliza aspectul fiecărui instrument și puteți utiliza o varietate de macrocomenzi. Și, dacă doriți, puteți chiar să învățați cum să activați modul întunecat pentru o experiență de scriere și editare care este mult mai ușoară pentru ochi.
Cuprins
- Cum să comutați la modul întunecat în LibreOffice
- Îmi permite LibreOffice să descarc teme?
Iată exact unde să mergi și ce să faci pentru a trece la modul întunecat și a-ți oferi ochiului o pauză.
Videoclipuri recomandate
Uşor
10 minute
LibreOffice
Cum să comutați la modul întunecat în LibreOffice
Dacă nu ați făcut-o deja, accesați site-ul web LibreOffice și descărcați aplicația pentru platforma dvs. Amintiți-vă, aplicația completă este gratuită, dar va trebui să îi acordați permisiunea de a vă accesa documentele actuale etc.
Pasul 1: Deschideți documentul la care lucrați.
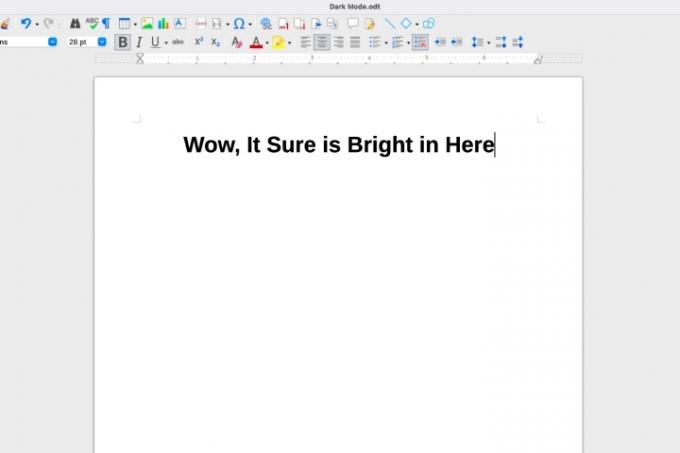
Pasul 2: Acum veți dori să vă îndreptați către Opțiuni în LibreOffice. Acest lucru poate varia puțin în funcție de platforma dvs. și de versiunea de LibreOffice pe care o utilizați. În multe versiuni de LibreOffice, puteți găsi Opțiuni în Instrumente secțiunea meniului dvs. Poate fi numit și Preferințe in aceasta sectiune.
Există câteva excepții: în macOS, de exemplu, veți găsi că meniul este numit Preferințe, și că este situat sub LibreOffice meniu unde Preferințe se găsește în multe aplicații macOS. Deschideți-l când îl găsiți.
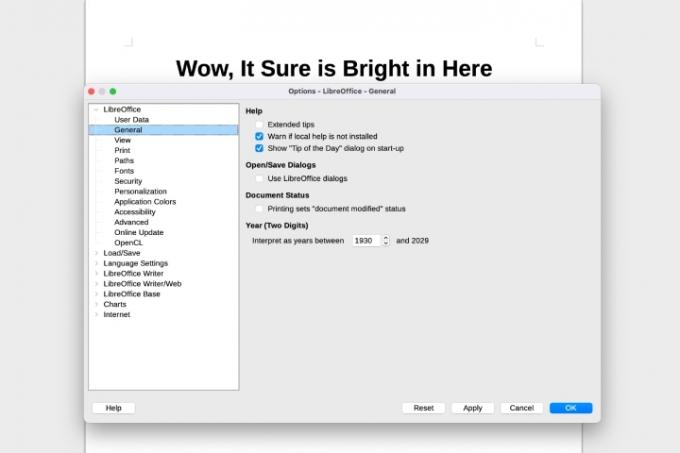
Legate de
- Cum să adăugați fonturi în LibreOffice: un ghid pas cu pas
- Cum să inserați numerele de pagină în LibreOffice
- Cum să activați modul întunecat în Windows 10
Pasul 3: Se va deschide o nouă fereastră cu o varietate de opțiuni pentru a controla setările LibreOffice. Dacă aveți timp, este o idee bună să alegeți Actualizare online și obțineți cea mai recentă versiune de LibreOffice înainte de a continua - acești pași pot să nu funcționeze decât dacă o faceți. Dacă sunteți doar interesat de modul întunecat și aveți o versiune mai nouă de LibreOffice, selectați Personalizare a continua.
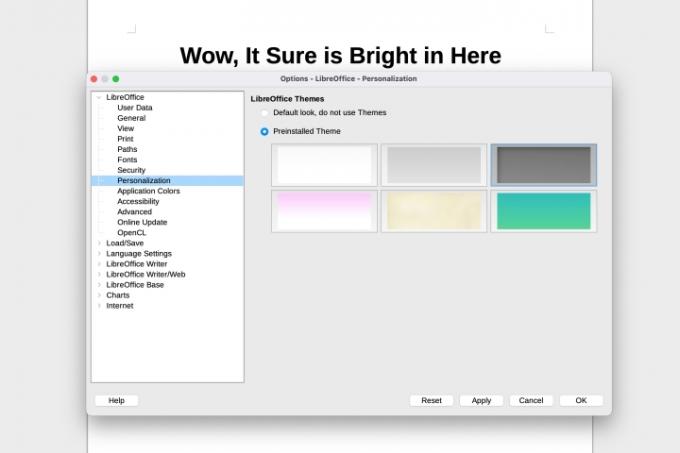
Pasul 4: Asigura-te ca Personalizare este setat sa Teme preinstalate, și selectați Întuneric tema din dreapta. Selectați aplica a continua. Aceasta va schimba bara de instrumente într-o nuanță mai închisă.
Pasul 5: Știm, o mică schimbare a barei de instrumente nu este foarte impresionantă. Dar abia ai început. În meniul din stânga, selectați Aplicare Culori.
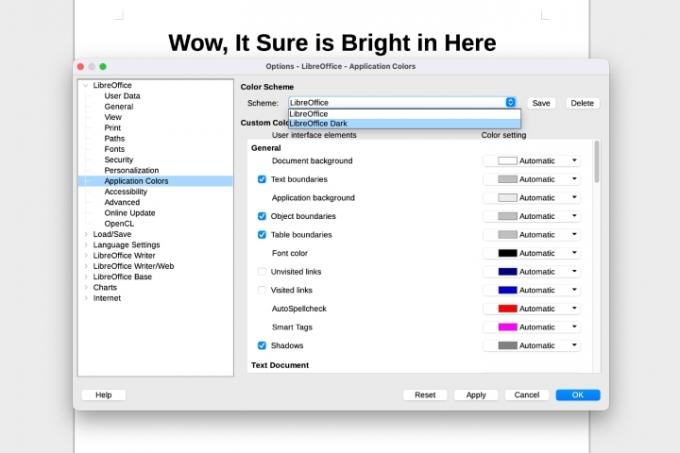
Pasul 6: În Schema de culori secțiunea, selectați meniul drop-down și LibreOffice Dark. Acum selectați aplica, și ar trebui să vedeți că apare un mod întunecat complet mult mai satisfăcător.
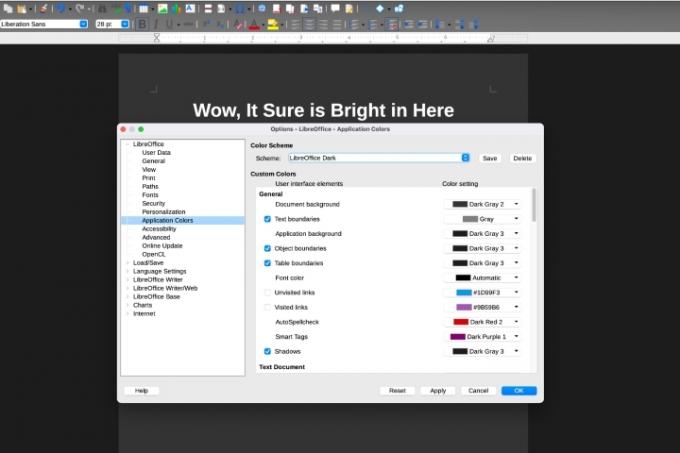
Pasul 7: Poate doriți să treceți și prin Culori personalizate secțiune, unde puteți alege o culoare pentru aproape orice, inclusiv linkuri, diferite tipuri de evidențiere și multe altele. Chiar dacă nu schimbați nimic în acest moment, poate doriți să revizuiți această secțiune și să faceți unele modificări în funcție de instrumentele LibreOffice pe care le utilizați cel mai frecvent.
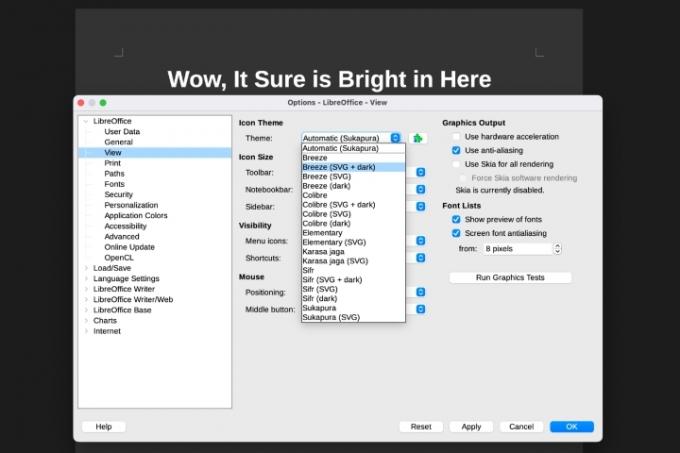
Pasul 8: Un ultim sfat pentru personalizare suplimentară: mergeți la Vedere secțiune înainte de a ieși. Aici veți găsi o varietate de moduri de a schimba pictogramele care apar în bara de instrumente. Sub Temă, veți găsi o serie de teme pe care să le experimentați, inclusiv versiuni întunecate. Poate doriți să le verificați și să vedeți dacă o altă temă ar funcționa mai bine cu modul întunecat. Când ați terminat complet, selectați Bine.
Îmi permite LibreOffice să descarc teme?
Unele versiuni ale LibreOffice odată vă permiteau să descărcați și să utilizați teme de la terți. Această caracteristică a fost în mare parte eliminată în versiunile recente ale LibreOffice, așa că nu mai este cu adevărat o opțiune. Dacă găsiți teme descărcabile pentru LibreOffice online, este posibil ca acestea să nu funcționeze în zilele noastre.
Nu ești sigur dacă LibreOffice este pentru tine? Verifică LibreOffice nostru vs. Ghid OpenOffice pentru a afla mai multe.
Recomandările editorilor
- Ce este LibreOffice?
- Cum să utilizați LibreOffice ca editor PDF
- LibreOffice vs. OpenOffice: Care este potrivit pentru tine?
- Cum să activați modul întunecat în MacOS Mojave
- Aplicația desktop Slack are în sfârșit modul întunecat. Iată cum să-l activați
Îmbunătățește-ți stilul de viațăDigital Trends îi ajută pe cititori să țină cont de lumea rapidă a tehnologiei cu toate cele mai recente știri, recenzii distractive despre produse, editoriale perspicace și anticipări unice.




