Știind cum să restabiliți Fișiere Mac dintr-o copie de rezervă Time Machine este foarte important, oferind o soluție atunci când un fișier lipsește sau un document a fost modificat într-un mod neașteptat. Recuperarea fișierelor cu Time Machine este rapidă și ușoară și protejează proprietarul atât de defecțiuni hardware, cât și de accidente.
Cuprins
- Cum funcționează Time Machine
- Cum să introduceți Time Machine pe un Mac
- Cum să restaurați fișierele Mac din Time Machine
- Cum să utilizați Quicklook pentru o căutare mai bună a Time Machine
- Ce se întâmplă dacă Time Machine nu este activată?
- Ce se întâmplă dacă Time Machine nu funcționează?
Videoclipuri recomandate
Uşor
5 minute
Un Mac sau MacBook care rulează orice versiune recentă de MacOS
Time Machine este siguranța software integrat în MacOS încă de la prima versiune de OS X, care a adus schimbări și îmbunătățiri majore sistemului de operare Apple. Cu Time Machine, backup-urile sunt automate și restaurarea unui fișier lipsă sau recuperarea unui fișierversiunea anterioară a unui document este usor.
Cum funcționează Time Machine
În loc să salvezi pur și simplu un instantaneu al întregului sistem atunci când utilizatorul își amintește să-și facă o copie de rezervă Drive, Time Machine salvează copii de rezervă la fiecare oră și păstrează mai multe copii ale fiecărei modificări efectuate fiecare dosar. Aceasta înseamnă că permite un fel de călătorie în timp în care pot fi accesate versiunile anterioare ale fișierelor. Dacă mai multe versiuni ale fiecărui fișier ar fi salvate pe oră, dimensiunea copiei de rezervă ar deveni rapid de negestionat. Apple a găsit o modalitate de a salva doar modificările și păstrează versiunile mai vechi doar atâta timp cât mai rămâne spațiu pentru a le stoca. Pe măsură ce spațiul alocat Time Machine începe să se umple, sistemul șterge copii mai vechi ale fișierelor și salvează cât mai multe versiuni noi.

Cum să introduceți Time Machine pe un Mac
Pentru a restabili un fișier din Time Machine pe un Mac, deschideți aplicația Time Machine - îl veți găsi în Platforma de lansare sau Aplicații pliant. Dacă pictograma Time Machine apare în bara de meniu, aplicația poate fi lansată selectând Intră în Time Machine din meniu. Pictograma de meniu Time Machine arată ca un ceas care este înconjurat de o săgeată îndreptată în sens invers acelor de ceasornic (pentru a sugera trecerea timpului înapoi), o reprezentare vizuală frumoasă a scopului aplicației.
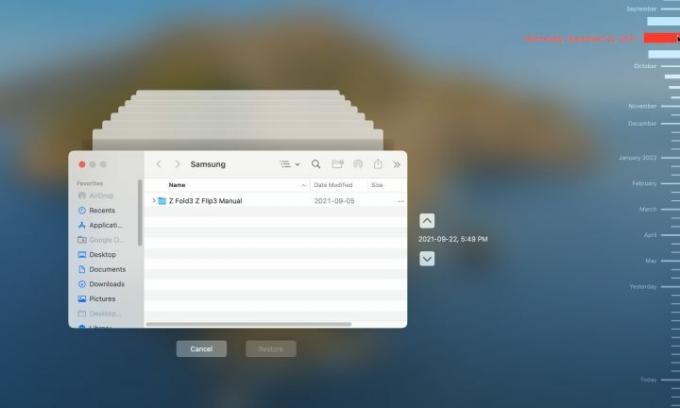
Cum să restaurați fișierele Mac din Time Machine
Când se deschide aplicația Time Machine, cea mai recentă fereastră Finder va fi centrată pe ecran, cu mai multe copii estompate ale ferestrei întinse în spatele ei. Este un efect drăguț care transmite imediat sentimentul de a vedea înapoi în timp. Puteți face clic pe oricare dintre ferestrele din spatele ferestrei principale pentru a reveni la o vizualizare anterioară a conținutului, dar este mult mai util pentru a obține o idee despre perioada preferată utilizând cronologia care apare în marginea dreaptă a ecranului. Cele mai noi copii apar în partea de jos, iar trecerea cursorului peste o lună sau o zi extinde perioada respectivă pentru a afișa mai multe detalii, făcând posibilă selectarea mai precisă a unei ore. Făcând clic oriunde în cronologia, se va afișa conținutul dosarului Mac curent la ora și data specificate.
Pasul 1: Găsiți fișierul pe care doriți să îl restaurați, apoi faceți clic dreapta pe fișier sau folder și alegeți Restaurați la... din meniu.

Pasul 2: Va apărea o fereastră de browser de fișiere care vă va întreba unde ar trebui să fie salvat fișierul sau folderul, iar dacă un element cu același nume există deja acolo, MacOS vă va oferi opțiuni pentru Păstrați originalul, Păstrați ambele, sau A inlocui. Dacă ambele versiuni sunt păstrate, versiunea mai veche va avea „(original)” adăugat la sfârșitul numelui fișierului.

Legate de
- MacBook Pro M3 se poate lansa mai devreme decât se aștepta oricine
- Cum să combinați fișiere PDF pe Windows, macOS sau pe web
- Apple tocmai le-a oferit jucătorilor de pe Mac un motiv important să fie entuziasmați
Pasul 3: După ce fișierul sau folderul este restaurat, acesta va apărea în folderul de destinație pe care l-ați selectat.

Cum să utilizați Quicklook pentru o căutare mai bună a Time Machine
Uneori, posibilitatea de a alege o oră și o dată nu este atât de utilă dacă o anumită modificare a conținutului este relevantă. De exemplu, a vedea când al doilea paragraf dintr-un document a fost revizuit și a restabili fișierul de la acea dată ar putea fi mult mai util decât restaurarea orbește a fișierului salvat pe 1 aprilie 2022, la 12:34 p.m. Caracteristica MacOS QuickLook ajută la previzualizarea documentelor și imaginilor cu ușurință prin simpla atingere a barei de spațiu atunci când un fișier de interes este selectat.
Deplasându-vă prin ore și date cu Time Machine și folosind QuickLook, puteți găsi versiunea corectă a unui fișier. Fișierele lipsă sunt și mai ușor de găsit dacă cunoașteți folderul în care se află.
Ce se întâmplă dacă Time Machine nu este activată?
Backup-urile Time Machine sunt disponibile numai dacă caracteristica a fost configurată și unitatea de rezervă este conectată înainte ca un fișier să fie modificat. Nu este posibil să restaurați un fișier din Time Machine dacă nu a fost salvat niciodată. În acest caz, este posibil să doriți să verificați dacă au fost salvate alte copii de rezervă. De exemplu, iCloud poate fi folosit pentru a salva copii de rezervă, și există mai multe soluții de la terți. Dacă nu s-au făcut copii de siguranță, poate că fișierul necesar a fost partajat pe un iPhone sau iPad și o copie poate fi trimisă înapoi pe Mac.
Ce se întâmplă dacă Time Machine nu funcționează?
Dacă Time Machine se deschide, dar nu permite navigarea la o altă dată, este posibil ca unitatea de rezervă să nu fie disponibilă. Pentru un unitate externă, asigurați-vă că este conectat la Mac. Dacă unitatea de rezervă este conectată prin Wi-Fi, problemele de rețea ar putea interfera cu funcționarea Time Machine.
Restaurarea fișierelor folosind Time Machine pe un Mac este rapidă și nedureroasă. Chiar și atunci când este necesară depanarea, este adesea doar o chestiune de a conecta unitatea de rezervă. În timp ce iCloud este convenabil pentru a face backup pentru fotografii și videoclipuri de pe un iPhone, poate duce la costuri lunare mai mari de abonament. Time Machine este o soluție bună pentru salvarea copiilor de rezervă pe un Mac și este gratuită. Time Machine de la Apple ușurează utilizarea unui Mac și este acolo pentru a avea grijă de accidente și defecțiuni ocazionale, păstrând toate fișierele importante ale utilizatorului în siguranță.
Recomandările editorilor
- Puteți juca aproape orice joc Windows pe Mac - iată cum
- Revizuirea beta publică a macOS Sonoma: mai mult decât simple economizoare de ecran
- Cum ar putea macOS Sonoma să repare widget-urile – sau să le înrăutățească și mai mult
- Ai un iPhone, iPad sau Apple Watch? Trebuie să-l actualizezi chiar acum
- Cum să descărcați macOS 14 Sonoma
Îmbunătățește-ți stilul de viațăDigital Trends îi ajută pe cititori să țină cont de lumea rapidă a tehnologiei cu toate cele mai recente știri, recenzii distractive despre produse, editoriale perspicace și anticipări unice.




