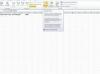Fundalul eliminat apare ca alb.
Adobe Photoshop este un software de top de editare foto pentru computere personale. Photoshop are mai multe mijloace pentru a face un fundal transparent: Eraser de fundal, Calea de tăiere sau Filtrul de extracție. Eraserul de fundal este cel mai simplu, deoarece necesită cea mai mică familiaritate cu instrumentele și ajustările Photoshop. Traseele de tăiere sunt, de asemenea, ușoare și creează margini precise în jurul unei imagini pentru plasarea imaginii într-un alt program software. Cu Extragere, Photoshop șterge fundalul la transparență. Pixelii de margine își pierd componentele de culoare, astfel încât obiectul extras se poate amesteca în mod natural cu un nou fundal.
Eraser de fundal
Pasul 1
Deschideți un fișier grafic în Photoshop.
Videoclipul zilei
Pasul 2
Selectați stratul de șters din paleta Straturi. Deschideți paleta „Straturi” din meniul derulant „Windows” din partea de sus a paginii.
Pasul 3
Selectați stratul care conține fundalul.
Pasul 4
Selectați instrumentul „Șterge de fundal”. Instrumentul Eraser de fundal permite editarea stratului de fundal.
Pasul 5
Faceți clic pe eșantionul pensulei din bara de opțiuni și alegeți opțiunile pensulei.
Pasul 6
Trageți mouse-ul prin zona de șters. Indicatorul instrumentului Eraser de fundal apare ca o formă de pensulă cu o cruce care semnifică punctul fierbinte central al instrumentului.
Calea de tăiere
Pasul 1
Deschideți un fișier grafic în Photoshop.
Pasul 2
Deschideți paleta Straturi.
Pasul 3
Selectați un instrument de formă sau un instrument stilou din paleta „Instrumente” și faceți clic pe butonul „Cale” din bara de opțiuni.
Pasul 4
Setați opțiunile specifice instrumentului și desenați calea în jurul părții imaginii care trebuie păstrată.
Pasul 5
Salvați calea ca „Cale de lucru”.
Pasul 6
Editați și ajustați Calea de lucru. Când ați terminat, salvați-l ca „Clipping Path”.
Filtru de extractie
Pasul 1
Selectați stratul care conține fundalul pentru ștergere. Dacă acesta este stratul de fundal, stratul de fundal devine un strat normal după extracție.
Pasul 2
Alegeți „Filtru” > „Extract” și selectați opțiunile pentru instrumentele care apar.
Pasul 3
Alegeți „Evidențierea inteligentă” pentru a crea cu ușurință un contur al unei margini care este bine definită. Evidențierea inteligentă ajută la menținerea evidențierii pe margine.
Pasul 4
Definiți opțiunile de extracție: „Imagine texturată”, „Netedă”, „Forțare prim-plan” sau „Canal alfa” (din meniul „Canal”).
Pasul 5
Reglați evidențierea mărind pentru o vedere mai atentă. Pentru a șterge evidențierea, alegeți instrumentul „Eraser” și trageți radiera peste evidențiere.
Pasul 6
Faceți clic pe „OK” pentru a aplica extragerea. Toți pixelii de pe stratul din afara obiectului extras sunt transparenți.
Bacsis
Eraserul de fundal poate să nu facă fundalul 100% transparent. Utilizați instrumentul Eraser pentru a asigura transparența. Faceți întotdeauna o copie a stratului de editat pentru a menține o versiune originală nemodificată a stratului.